上班族都离不开电脑,有时我们想更新自己的电脑系统,该怎么操作呢?下面就以win7为例教大家win7系统更新升级的方法。
1、打开电脑,点击电脑左下角的开始菜单,在弹出的菜单选项中选择“控制面板”。
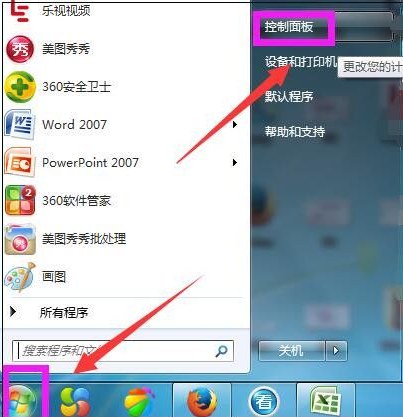
2、打开控制面板,如图点击“系统和安全”。
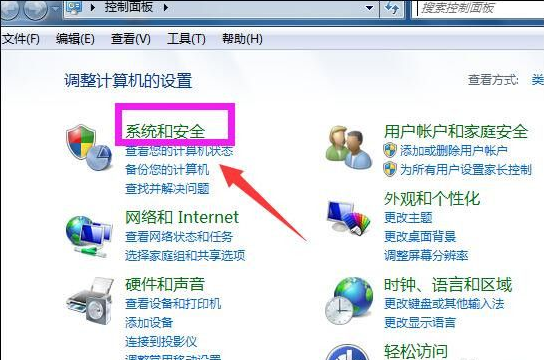
3、进入系统和安全界面,点击”检查更新“。
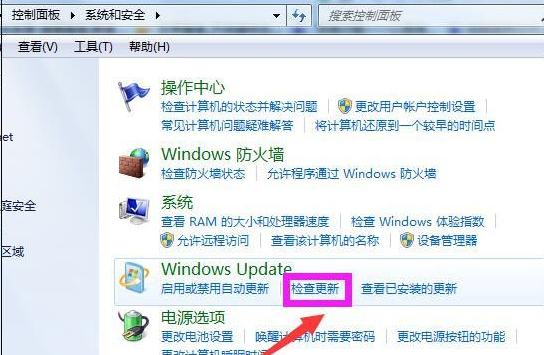
4、打开新页面,点击页面左侧的”更改设置“。
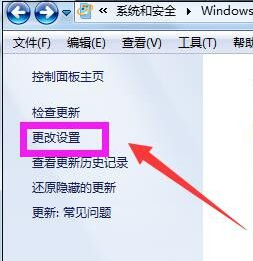
5、进入更改设置页面,选择一个选项,小编选择了第三种,如下图,然后点击”确定“。
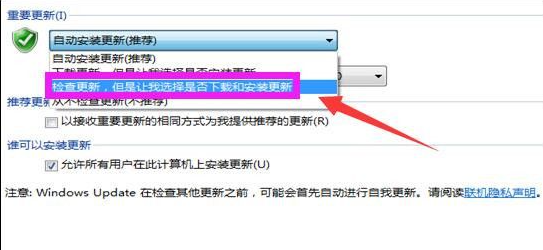
6、然后自动进入检查更新的页面,如图显示检查更新的进度条。
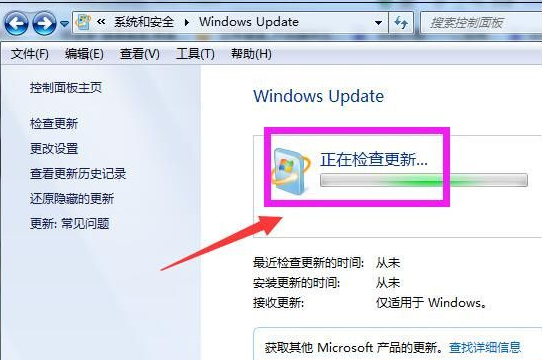
7、然后显示要检查更新,必须首先安装Windows Update的更新,点击”现在安装“。
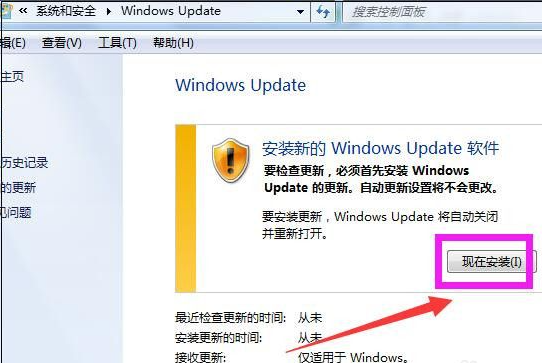
8、然后系统正在下载Windows Update并安装更新,显示进度条。
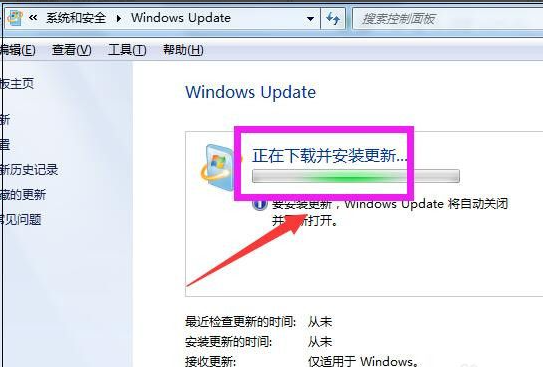
9、然后显示下载和安装计算机的更新页面,点击“26个重要更新可用”。
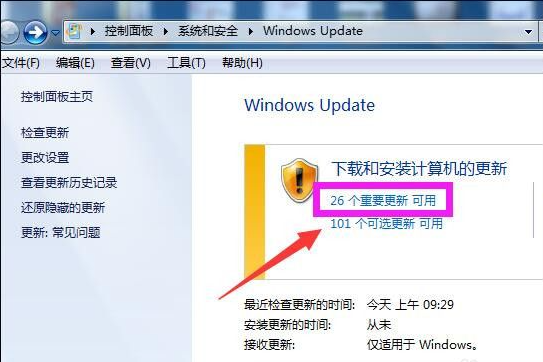
10、然后勾选希望安装选择的更新,把不需要更新的前面的对勾去掉,点击“确定”。
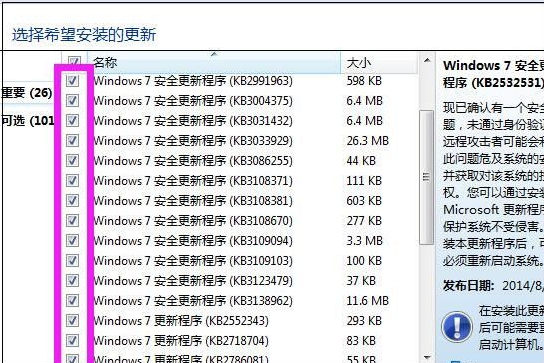
11、然后返回到Windows Update页面,点击“安装更新”。
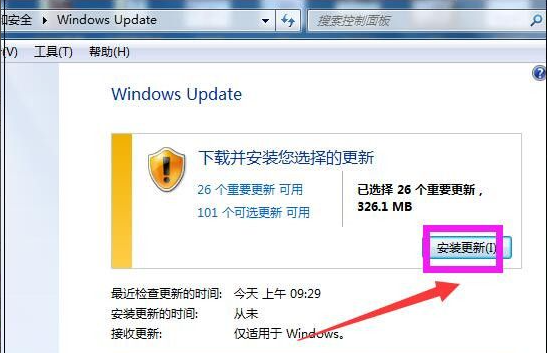
12、然后系统即在安装更新了,显示安装更新的进度条,可以点击最小化,让后台安装更新,自己可以去做别的事情,等安装更新完成,重启下电脑即可。
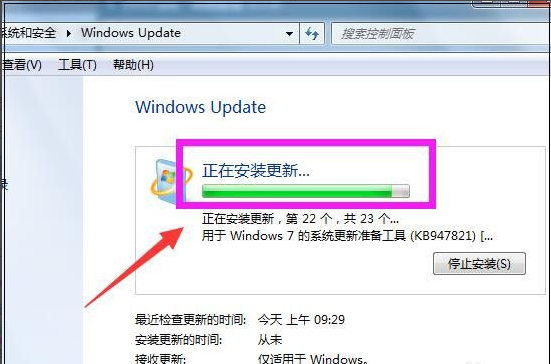
以上就是win7系统升级的方法了,希望对大家有帮助。
以上是电脑win7系统升级教程的详细内容。更多信息请关注PHP中文网其他相关文章!




