win7系统使用的时间久后难免会遇到各种各样的问题,甚至会出现蓝屏,死机等无法再进入系统的情况,这个时候一般都可以通过借助u盘重装win7系统解决。下面小编就为大家详细介绍如何使用U盘重装系统,以Win7为例。
具体步骤如下:
1、找到一台可用的电脑,然后下载安装小白一键重装系统工具并打开,插入一个8g以上的空白u盘,选择开始制作。
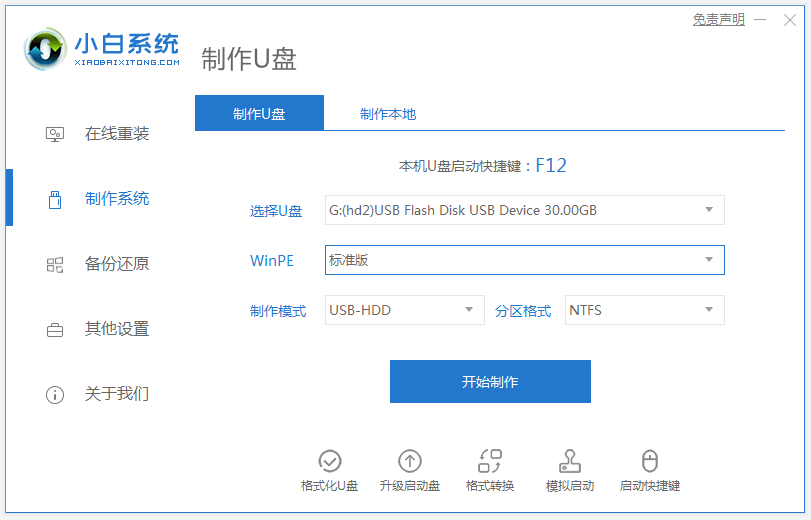
2、进入系统选择界面选择需要安装的win7系统,点击“开始制作”。
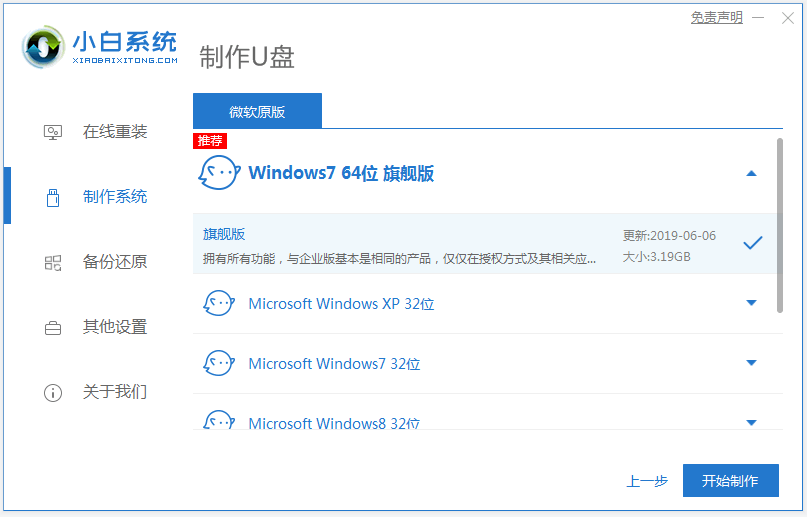
3、等待制作u盘启动盘完成后,浏览需要安装系统的电脑主板的启动快捷键是什么,然后拔掉u盘即可。
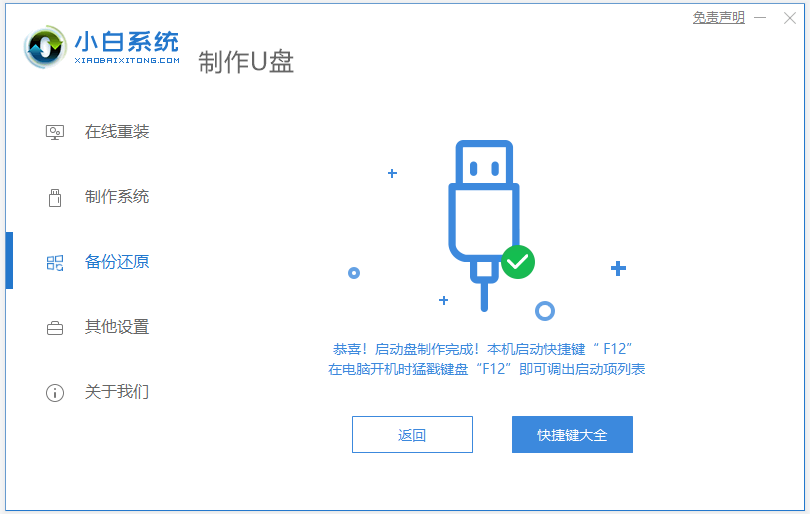
4、u盘启动盘插入需要重装的电脑,并重启电脑快速断续的按启动快捷键进入快速启动界面,选择带USB开头的u盘启动项回车键进入。
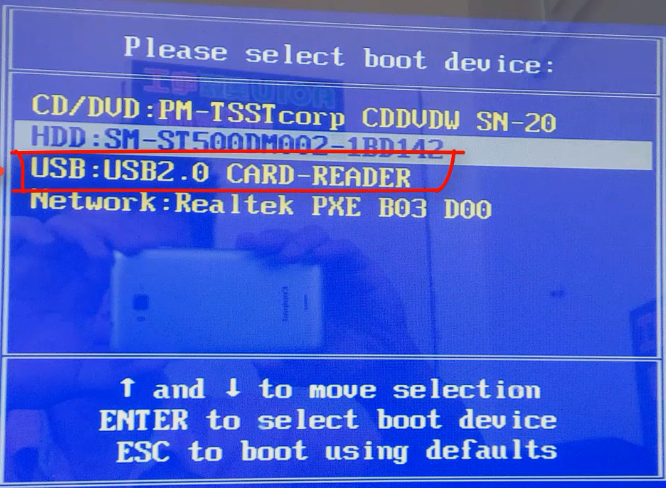
5、在这里选择“启动win10x64PE(2G以上内存)”回车键进入。
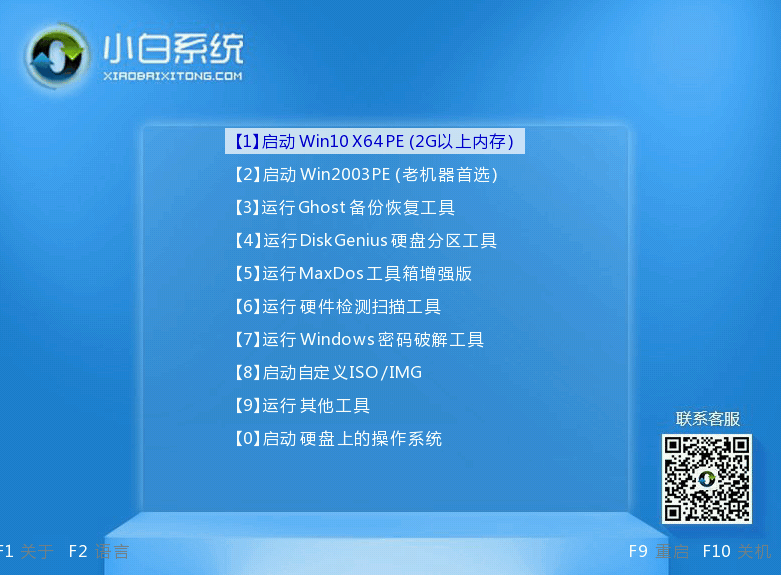
6、pe内,打开小白装机工具选择需要安装的win7系统执行安装,目标分区选择“C盘”。
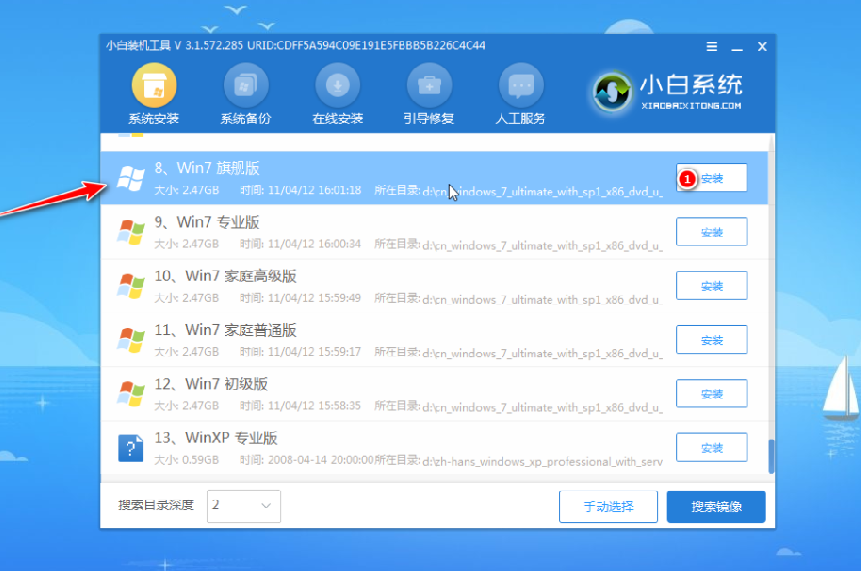
7、系统安装完成后,按照提示拔掉u盘重启电脑。
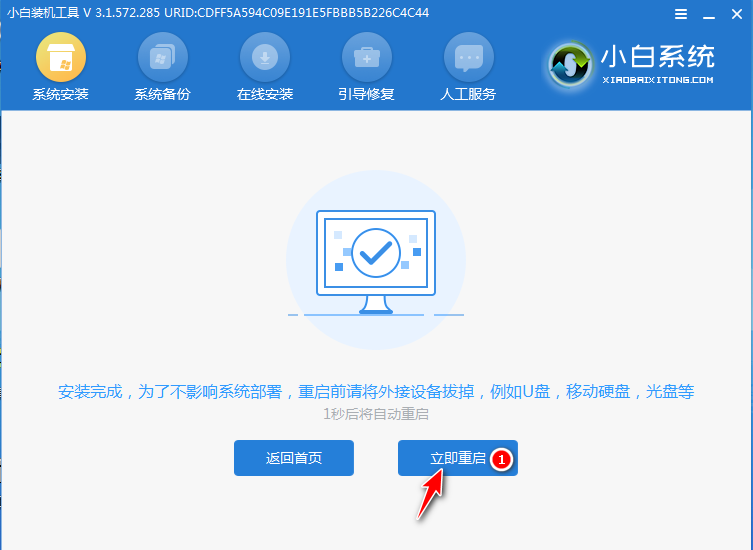
8、等待重启电脑,期间可能重启多次,进入到win7系统界面即表示安装完成。

以上便是制作win7安装u盘重装系统的方法,非常适合电脑小白用户使用,有需要u盘重装系统的小伙伴都可以下载安装小白工具使用哦。
以上是演示制作win7安装u盘重装系统的详细步骤的详细内容。更多信息请关注PHP中文网其他相关文章!




