有的windows10客户给自己的电脑设定了pin码登录,但其实大部分计算机只有自己在使用,设置pin码都没有很大必需,那样windows10pin码怎么取消呢?你先打开设置控制面板,点击帐户进到,随后点击左边的登陆选项,以后点击“我忘记了我的PIN”,在开启对话框键入帐号密码,然后进入设置PIN对话框,放空自己并保存设置就可以了。
windows10pin码怎么取消:
1、最先使用键盘键盘快捷键“win+I”开启windows10设定,找到“帐户”并点击。
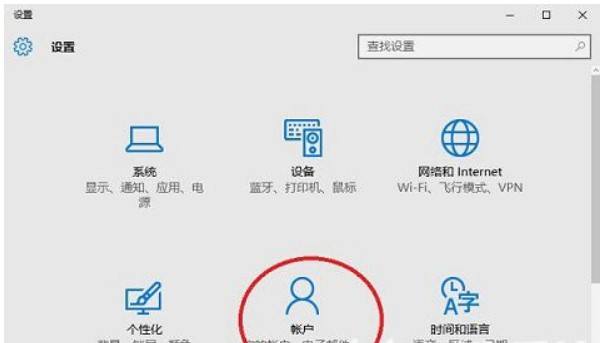
2、左边对话框找到“登陆选项”,右边对话框找到pin选项,点击“我忘记了我的PIN”。
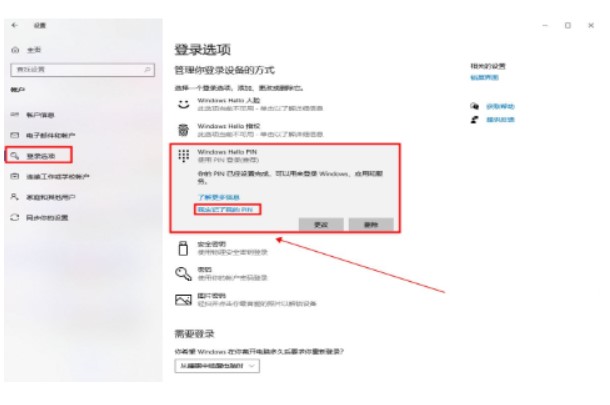
3、弹出来认证对话框,键入你的帐号密码明确就可以。
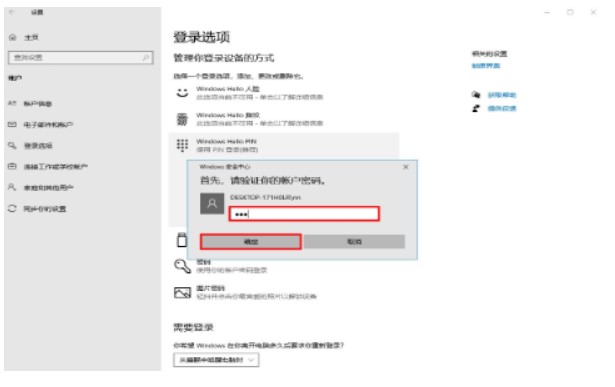
4、进入设置PIN对话框,不用键入新PIN,立即点击取消。
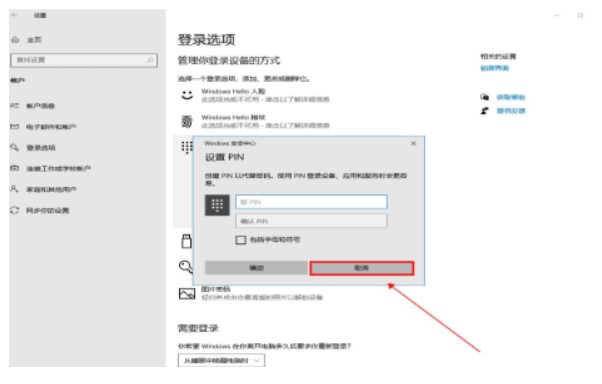
5、这时返回页面查询,PIN登陆登陆密码就被取消没了。
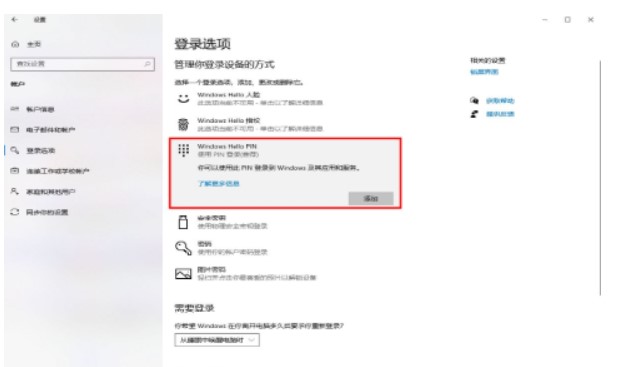
之上便是windows10pin码怎么取消windows10pin码取消实例教程的具体内容,如果只是自己一个人能触及到计算机,那么就没有必要密码设置。
以上是windows10pin码怎么取消windows10pin码取消实例教程的详细内容。更多信息请关注PHP中文网其他相关文章!




