联想笔记本电脑如何用U盘重装系统?不管什么电脑都可以利用U盘重装系统,在联想笔记本电脑发生系统故障时,有些用户不知道怎么用U盘重装系统,这是因为一些新型联想笔记本电脑设置U盘启动过程比较复杂,下面小编跟大家分享联想笔记本怎么用U盘重装系统的教程。
1、在联想电脑上插入u盘启动盘,重启后不停按F12启动快捷键,调出启动菜单对话框,选择识别到的U盘选项,一般是USB HDD选项,选择之后按回车。如果没有反应,则在关机状态下按下电源键旁边的Novo一键恢复键;

2、启动后调出Novo Button Menu菜单,按↓方向键选择Boot Menu,按回车;
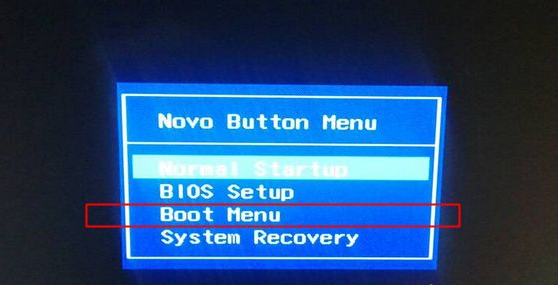
3、调出启动菜单选择框,选择识别到的U盘项,一般是USB HDD项,选择按回车;
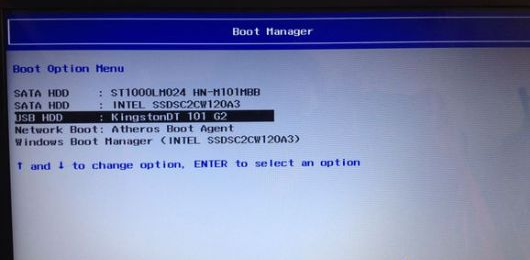
4、进入pe系统之后打开小白装机工具,然后继续进行下一步的系统安装。
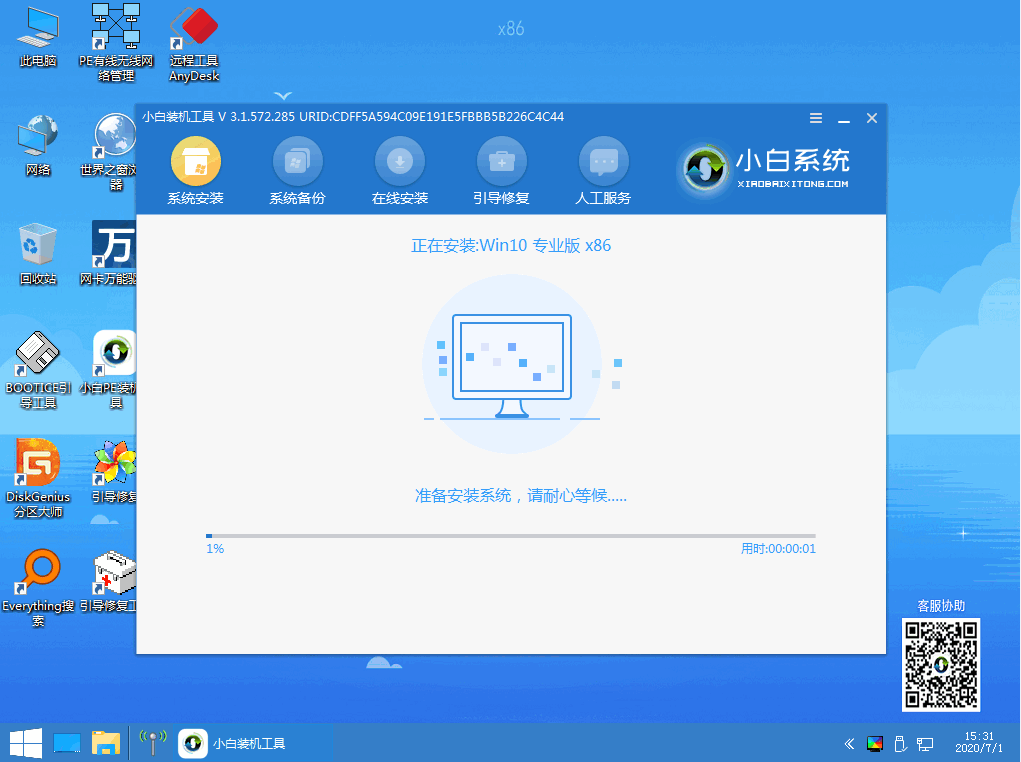
5、将引导修复添加到pe回写菜单中。
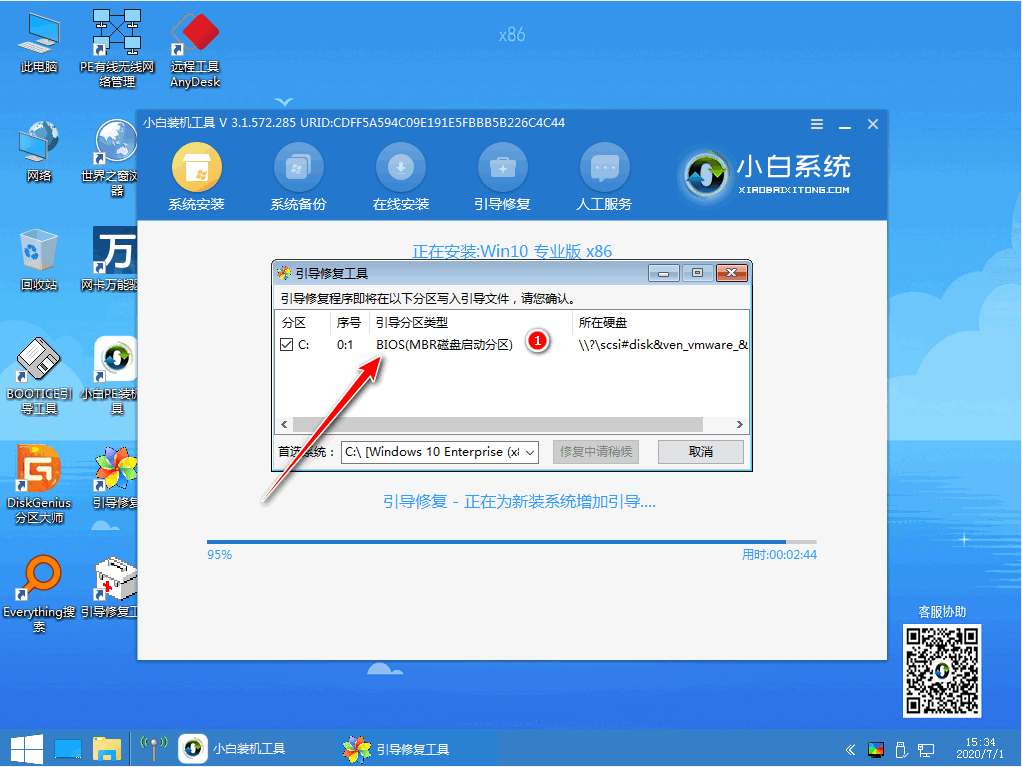
6、最后安装完成我们就点击立即重启。
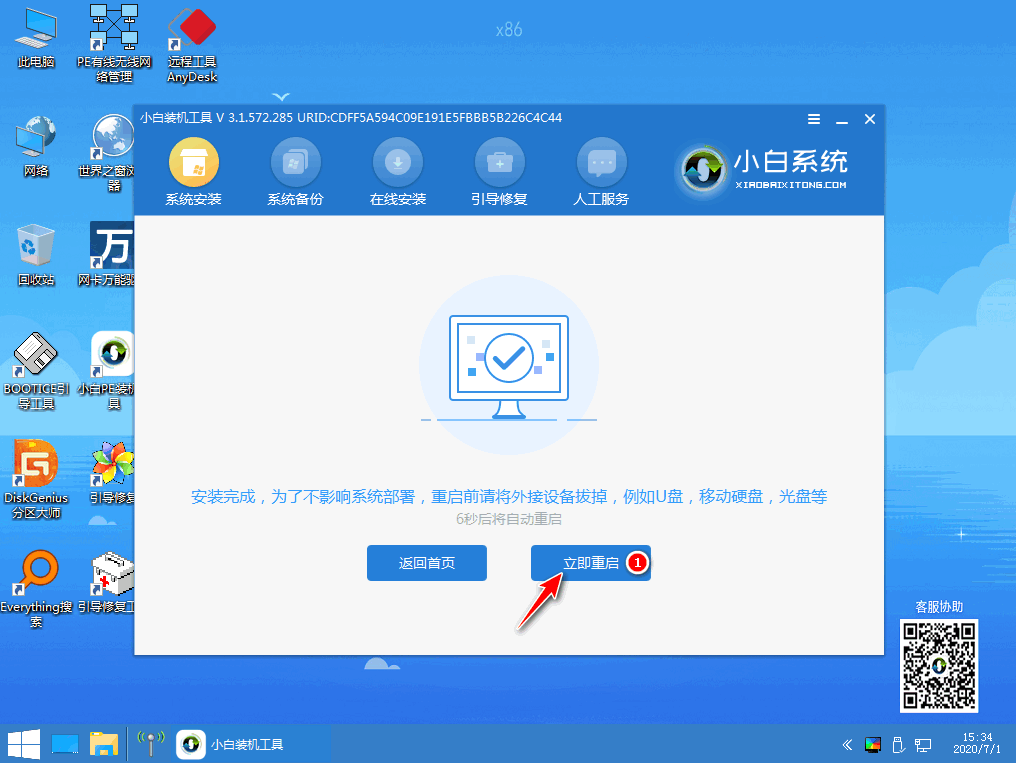
7、当我们重启之后能正常进入系统桌面就证明我们系统安装完成啦。
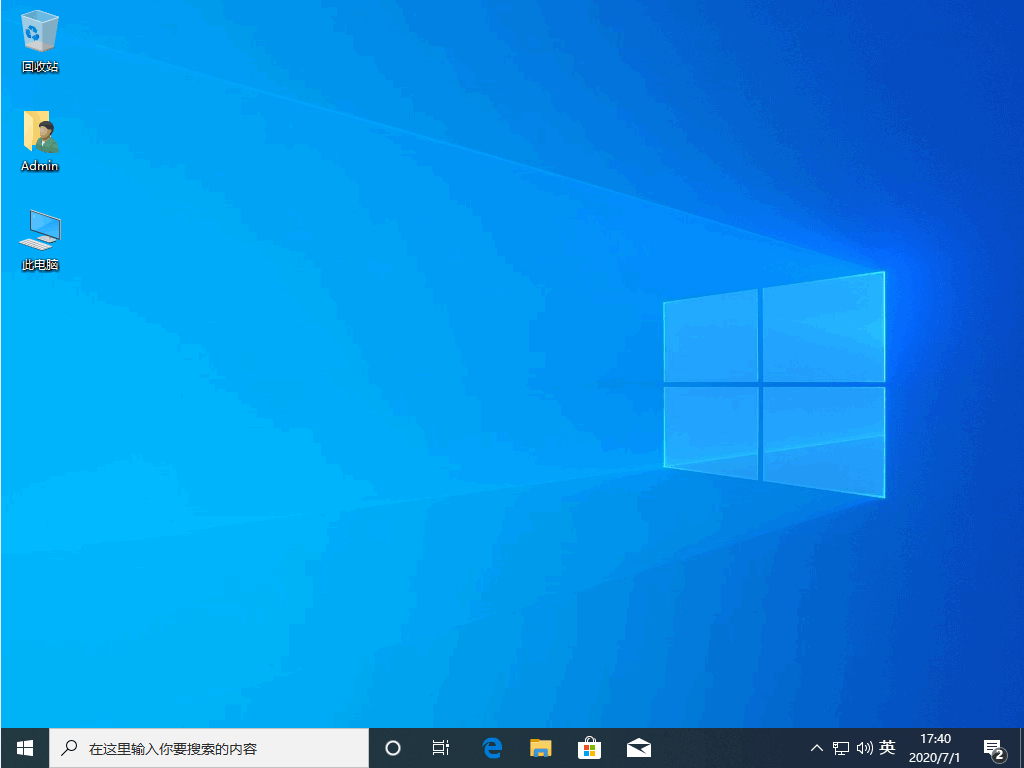
以上就是联想电脑怎么U盘重装系统的详细步骤啦,希望能帮助到大家。
以上是联想电脑怎么U盘重装win10系统的教程详解的详细内容。更多信息请关注PHP中文网其他相关文章!




