win7远程桌面怎么开呢,最先用户必须进入计算机的属性中,也就是我的电脑的属性中随后寻找远程设定的作用,之后在系统软件属性菜单栏中,寻找远程菜单栏这样就可以见到远程桌面的作用选择项了,然后就是选择容许别的电子计算机远程到此电脑,接下来便是实际的win7远程桌面怎么开方式详细介绍,大家可以一起来参照学习培训。
win7远程桌面怎么开
1、最先打开桌面“电子计算机”标志,鼠标右键属性打开电脑属性菜单栏,
2、打开电脑属性(操作面板----操作系统和安全性---系统软件选项)寻找左边的“远程设置”作用,如下图

3、发生的“系统软件属性”菜单栏中,寻找“远程‘菜单栏,在其中下边的“远程桌面”选择项,选择其中一个(留意远程帮助和远程桌面是不一样的作用哈)
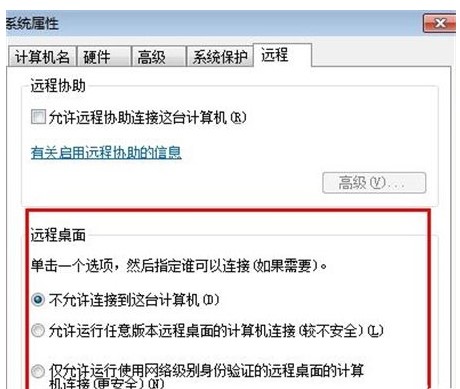
4、选择容许别的电子计算机远程到此电脑以后,点一下“选择用户”---加上一个可以远程到本计算机的用户(提议选择管理人员用户,那样远程实际操作进来管理权限比较多)
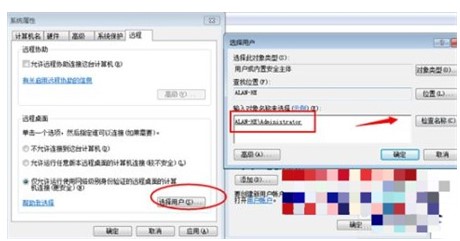
5、增加好以后,再度点击打开“选择用户”还可以查询现阶段加上到“远程桌面组”的用户组员(删掉得话,一样选择在其中的用户,点击下方的删掉就可以)
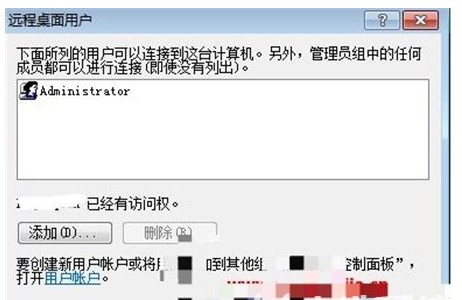
6、远程桌面身份认证选择
远程桌面下边有2个选择“容许允许随意版本号远程桌面的电子计算机联接(较不安全)”选择此项,能让低版的windows如windowsXPwindows2000还可以联接这台电脑
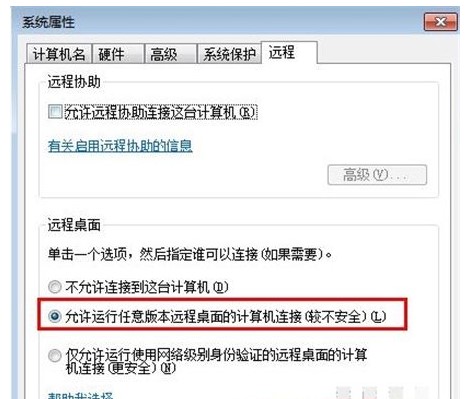
7、远程桌面打开不成功
假如远程桌面打开不成功,到服务项目控制面板里面去寻找“remotedesktopservices”依靠的一些业务,是否被禁止使用了。都打开一下
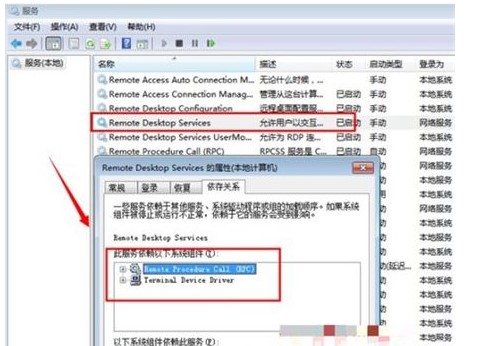
8、远程桌面联接
要使用Windows内置的远程桌面连接工具进行远程连接,需要先打开远程桌面。打开远程桌面专用工具, 可以在运行中输入mstsc或者通过菜单栏中的"配件通讯"选项开启。
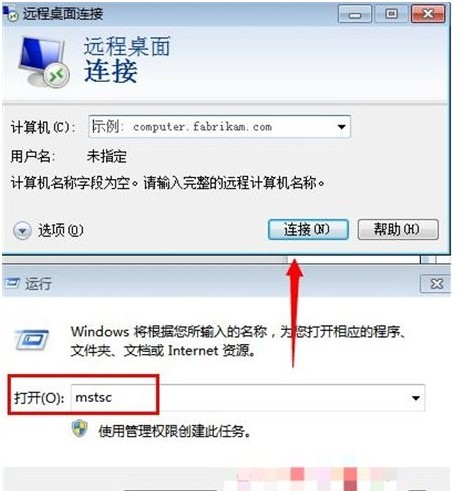
之上便是win7远程桌面怎么开的使用方法了,有需要的用户就能够依据之上的流程完成使用了,期待可以对各位有些协助。
以上是win7远程桌面怎么开win7远程桌面怎么开方式详细介绍的详细内容。更多信息请关注PHP中文网其他相关文章!




