有些广告软件卸载了,隔一段时间又卷土重来,明明没有安装什么软件,但就是怎么甩也甩不掉,下面小编就教大家win7电脑永久关闭广告的一个方法吧。
1、首先,在电脑广告弹出时(一般是在开机时弹出的广告较多),同时按下CRTL+SHIFT+ESC快键,调出“任务管理器”,在“任务管理器”对话框中,可以在“应用程序”下看到广告的名称了。
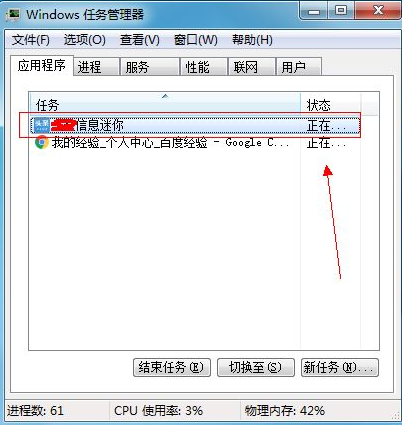
2、我们此时右击该广告名称,弹出的菜单栏中选择“转到进程”。
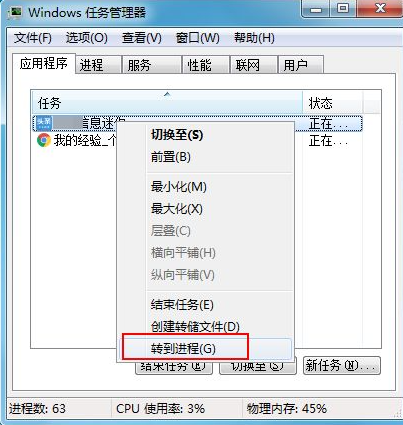
3、然后电脑会在“进程”下列表中找到该广告的启动程序名称,我们右击该程序名称,选择“打开文件位置”。
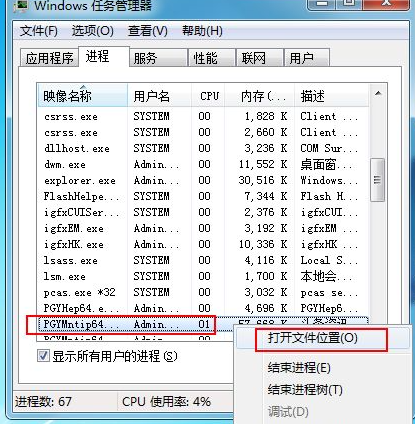
4、此时就会弹出广告安装路径了,该广告的所有启动程序原形毕露。接下来要做的就是找到主程序,一般就是.EXE结尾的,并且是我们选择“打开文件位置”打开路径时所指的那个文件,就是主启动程序了。
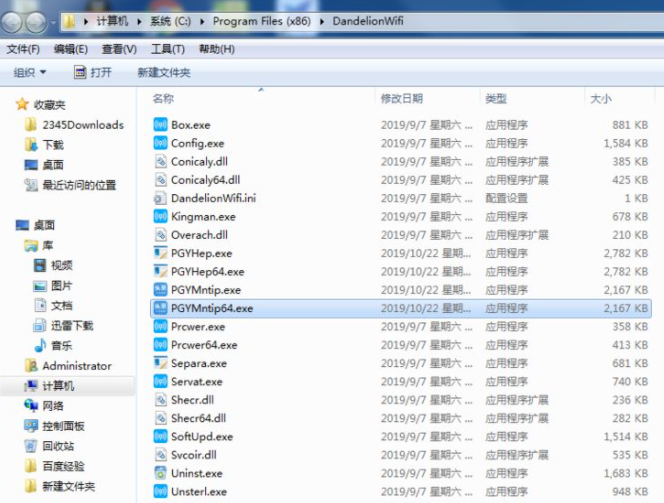
5、我们右击该文件,选择重命名,先把文件名复制,然后在扩展名.EXE后面加入一些数字,随意你怎么加都行,我这里加入了123,在弹出的确实要更改吗对话框中点“是",这样就修改文件名成功了,此是这个文件等于作废了。
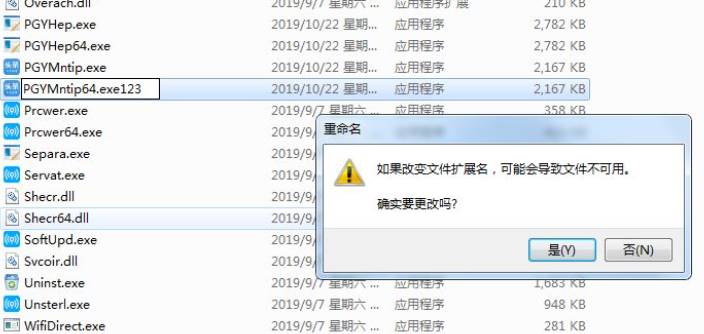
6、接着我们在空白处右击,在弹出的菜单中选择”新建“----”文本文档“。
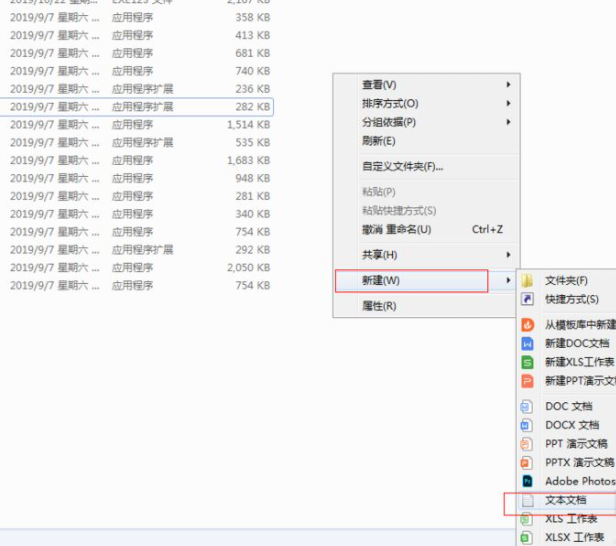
7、在新建的文本文档中右击,在弹出的菜单中选择”重命名“,然后把上面复制的文件名粘贴下去,在弹出的确实要更改吗对话框中点“是"。
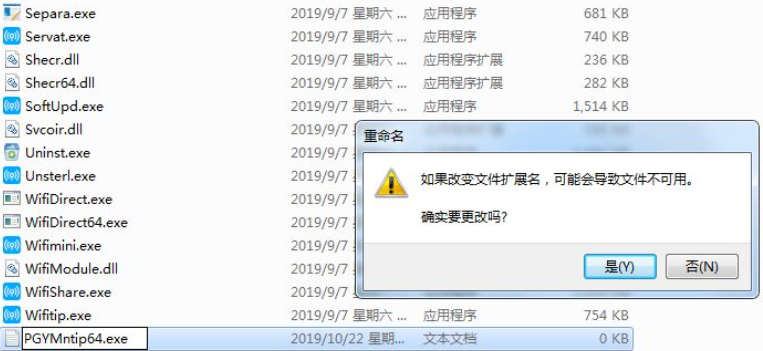
经过上述的步骤设置,相信大家再也不用担心win7电脑广告弹窗的问题了,希望对大家有帮助。
以上是win7永久关闭广告的具体方法的详细内容。更多信息请关注PHP中文网其他相关文章!




