当需要重装系统或者迁移文件时,必须检索并找到C盘上的一些文件。有些网友对于win10电脑桌面文件的存储位置在c盘中的哪个文件夹不清楚,也不知道如何进行文件转移等操作。今天小编告诉下大家win10桌面文件在c盘的位置。
具体步骤如下:
1、打开win10电脑,双击打开“此电脑”或直接使用快捷键Windows+E打开资源管理器。

2、在“此电脑”窗口中,找到“C盘”并双击打开它。找到”用户“文件夹双击进入。
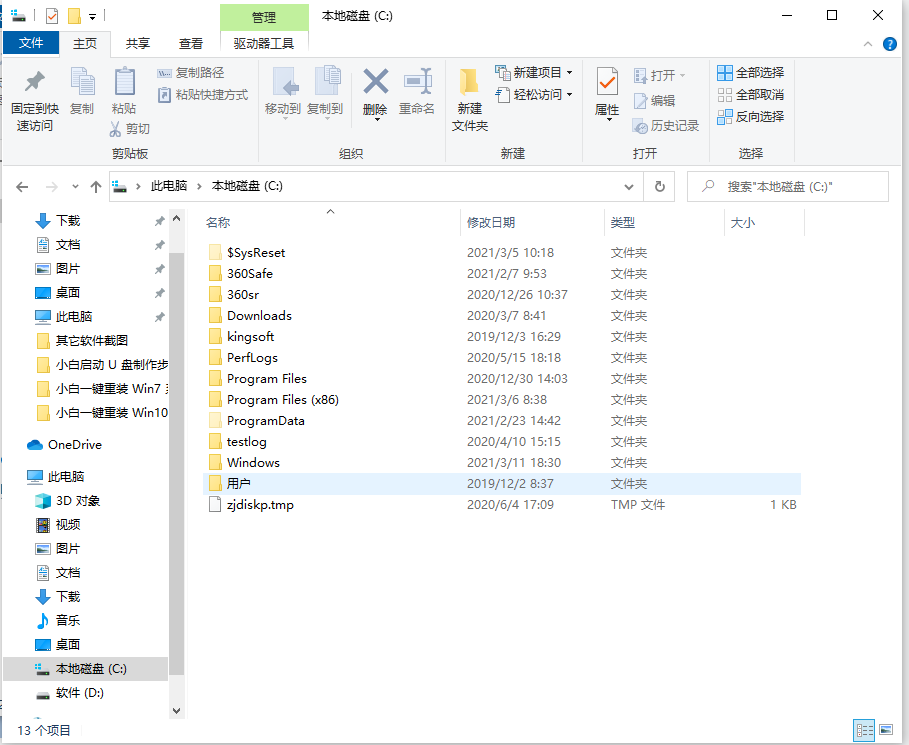
3、找到”用户名“文件夹双击进入。小提示:用户名是个人自己创建,默认是Administrator。
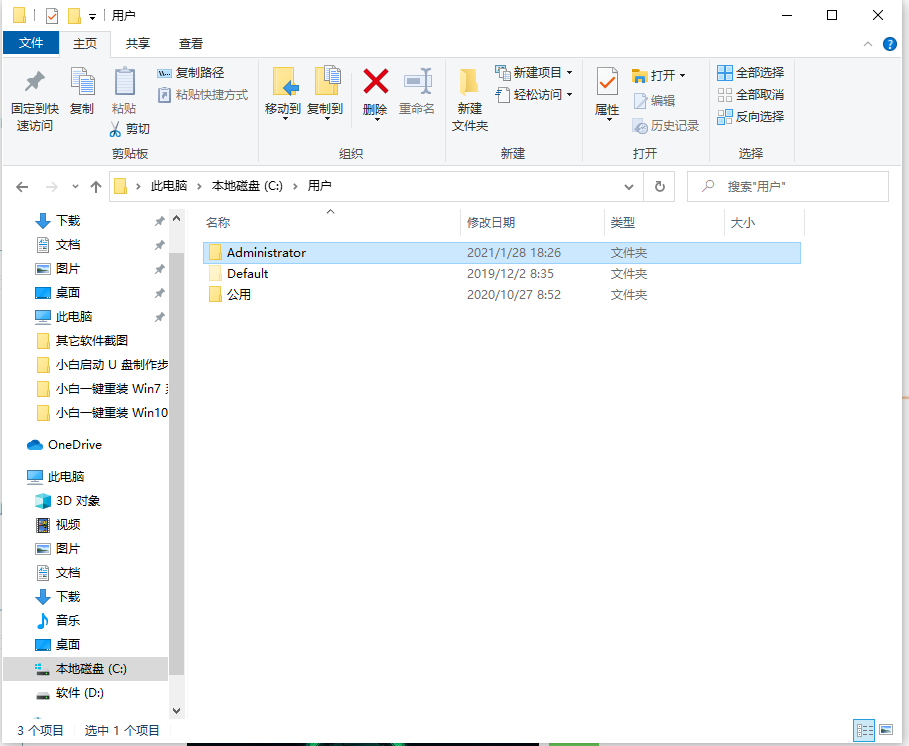
4、在弹出的窗口中,找到”桌面“文件夹并双击它。
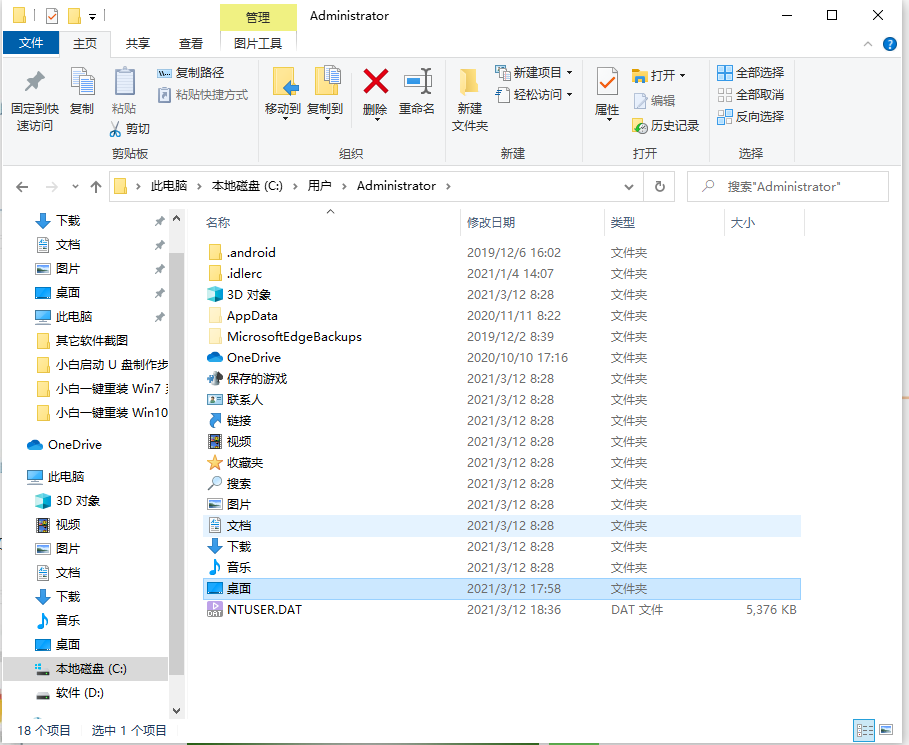
5、然后就可以查看Win10系统桌面文件的保存位置和详细桌面文件啦。可以对桌面文件进行相关的操作啦。
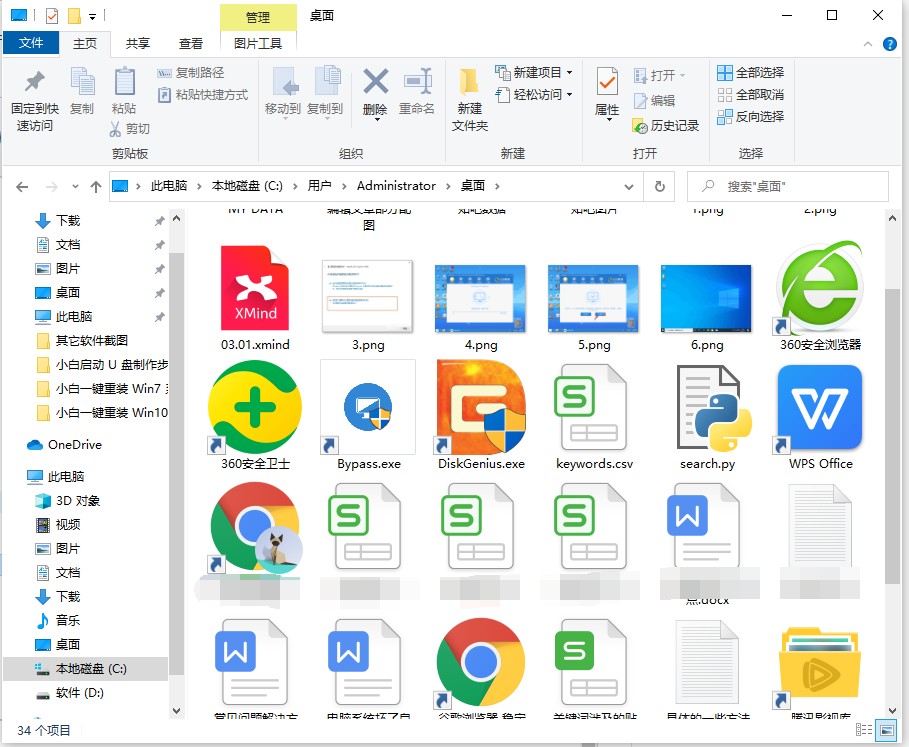
6、另外更简单的方法,也可以直接随意右击桌面的一个文件,然后点击属性进入,就可以看到桌面文件在c盘的路径,直接按照路径去打开文件夹就可以找到位置啦。
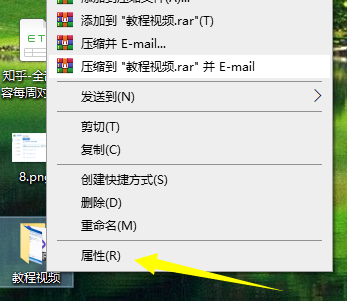
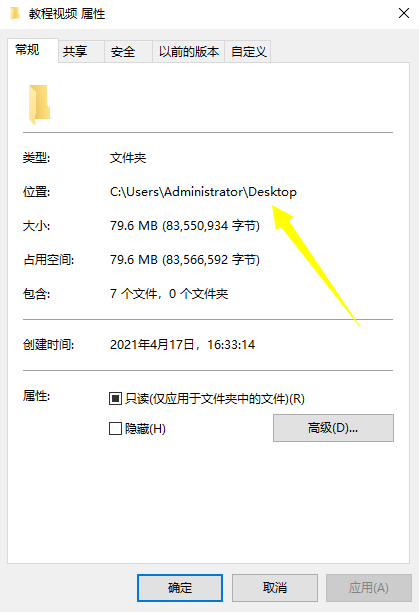
以上便是win10桌面文件在c盘的位置,有需要的小伙伴可以参照教程去操作即可。
以上是win10电脑桌面文件在c盘哪个文件夹里的详细内容。更多信息请关注PHP中文网其他相关文章!




