win7C盘是C盘,用户们一般可以使用各种各样安装的软件都最好不要往c盘组装,但是有的用户或是装在了c盘,因而迅速就会发红提醒空间不足,那样可以通过扩容来处理室内空间难题,但是用户们许多不清楚win7C盘如何扩容,下边就给我们产生关于win7C盘扩容方式详细介绍的具体内容,用户们能够很快就学好。
win7C盘如何扩容
1、在网页中寻找我的电脑图标。
2、鼠标右键点击我的电脑,在发生的选择中挑选【管理方法】。
3、进到到电脑管理的渠道中,点击【储存】下边的管理方法硬盘作用。
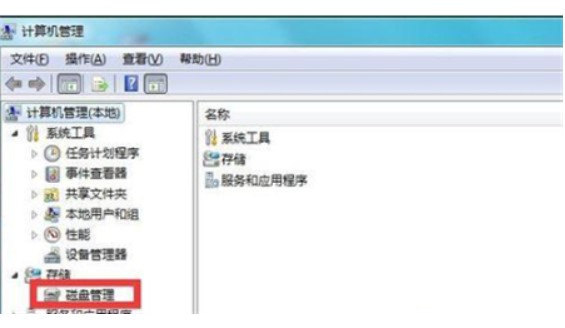
4、这时在右边的对话框大家选定D盘,将D盘开展删掉解决。
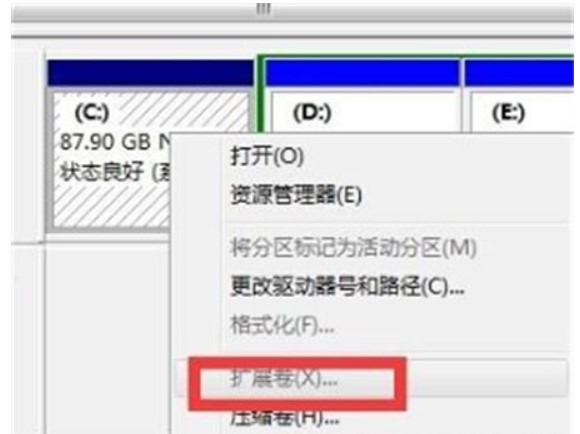
5、系统软件就会传出提醒删掉D盘会清除D盘的具体内容,大家点击是就可以。
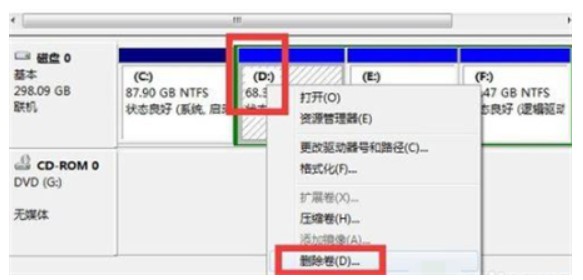
6、等网页页面中发生一个深灰色的地区也就是未分配的磁盘分区后,大家鼠标右键点击C盘,在工具栏中挑选【扩展卷】作用。
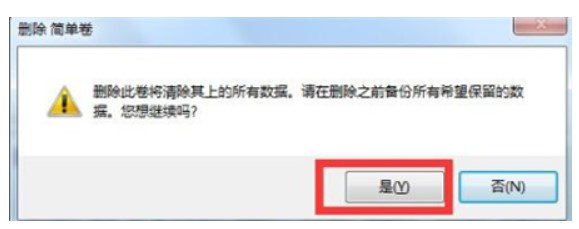
7、最终重启电脑,系统软件就会再次帮我们的C盘分配分区大小。
当C盘空间不足时,按照上述流程操作可以成功扩容win7的C盘,试试看就会发现C盘的容量显著增加了。
以上是win7C盘如何扩容win7C盘扩容方式详细介绍的详细内容。更多信息请关注PHP中文网其他相关文章!




