很多时候,我们都需要给win7系统进行分区,可要是不知道怎么操作的话该怎么办呢?这不就尴尬了,这个好解决,不是什么大问题。因为小编这几天刚好学习了怎么给win7硬盘分区的方法,这就来教大家给win7如何分区的方法啦,大家快来看看吧。
1、鼠标右击“计算机”,选择“管理”
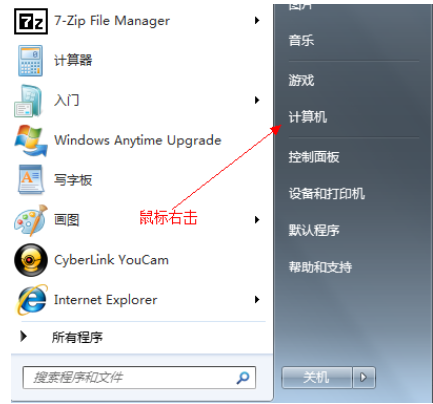
2、然后选择“计算机管理”
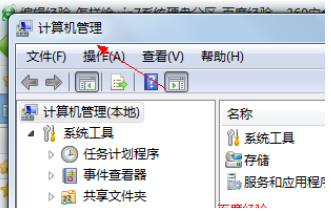
3、然后打开”磁盘管理“页面 如图:
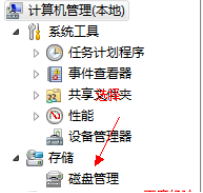
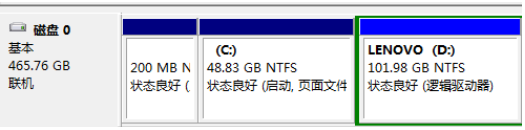
4、右键单击选择要压缩的磁盘(本例选择D盘),选择”压缩卷“
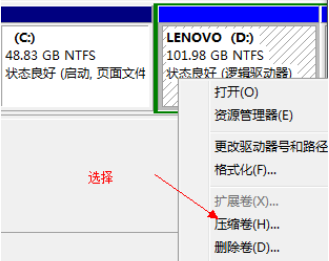
5、在输入压缩空间量(MB)里填写要压缩出的空间量,如果要压缩出50G,就填写50G*1024MB
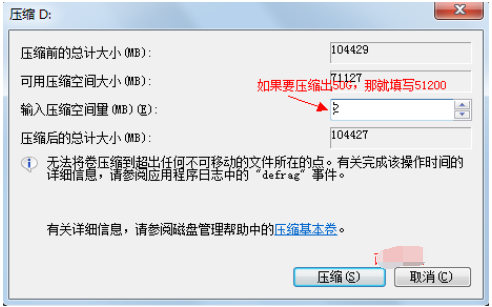
6、选择"压缩"按钮
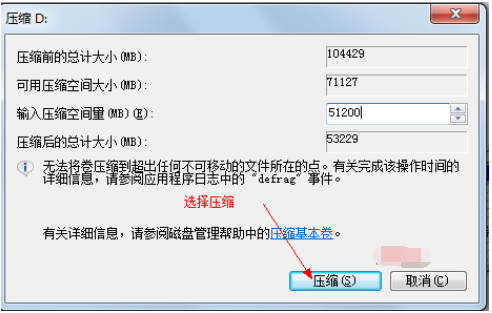
7、压缩后会发现多出一块 未分区磁盘(绿色分区)
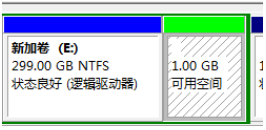
8、右键弹出快捷菜单选择”新建分区“
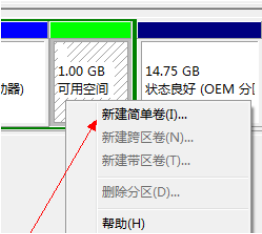
9、打开新建简单卷向导,一路下一步,在简单卷大小里填写要新建磁盘的大小,下一步
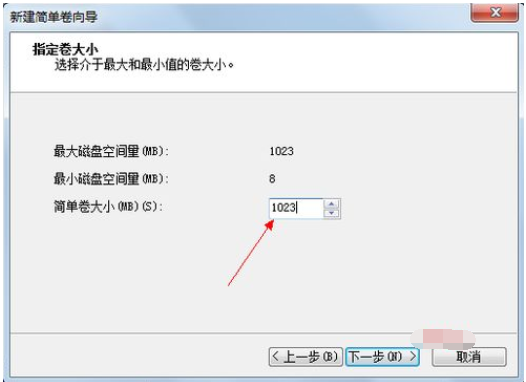
10、选择驱动器 磁盘号,下一步
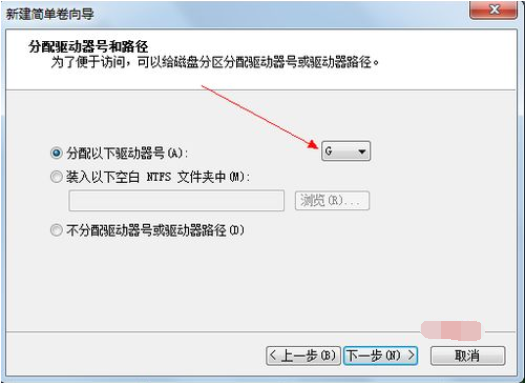
11、选择文件系统格式,然后在执行快速格式化前打钩,下一步
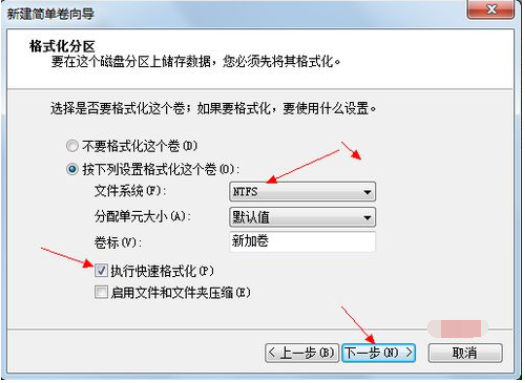
12、点击”完成“按钮,新建磁盘完成!!
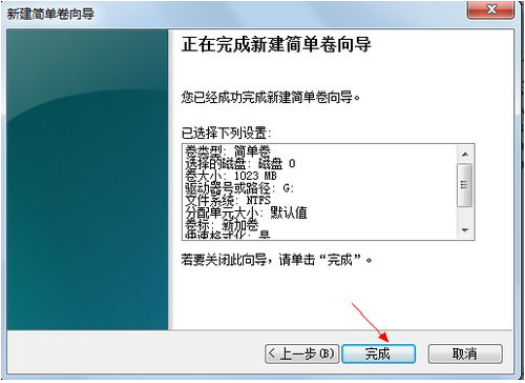
以上就是win7如何分区的步骤教程啦,希望能帮助到大家。
以上是win7系统如何分区的步骤教程的详细内容。更多信息请关注PHP中文网其他相关文章!




