很多小伙伴由于自己的系统已经老旧了,就重装了一个win10系统,但是重装完win10系统后就出现了一直转圈的问题,那么要怎么解决这个问题呢?下面小编就教大家重装win10一直转圈怎么解决。
1.将电脑开机,到Win10启动徽标的界面的时候,那么就长按电源键强制关机,再关机,再到Win10启动徽标的界面的时候,再长按电源键强制关机,重复此操作三次,出现了正在诊断你的电脑,将出现自动修复界面。如图所示:
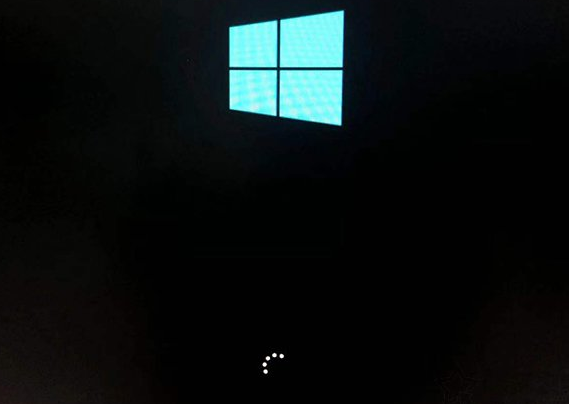
2.这时电脑就会进入自动修复的界面,我们点击“高级选项”。如图所示:
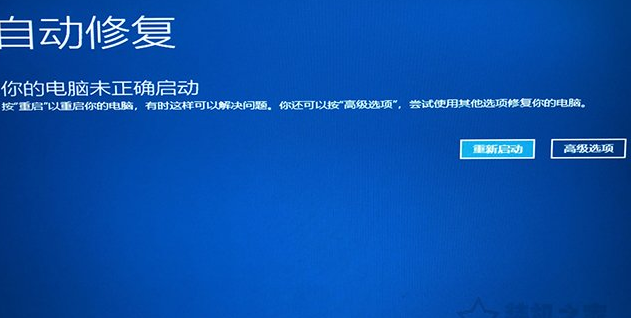
3.再点击“疑难解答”选项,如下图所示。如图所示:
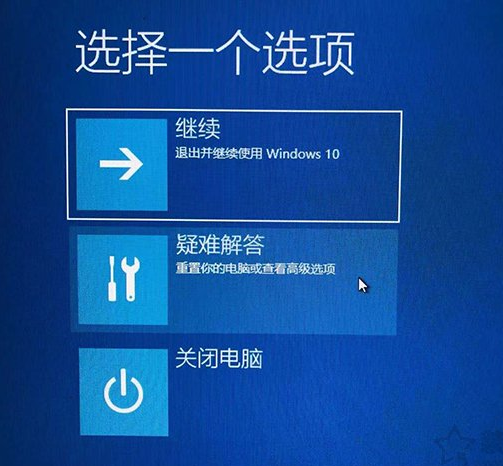
4.在疑难解答中,再点击“高级选项”,如图所示:
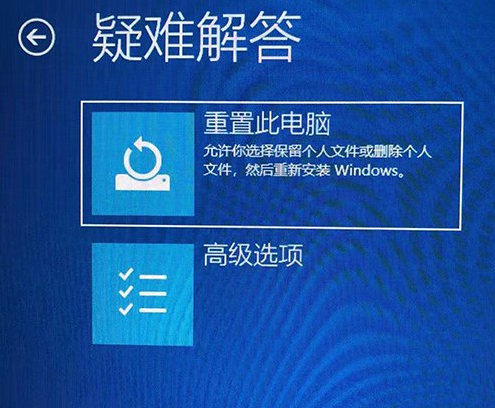
5.在高级选项界面中,我们点击“启动设置”,如图所示:
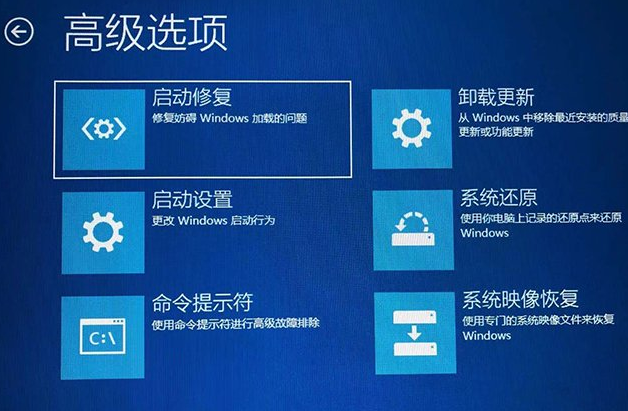
6.在启动设置界面中,我们点击“重启”,如图所示:
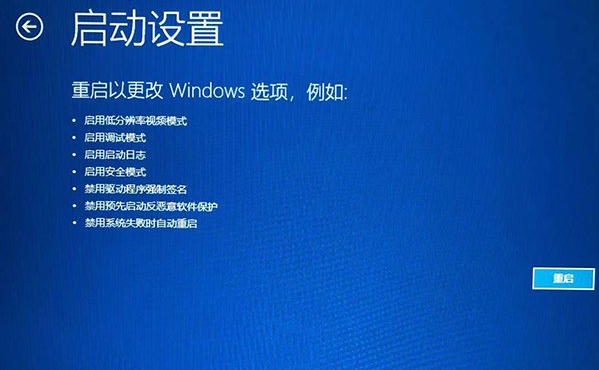
7.这个时候会进入启动设置的界面,我们按下键盘上F7键,选择禁用驱动程序强制签名就可以一定的几率解决Win10一直转圈进不去系统的问题。如图所示:
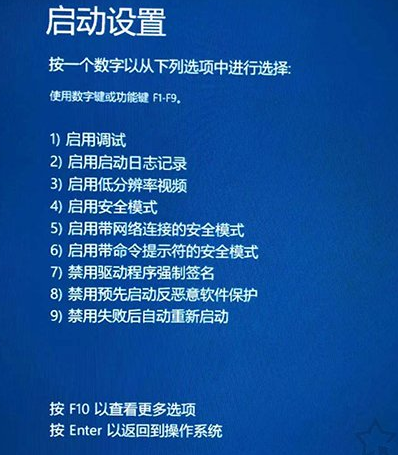
以上就是重装win10一直转圈怎么解决,希望能帮助到大家。
以上是重装win10一直转圈怎么解决的详细内容。更多信息请关注PHP中文网其他相关文章!




