使用Python和WebDriver实现网页截图并保存为PDF文件
使用Python和WebDriver实现网页截图并保存为PDF文件
摘要:
在Web开发和测试过程中,经常需要对网页进行截图以便进行分析、记录和报告。本文将介绍如何使用Python和WebDriver来实现网页截图,并将截图保存为PDF文件,以方便分享和存档。
一、安装与配置Selenium WebDriver:
- 安装Python:访问Python官网(https://www.python.org/downloads/ )下载并安装适合自己操作系统的Python版本。
- 安装Selenium Library:打开终端或命令行,运行以下命令安装Selenium库:pip install selenium
- 安装WebDriver:根据自己使用的浏览器选择合适的WebDriver。如使用Chrome浏览器,可前往ChromeDriver官网(https://sites.google.com/chromium.org/driver/)下载对应版本的WebDriver,并将其添加至环境变量中。
二、编写Python代码:
下面是一个完整的Python代码示例,使用WebDriver截取指定网址的网页并将其保存为PDF文件。
from selenium import webdriver
from selenium.webdriver import ActionChains
from selenium.webdriver.chrome.options import Options
from selenium.common.exceptions import WebDriverException
# 设置Chrome浏览器选项
chrome_options = Options()
chrome_options.add_argument("--headless") # 无界面模式
chrome_options.add_argument("--disable-gpu")
def save_webpage_as_pdf(url, save_path):
try:
# 创建浏览器实例
driver = webdriver.Chrome(options=chrome_options)
# 调整窗口大小以适应网页
driver.set_window_size(1280, 800)
# 访问网页
driver.get(url)
# 等待页面加载完成
driver.implicitly_wait(5)
# 获取网页高度
total_height = driver.execute_script("return document.body.scrollHeight")
# 将页面切成多个视口,每个视口高度为800
viewports = int(total_height / 800) + 1
# 初始化PDF打印选项
driver.execute_script("document.body.style.webkitPrintColorAdjust='exact'")
driver.execute_script("document.body.style.background='white'")
driver.execute_script("window.scrollTo(0, 0)")
# 逐个截取每个视口并保存为PDF
for i in range(viewports):
# 设置视口位置,每次向下滚动800像素
driver.execute_script(f"window.scrollTo(0, {i * 800})")
# 截图并保存为图片文件
driver.save_screenshot(f"{save_path}_{i}.png")
# 关闭浏览器
driver.quit()
# 使用Python库将截图合并为PDF
from PIL import Image
image_files = [f"{save_path}_{i}.png" for i in range(viewports)]
images = [Image.open(img) for img in image_files]
images[0].save(f"{save_path}.pdf", "PDF", save_all=True, append_images=images[1:])
# 删除临时图片文件
import os
for img in image_files:
os.remove(img)
print(f"截图成功,并保存为PDF文件:{save_path}.pdf")
except WebDriverException as e:
print(f"截图失败:{e}")
# 调用截图函数
save_webpage_as_pdf("https://www.example.com", "example_webpage")三、代码解析:
- 调用
webdriver.Chrome()方法创建Chrome浏览器实例,并使用chrome_options参数配置无界面模式。 - 使用
driver.set_window_size()方法设置浏览器窗口大小以适应网页。 - 使用
driver.get()方法访问指定网址。 - 使用
driver.save_screenshot()方法截取当前浏览器页面,并保存为图片文件。 - 使用
PIL库将截图合并为PDF。
四、总结:
本文介绍了如何使用Python和WebDriver实现网页截图,并将截图保存为PDF文件。通过对WebDriver的配置和使用,我们可以方便地进行网页截图操作,并利用Python的图像处理库将多个截图合并为PDF文件,实现了对网页内容的完整保存和分享。此方法可以广泛应用于Web开发和测试过程中的调试、记录和报告等场景,提升工作效率和准确性。
以上是使用Python和WebDriver实现网页截图并保存为PDF文件的详细内容。更多信息请关注PHP中文网其他相关文章!

热AI工具

Undress AI Tool
免费脱衣服图片

Undresser.AI Undress
人工智能驱动的应用程序,用于创建逼真的裸体照片

AI Clothes Remover
用于从照片中去除衣服的在线人工智能工具。

Clothoff.io
AI脱衣机

Video Face Swap
使用我们完全免费的人工智能换脸工具轻松在任何视频中换脸!

热门文章

热工具

记事本++7.3.1
好用且免费的代码编辑器

SublimeText3汉化版
中文版,非常好用

禅工作室 13.0.1
功能强大的PHP集成开发环境

Dreamweaver CS6
视觉化网页开发工具

SublimeText3 Mac版
神级代码编辑软件(SublimeText3)
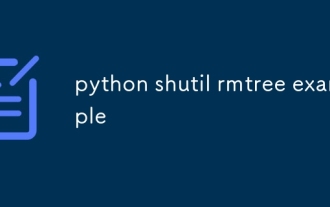 python shutil rmtree示例
Aug 01, 2025 am 05:47 AM
python shutil rmtree示例
Aug 01, 2025 am 05:47 AM
shutil.rmtree()是Python中用于递归删除整个目录树的函数,能删除指定文件夹及其所有内容。1.基本用法:使用shutil.rmtree(path)删除目录,需处理FileNotFoundError、PermissionError等异常。2.实际应用:可一键清除包含子目录和文件的文件夹,如临时数据或缓存目录。3.注意事项:删除操作不可恢复;路径不存在时抛出FileNotFoundError;可能因权限或文件占用导致失败。4.可选参数:可通过ignore_errors=True忽略错
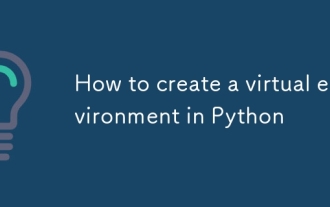 如何在Python中创建虚拟环境
Aug 05, 2025 pm 01:05 PM
如何在Python中创建虚拟环境
Aug 05, 2025 pm 01:05 PM
创建Python虚拟环境可使用venv模块,步骤为:1.进入项目目录执行python-mvenvenv创建环境;2.Mac/Linux用sourceenv/bin/activate、Windows用env\Scripts\activate激活;3.使用pipinstall安装包、pipfreeze>requirements.txt导出依赖;4.注意避免将虚拟环境提交到Git,并确认安装时处于正确环境。虚拟环境能隔离项目依赖防止冲突,尤其适合多项目开发,编辑器如PyCharm或VSCode也
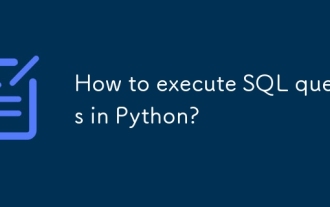 如何在Python中执行SQL查询?
Aug 02, 2025 am 01:56 AM
如何在Python中执行SQL查询?
Aug 02, 2025 am 01:56 AM
安装对应数据库驱动;2.使用connect()连接数据库;3.创建cursor对象;4.用execute()或executemany()执行SQL并用参数化查询防注入;5.用fetchall()等获取结果;6.修改后需commit();7.最后关闭连接或使用上下文管理器自动处理;完整流程确保安全且高效执行SQL操作。
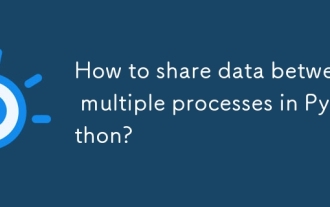 如何在Python中的多个过程之间共享数据?
Aug 02, 2025 pm 01:15 PM
如何在Python中的多个过程之间共享数据?
Aug 02, 2025 pm 01:15 PM
使用multiprocessing.Queue可在多个进程间安全传递数据,适合多生产者和消费者的场景;2.使用multiprocessing.Pipe可实现两个进程间的双向高速通信,但仅限两点连接;3.使用Value和Array可在共享内存中存储简单数据类型,需配合Lock避免竞争条件;4.使用Manager可共享复杂数据结构如列表和字典,灵活性高但性能较低,适用于复杂共享状态的场景;应根据数据大小、性能需求和复杂度选择合适方法,Queue和Manager最适合初学者使用。
 Python Boto3 S3上传示例
Aug 02, 2025 pm 01:08 PM
Python Boto3 S3上传示例
Aug 02, 2025 pm 01:08 PM
使用boto3上传文件到S3需先安装boto3并配置AWS凭证;2.通过boto3.client('s3')创建客户端并调用upload_file()方法上传本地文件;3.可指定s3_key作为目标路径,若未指定则使用本地文件名;4.应处理FileNotFoundError、NoCredentialsError和ClientError等异常;5.可通过ExtraArgs参数设置ACL、ContentType、StorageClass和Metadata;6.对于内存数据,可使用BytesIO创建字
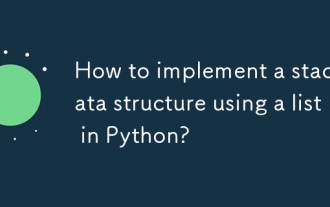 如何使用Python中的列表实现堆栈数据结构?
Aug 03, 2025 am 06:45 AM
如何使用Python中的列表实现堆栈数据结构?
Aug 03, 2025 am 06:45 AM
PythonlistScani ImplementationAking append () Penouspop () Popopoperations.1.UseAppend () Two -Belief StotetopoftHestack.2.UseP OP () ToremoveAndreturnthetop element, EnsuringTocheckiftHestackisnotemptoavoidindexError.3.Pekattehatopelementwithstack [-1] on
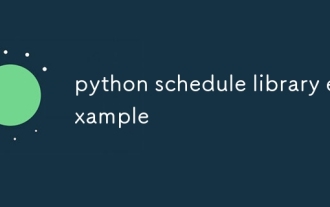 Python时间表库示例
Aug 04, 2025 am 10:33 AM
Python时间表库示例
Aug 04, 2025 am 10:33 AM
使用Pythonschedule库可轻松实现定时任务,首先通过pipinstallschedule安装库,接着导入schedule和time模块,定义需要定时执行的函数,然后使用schedule.every()设置时间间隔并绑定任务函数,最后通过while循环中调用schedule.run_pending()和time.sleep(1)持续运行任务;例如每10秒执行一次任务可写为schedule.every(10).seconds.do(job),支持按分钟、小时、天、周等周期调度,也可指定具体
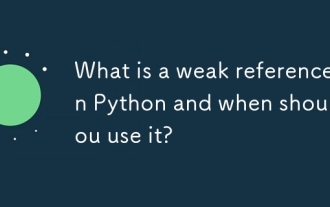 Python中的弱参考是什么?您什么时候应该使用它?
Aug 01, 2025 am 06:19 AM
Python中的弱参考是什么?您什么时候应该使用它?
Aug 01, 2025 am 06:19 AM
forefReferencEsexistToAllowRectingObjectingObjectSwithOutPreventingTheirgarBageCollection,帮助voidMemoryLeakSandCircularReferences.1.UseWeakKeyKeyDictionaryOrweakValuewDictionaryForcachesormappingSormpappingStoLetoBappateStolunusepobspateBappingsStolunedobectssbectsbecollected.useweakreference.2.useweakreferencesInChildTo to







