随着时代的发展进步,现在的重装系统方法越来越多,今天小编就给大家来分享下惠普电脑如何重装系统,接下来小编就把惠普电脑重装系统教程带给大家,还不会使用惠普电脑重装系统的,赶快过来看看吧。
惠普电脑重装系统:
1.首先我们将下载好的小白一键重装系统打开,不知道如何下载的可以进入官网查看,官网地址:http://www.xiaobaixitong.com/,安装时注意关闭杀毒软件,避免造成拦截影响安装进行。
2.下载完成后,打开软件,选择需要安装的系统,点击“安装此系统”按钮。
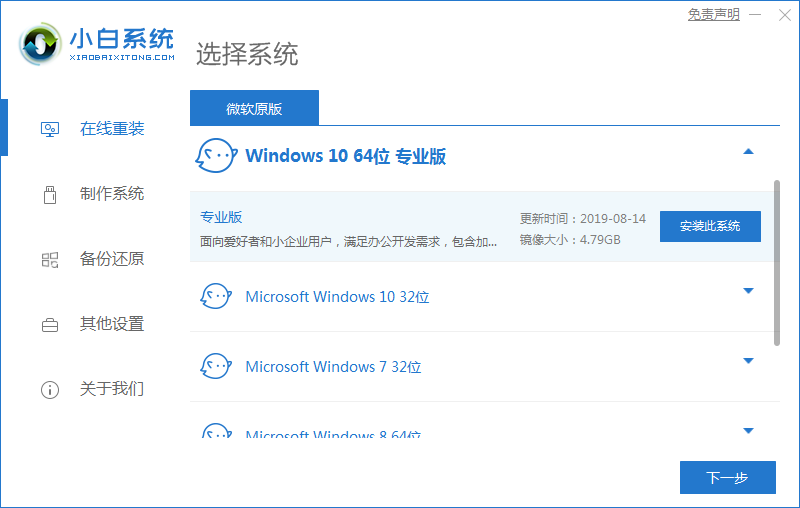
3.接着开始勾选我们需要的系统软件,勾选完成后点击右下角的下一步。
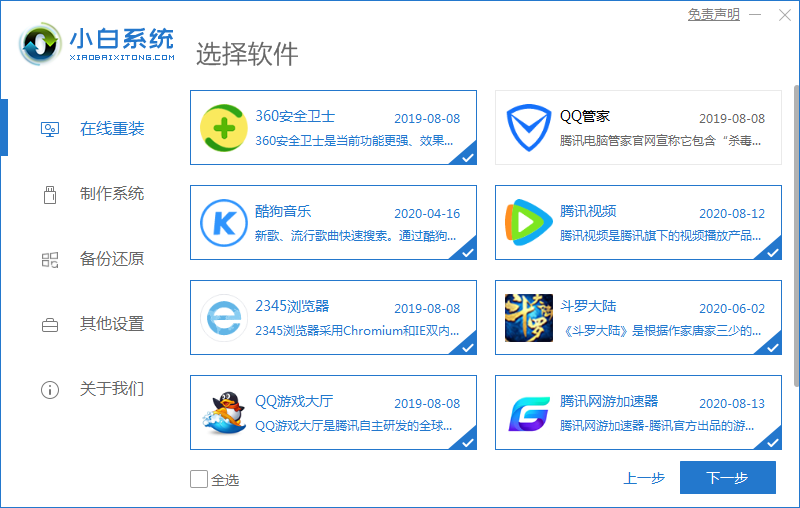
4.开始下载系统镜像文件及驱动设备,我们只需耐心等待下载完成即可。
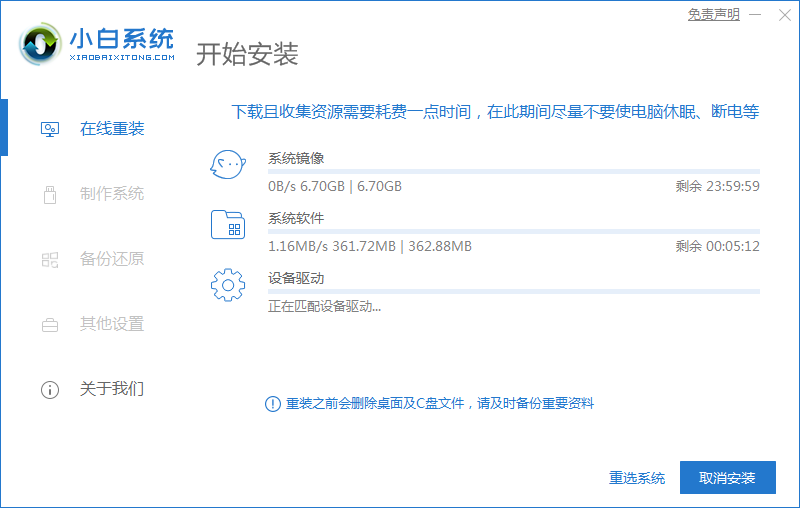
5.下载完成后,根据页面提示,我们点击“立即重启”将电脑重启操作。
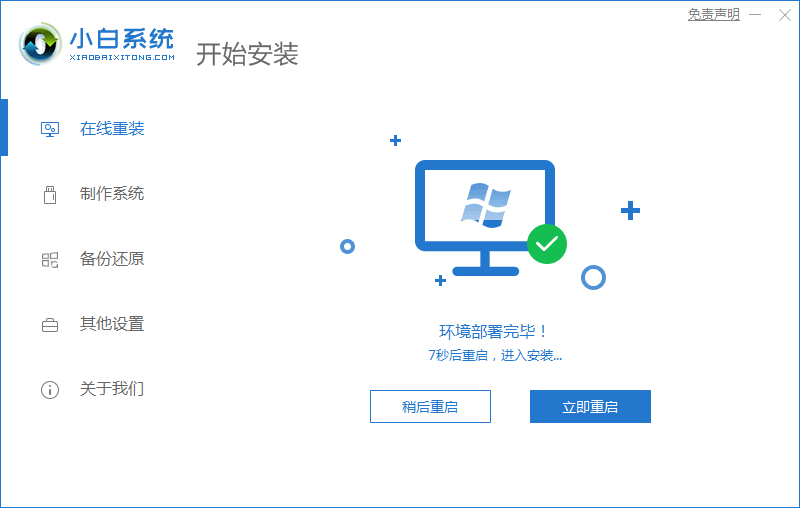
6.当重启进入启动项页面时,我们选择第二个选项,进入到系统中。
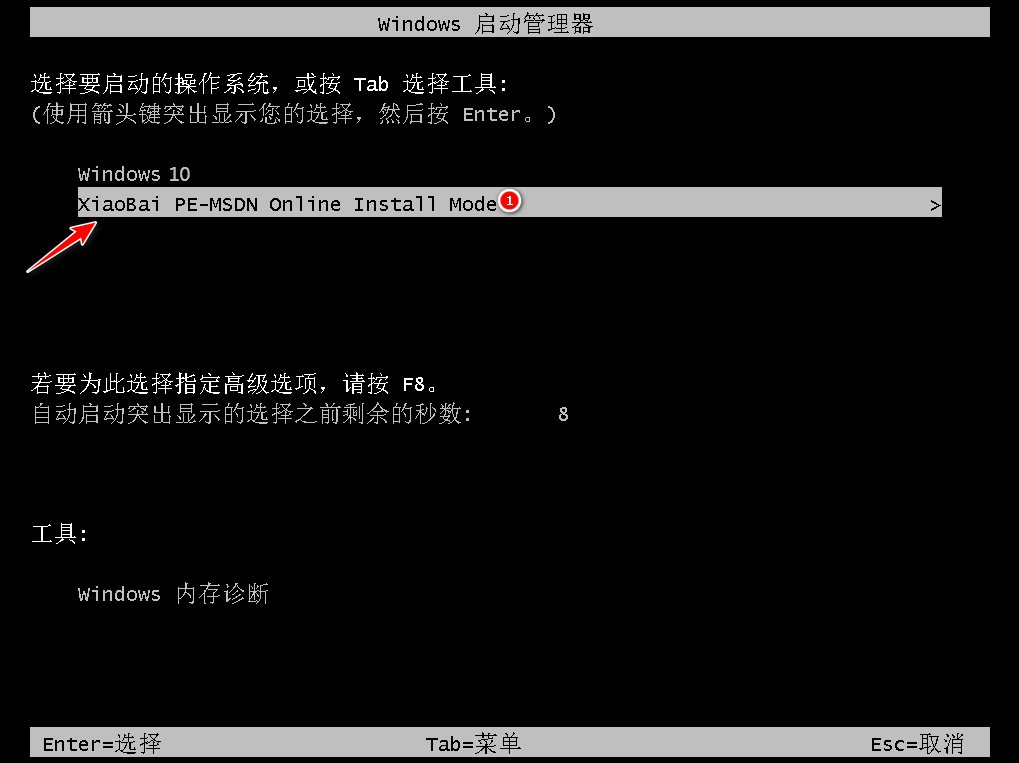
7.进入桌面,我们打开小白装机工具,开始自动安装系统,无需我们手动操作。
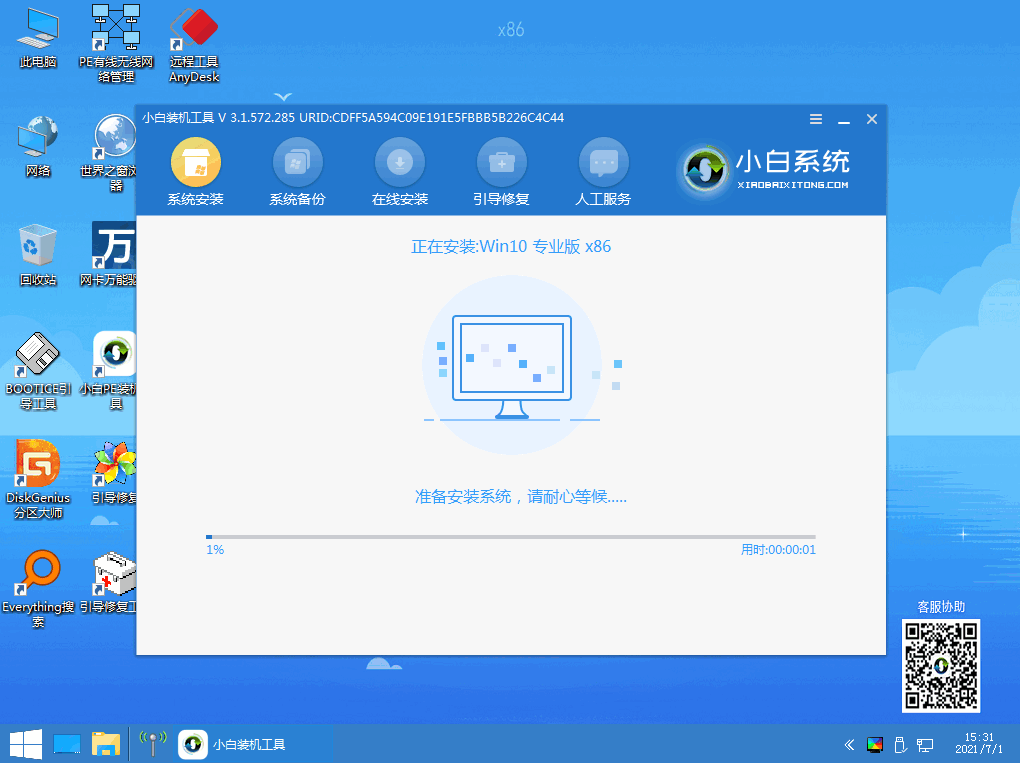
8.当安装完成后,我们再次手动点击“立即重启”重启电脑操作。
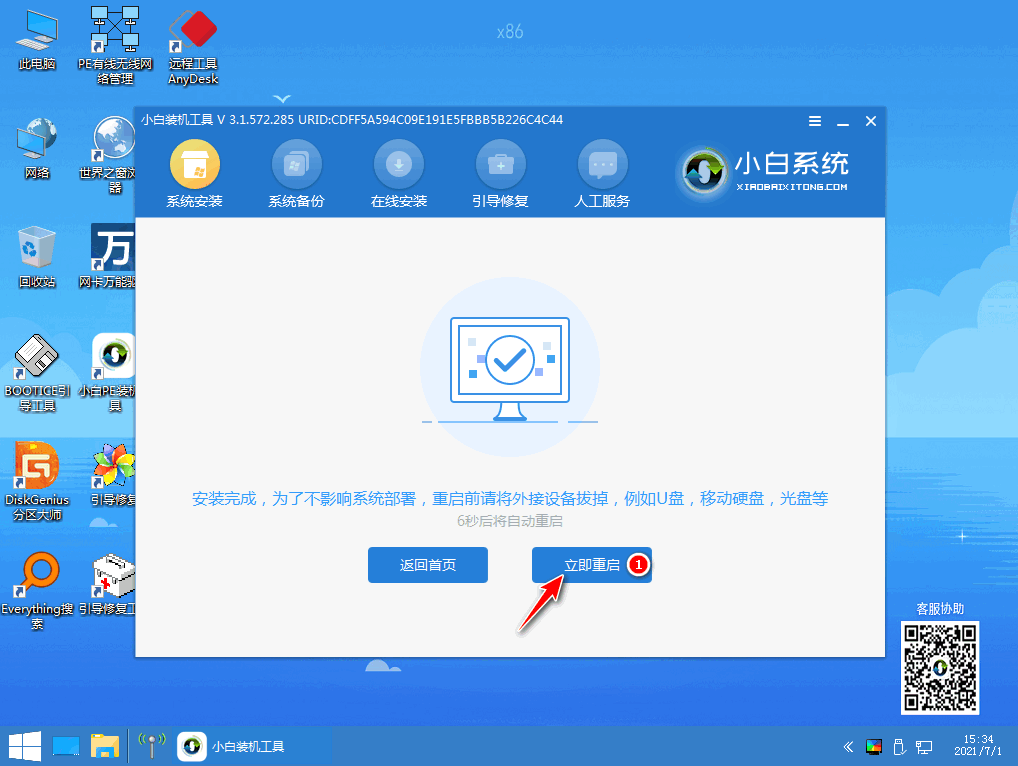
9.最后重启进入到新的系统页面后,安装就完成啦。
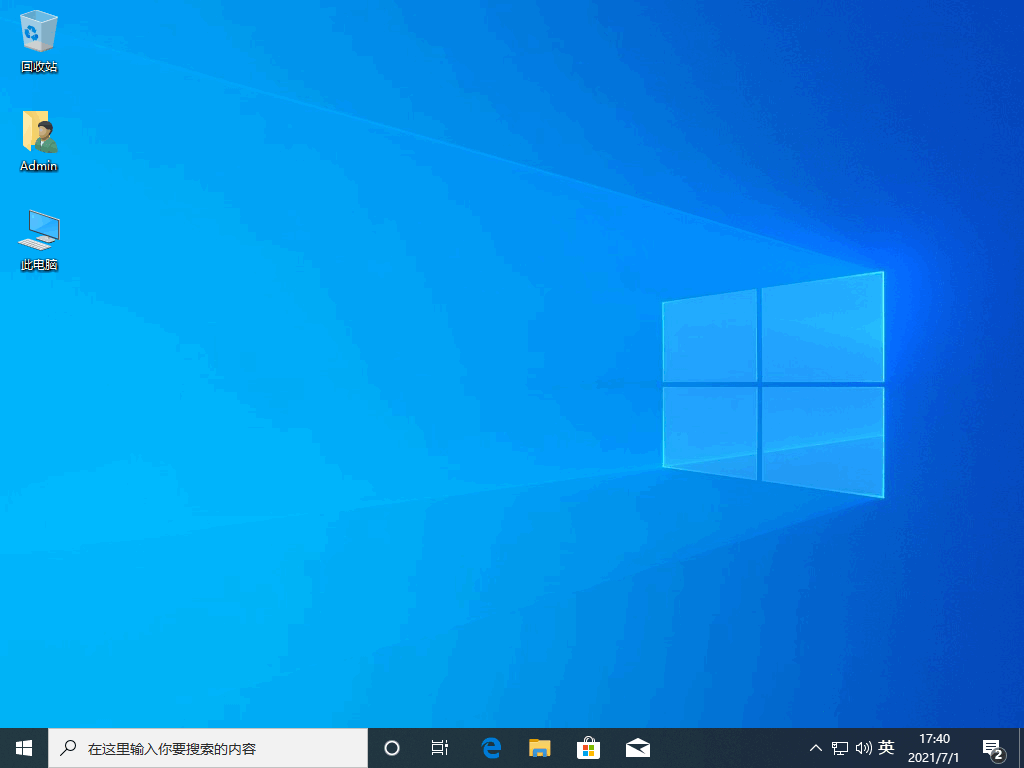
以上就是惠普电脑重装系统的内容,你学会了吗。
以上是惠普电脑重装系统怎么操作的详细内容。更多信息请关注PHP中文网其他相关文章!




