win7系统安装pdf虚拟打印机教程
计算机中,许多文档格式无法直接转换为pdf格式,但如果安装了pdf虚拟打印机,可以直接将其它文档格式转换为pdf格式,然后保存或打印。下面是小编教大家在win7系统上安装PDF虚拟打印机的步骤。
1.点击「开始」,选择设备和打印机。
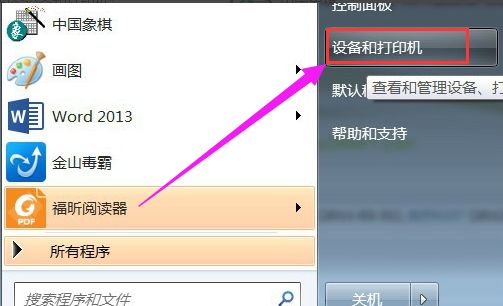
点击"添加打印机"按钮。
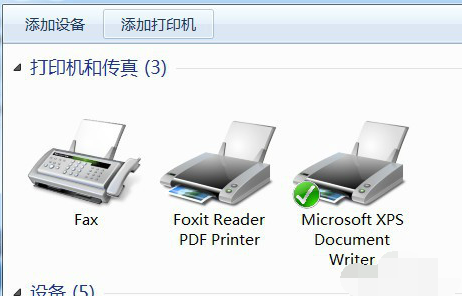
3.选择"添加本地打印机"。
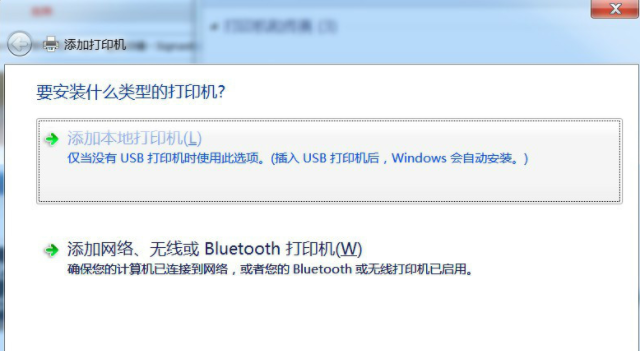
4.在“使用现有端口”中选择"file:(打印为文件)。
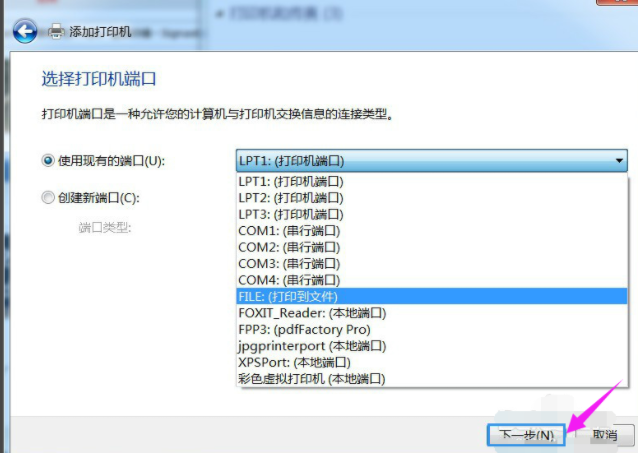
5.供应商选择"generic"。
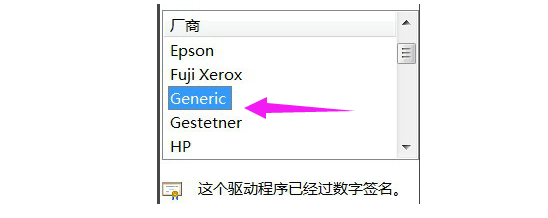
6.设备选择"MSPublisherimagesetter"。
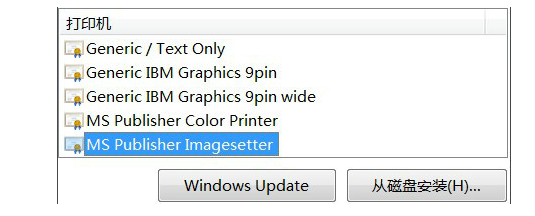
7.点击"Next"。
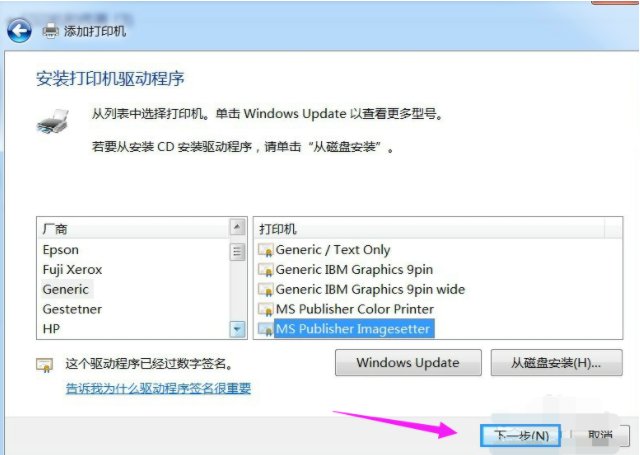
8.输入的打印机名可以是:彩色虚拟打印机.PDF彩色虚拟打印机。
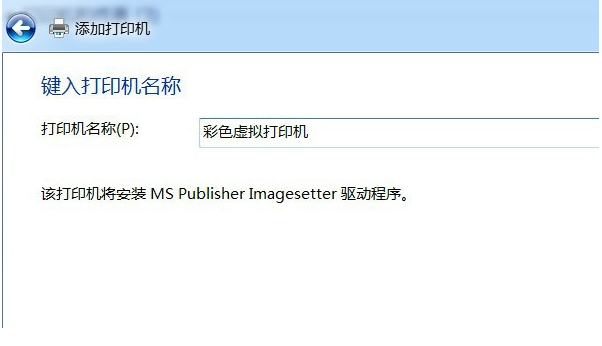
9.选择是否"共享"选项,取决于自己。
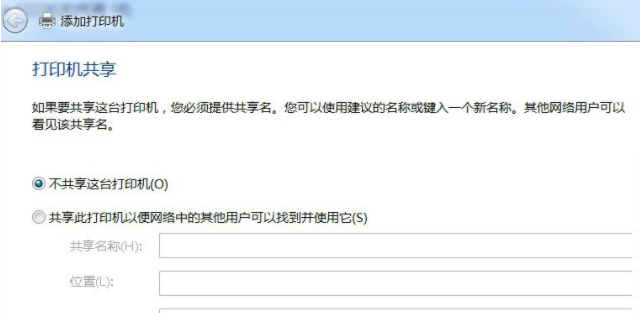
10.在选择是否设置为默认打印机之后,单击“完成”。
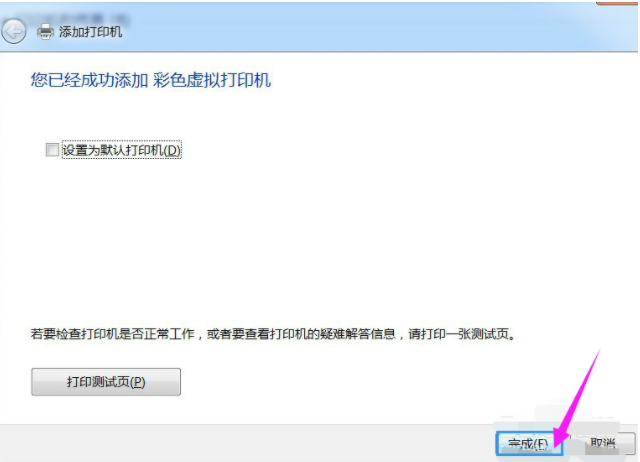
11.在"设备和打印机"中,已添加"彩色虚拟打印机"。
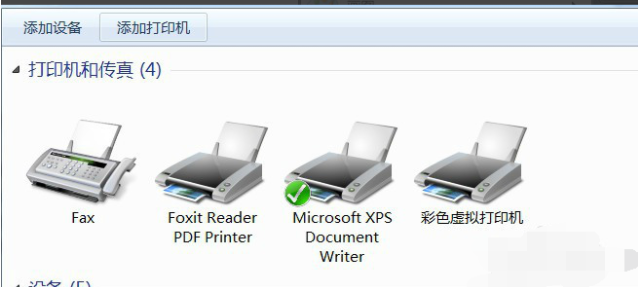
12.在打印期间,需要输入输出文件名,然后点OK。把Word打印成PDF文件很快。

上面就是win7系统安装pdf虚拟打印机的教程,有需要的小伙伴可以参考下。
以上是win7系统安装pdf虚拟打印机教程的详细内容。更多信息请关注PHP中文网其他相关文章!

热AI工具

Undress AI Tool
免费脱衣服图片

Undresser.AI Undress
人工智能驱动的应用程序,用于创建逼真的裸体照片

AI Clothes Remover
用于从照片中去除衣服的在线人工智能工具。

Stock Market GPT
人工智能驱动投资研究,做出更明智的决策

热门文章

热工具

记事本++7.3.1
好用且免费的代码编辑器

SublimeText3汉化版
中文版,非常好用

禅工作室 13.0.1
功能强大的PHP集成开发环境

Dreamweaver CS6
视觉化网页开发工具

SublimeText3 Mac版
神级代码编辑软件(SublimeText3)
 如何修复'由于致命的设备硬件错误导致请求失败了”
Sep 18, 2025 am 02:31 AM
如何修复'由于致命的设备硬件错误导致请求失败了”
Sep 18, 2025 am 02:31 AM
该错误通常由存储设备硬件问题引起,可通过检查连接、使用CHKDSK扫描、更新驱动、检测硬盘健康及调整磁盘策略解决。1.检查硬盘连接是否正常,外接硬盘可更换线缆或接口测试,内部硬盘需重启插拔并确认BIOS识别;2.以管理员身份运行chkdskX:/f/r命令扫描修复磁盘错误,重启后执行;3.通过设备管理器更新或重装硬盘驱动程序;4.用CrystalDiskInfo查看SMART状态,如出现坏道警告则立即备份数据并更换硬盘;5.对外接硬盘修改磁盘策略为“更好的性能”或“快速删除”。若上述步骤无效,则
 我打电话时如何隐藏我的电话号码
Sep 20, 2025 am 04:18 AM
我打电话时如何隐藏我的电话号码
Sep 20, 2025 am 04:18 AM
tohideYourphoneNumberWhenMakingAcall,UseOneOnofTheSemethods:1.Dial67BeforEthenumberforateMporarockarock,worksonersmertphonesandphonesandCarriersBbutnotwithToldWithToldWithToll-FreeeMergencyNumbers.2.contactyourcarriorcarriorcarriertopermanylyblockanlyblockyunumeranuumunumuniumun2beelaun2beelean.82
 为什么我不能将大文件复制到我的u磁盘?
Sep 20, 2025 am 06:18 AM
为什么我不能将大文件复制到我的u磁盘?
Sep 20, 2025 am 06:18 AM
TheissueiscausedbytheFAT32filesystem,whichlimitsindividualfilestounder4GB;2.CheckyourUdisk’sformatviaFileExploreronWindowsorDiskUtilityonMac;3.ReformatthedrivetoexFATforcross-platformcompatibilityandlargefilesupport,orNTFSforWindows-onlyuse,afterback
 为什么我的手机会自动切换到扬声器?
Sep 20, 2025 am 05:07 AM
为什么我的手机会自动切换到扬声器?
Sep 20, 2025 am 05:07 AM
CheckfordebrisintheheadphonejackorUSB-Cportandcleanit,asadirtyportcancausethephoneto误detectaccessoriesandswitchtospeaker.2.Reviewaccessibilitysettings—onAndroid,gotoSettings>Accessibility>Hearing;oniPhone,gotoSettings>Accessibility>CallAu
 如何修复应用程序无法正确启动(0xc000007b)
Sep 21, 2025 am 05:15 AM
如何修复应用程序无法正确启动(0xc000007b)
Sep 21, 2025 am 05:15 AM
“0xc000007b”错误通常由系统环境问题引起,解决方法如下:1.更新或重新安装显卡驱动,尤其是更换显卡或重装系统后;2.安装或修复MicrosoftVisualC Redistributable包,建议同时安装x86和x64版本;3.运行系统文件检查器(SFC)及DISM命令修复系统文件;4.检查程序兼容性与32/64位匹配,尝试以管理员身份运行或设置兼容模式。
 如何修复蓝牙驱动程序错误
Sep 16, 2025 am 02:01 AM
如何修复蓝牙驱动程序错误
Sep 16, 2025 am 02:01 AM
EnsureBluetoothisenabledviaActionCenterandSettings,checkingforphysicalswitchesorfunctionkeysifnotvisible.2.Runthebuilt-inBluetoothtroubleshooterinSettingstoautomaticallyfixcommonissues.3.UpdatetheBluetoothdriverthroughDeviceManager,oruninstallandrein
 如何处理在USB棒上找到的LNK文件
Sep 17, 2025 am 07:00 AM
如何处理在USB棒上找到的LNK文件
Sep 17, 2025 am 07:00 AM
Donotdouble-clickanunexpected.lnkfileonaUSBstick,asitmayexecutemalware.2.Right-clickthefileandcheckitsProperties,especiallytheTargetfield,toseeifitpointstoasuspiciousexecutableorscript.3.EnableviewingofhiddenfilesviaFileExplorerandFolderOptionstoreve
 如何修复映射的网络驱动器不连接
Sep 20, 2025 am 06:15 AM
如何修复映射的网络驱动器不连接
Sep 20, 2025 am 06:15 AM
mappedNetworkDrivesNotConnectingCanbeFixedBollowingTheSeSteps:1.VerifynetworkandShareAccessbyensingThedEviceisonTheDeviceisonThesamenetwork,testingthepathviarun(\ \ \ \ \ \ \ \ \ \ \ \ \ \ \ \ computername),confirmingfilmingfirmingfirmingfilemningfilemningfilemningfileflingmingsenabled,port4





