windows10怎么连接wifi对比许多用户较为在乎,第一次应用win10的用户针对连接wifi这个问题是非常朦胧的,因而不知怎样连接wifi,实际上windows10连接wifi全过程不会太难,只不过是用户必须了解wifi密码才可以连接,自然也是有不用密码的公共wifi,那么接下来就给各位产生windows10连接wifi方式详细介绍。
windows10怎么连接wifi
1、鼠标右键点击任务栏图标右下方的网络图标,在开启的2个项中,挑选打开网络和Internet设定;

2、互联网和Internet主页设置对话框中,左边点击WLAN,右边开启WLAN,并点击表明可以用互联网;
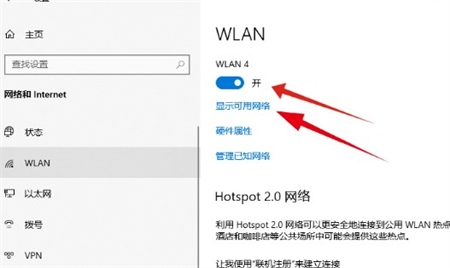
3、选择需要连接的wifi网络,点击连接按钮,实现自动连接。那样下一次发觉该WIFI的情况下,就可以立即连接了;
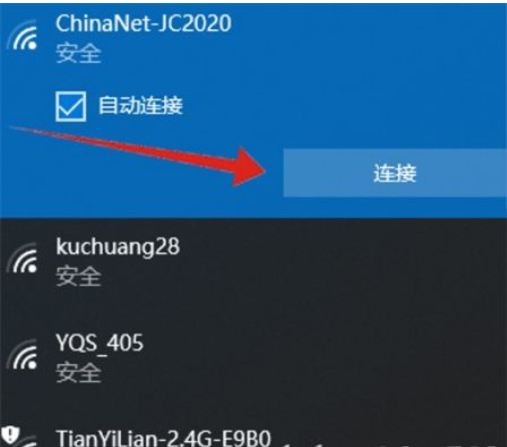
4、假如连接的WIFI有密码,还需要键入密码,随后就可以取得成功连接;
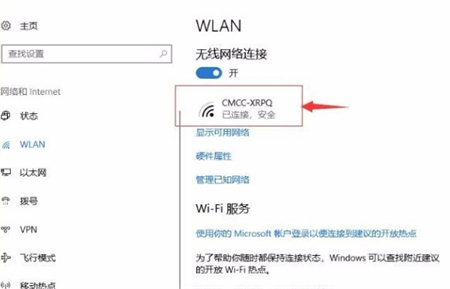
以上便是windows10怎么连接wifi的讲解了,期待可以帮到用户们。
以上是windows10怎么连接wifiwindows10连接wifi方式详细介绍的详细内容。更多信息请关注PHP中文网其他相关文章!




