win10系统内置日历作用,客户能通过这个工具去查询时间、阴历、节假日等信息,可是有些用户发现电脑日历默认不显示节假日,应当如何设置它才能显示出来呢?你先打开日历这个工具,随后点击页面左下方的“大量日历”,以后在打开界面中勾选“中国”,这个时候日历便会显示节假日和阴历等信息了。
win10日历怎么显示节假日:
1、最先点击桌面左下方的【开始】按键进行程序列表,步骤截图如下所示:
2、在进行的程序列表中,找到并点击【日历】磁贴,步骤截图如下所示:
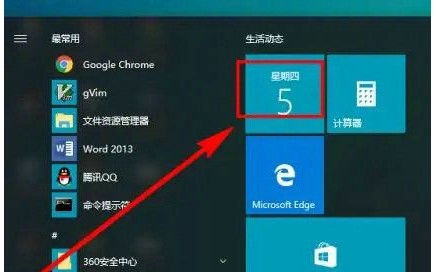
3、能够看见默认的情况下的日历,只是显示日期和周几,没有任何节假日和二十四节气等的信息,步骤截图如下所示:
4、点击页面左下方的【大量日历】按键,步骤截图如下所示:
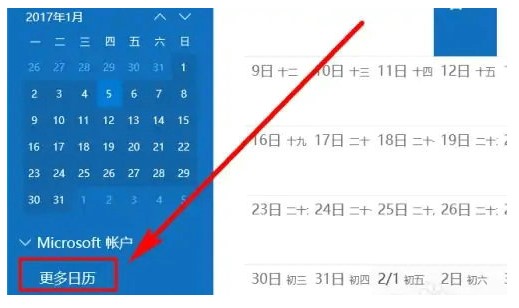
5、翻转进行的日历列表到最底部,勾选上【中国】,步骤截图如下所示:
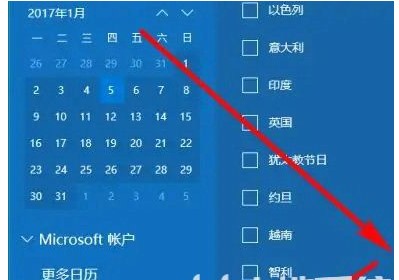
6、此时大家就能够看见在时间的下面多出了一些信息,有节假日、有二十四节气,是否很方便。
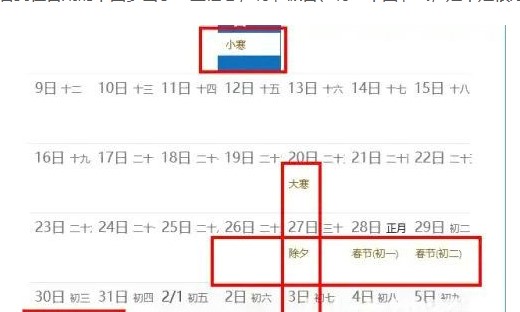
以上是win10日历显示节假日操作步骤的详细内容。更多信息请关注PHP中文网其他相关文章!




