为了解决我们电脑C盘总是爆满的问题,我们需要通过调整C盘的容量来简化解决方案。在调整win7分区c盘容量时,许多用户对操作方法不熟悉。其实,调整win7分区c盘容量的步骤非常简单。那么今天小编就来教教大家win7分区c盘如何调整容量。
win7分区c盘调整容量的办法步骤:
1、右击计算机选择管理。
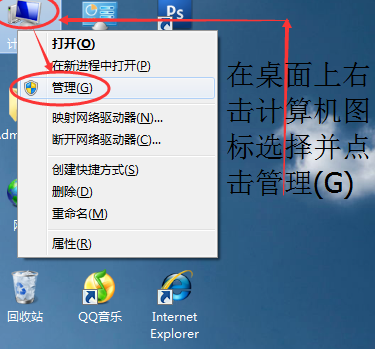
2、点击打开储存下的磁盘管理。
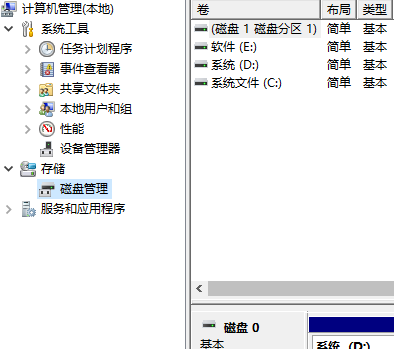
3、击C盘后再点击“压缩卷”。系统查询可用的压缩空间我们等待几分钟即可。
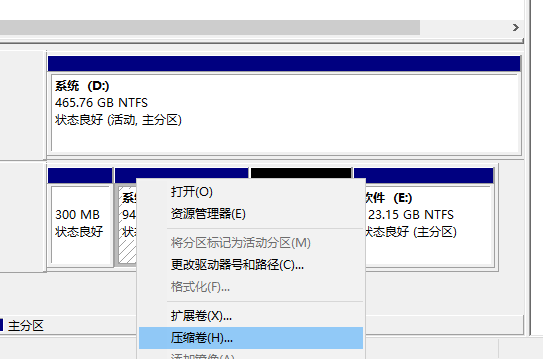
4、“输入压缩空间量”里面输入数值后出现新的分区。
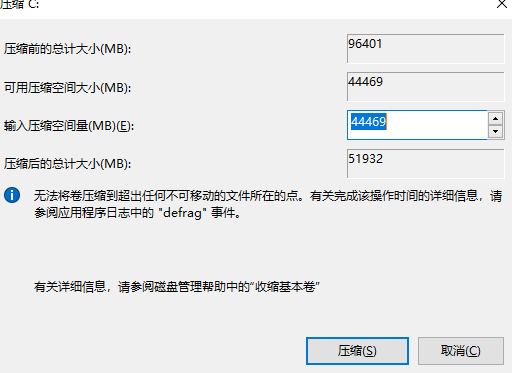
5、右击C盘去选择“拓展卷”后点击下一步,最后根据向导操作即可。
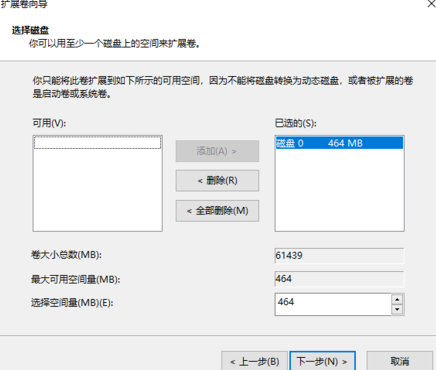
以上就是关于win7分区c盘调整容量怎么操作的方法啦!希望能够帮助到大家!
以上是win7分区c盘调整容量的办法步骤的详细内容。更多信息请关注PHP中文网其他相关文章!




