wi10系统如何一键实现局域网共享文件呢?我们可以借助win10一键局域网共享工具来实现,目前市面上有很多类似的工具操作起来比较方便。不过有网友还是不清楚win10一键局域网共享工具如何使用,下面小编就以其中一个为例,教下大家win10一键局域网共享工具使用方法。
具体步骤如下:
1、先自行搜索并下载win10局域网共享工具。
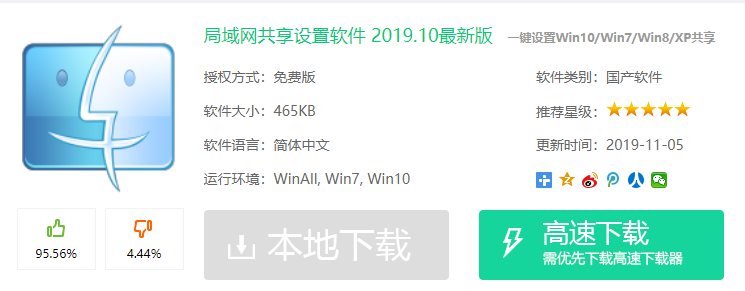
2、打开下载的一键局域网共享工具,根据需要选择共享方式后,点击界面右下角的共享设置。
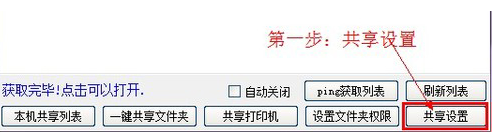
3、设置界面选择退假案的开通局域网共享,选择好后点击完成设置。
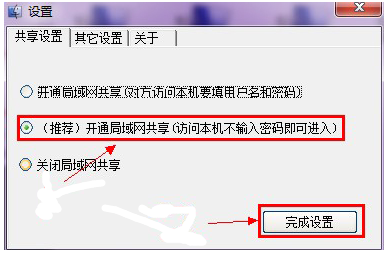
4、下方菜单中再点击一键共享文件夹按钮。
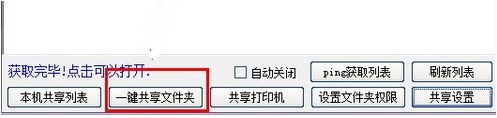
5、弹出浏览文件夹窗口,选择要共享的文件点击确定。
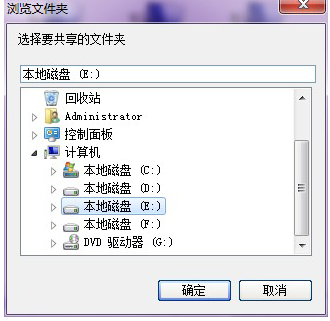
6、输入一下共享名称,选择共享模式,点击确定共享即可。之后别人就可以通过其他电脑看到你共享的文件啦。
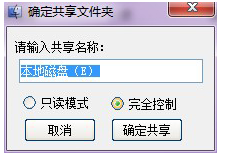
以上便是win10一键局域网共享工具使用方法,希望能帮到大家。
以上是教你win10一键局域网共享工具如何使用的详细内容。更多信息请关注PHP中文网其他相关文章!




