Win10打印机共享怎样设置?大家平常工作中的情况下都要使用打印机,假如我们要向别的用户共享自身的打印机,那么就必须先在当地系统软件中改动共享打印机属性,那麼Win10打印机共享如何设置呢,实际上只需鼠标右键打印机属性就可以了。下边一起来看一下实际操作方法吧!
Win10打印机共享设置方法
1、打开计算机上的“控制面板”。
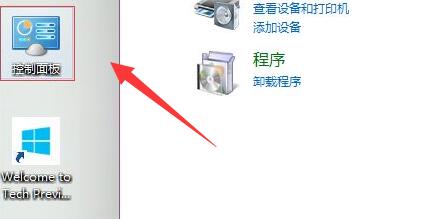
2、将右上方查询方法改成“图标”。
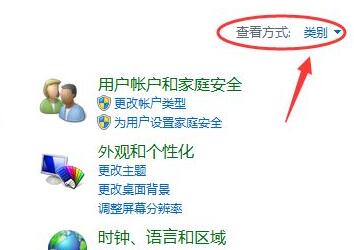
3、寻找并开启在其中的“机器设备和打印机”。
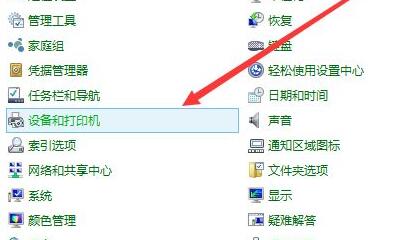
4、鼠标右键要想共享的打印机,挑选“打印机属性”。
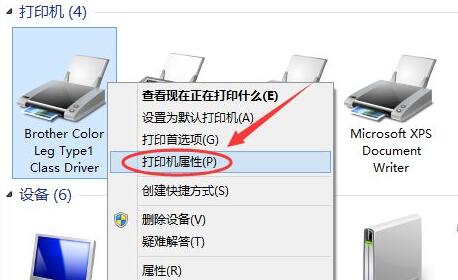
5、进到上边“共享”菜单栏。
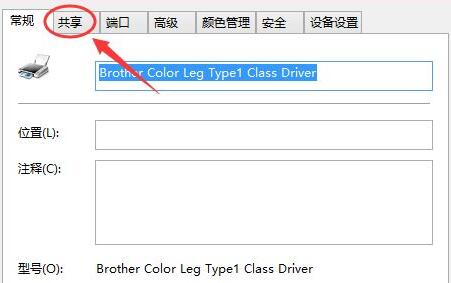
6、启用“共享这台打印机”并设置共享名。
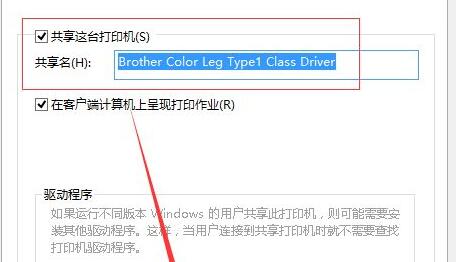
7、最终只需点一下下边“确定”储存就可以进行共享设置了。
以上是Win10打印机共享怎样设置Win10打印机共享设置方法的详细内容。更多信息请关注PHP中文网其他相关文章!




