在我们在操作电脑的情况下,有时候会出现必须按时关机,或是没有在电脑前面实际操作是必须一段时间全自动关机,可是许多电脑用户又不太喜欢组装第三方软件来进行该实际操作,那麼win7怎样设置定时关机呢?下面我给各位介绍一下win7怎样设置定时关机的方式实例教程。
专用工具/原材料:笔记本
系统版本:windows7系统软件
知名品牌型号规格:想到
1、win+R键盘快捷键开启运行窗口,键入“shutdown-s-t3600”(正中间有三个空格,关机时间是以秒为企业,我设定的是1个小时后关机,依据自身必须设定关机时长),点一下确定。
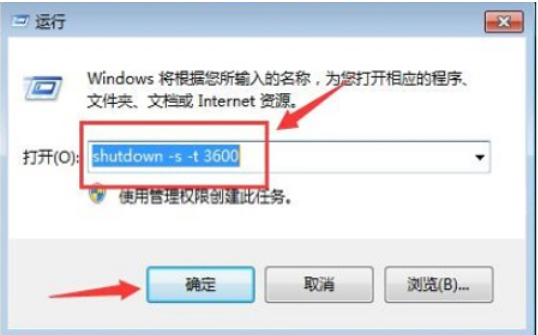
2、桌面右下角弹出提醒,显示“Windows将在60分钟内关闭”,因此计算机会在60分钟后自动关机。
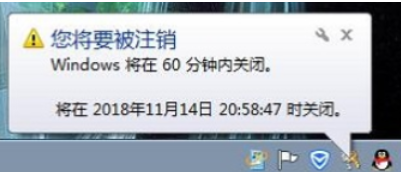
3、如要撤销关机就在运行窗口中键入:shutdown-a
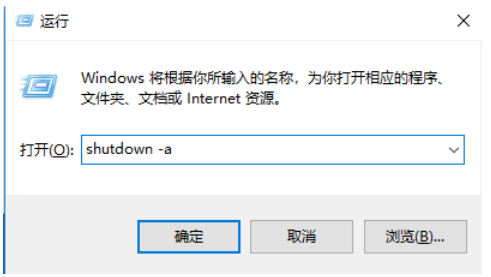
4、这时右下方又会发生取消关机的提醒
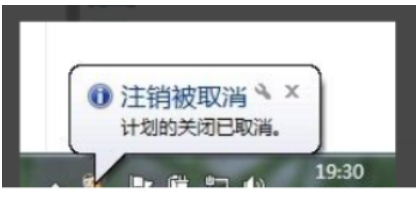
汇总:
1、win+R键盘快捷键开启运行窗口,键入“shutdown-s-t3600”(正中间有三个空格,关机时间是以秒为企业,我设定的是1个小时后关机,依据自身必须设定关机时长),点一下明确。
2、桌面右下角弹出提醒,显示“Windows将在60分钟内关闭”,因此计算机会在60分钟后自动关机。
3、如要撤销关机就在运行窗口中键入:shutdown-a
4、这时右下方又会发生撤销关机的提醒
以上便是win7按时关机设定方式详细介绍啦,期待能幫助到大伙儿。
以上是win7怎样设置定时关机实例教程的详细内容。更多信息请关注PHP中文网其他相关文章!




