win11怎么更改储存位置?我们都知道电脑默认储存路径一般都在C盘,但是长期使用下来会给C盘的内存空间带来负担,进而影响电脑的运行,对此我们可以试试更改电脑默认储存路径,下面我们来看看这篇win11系统更换默认储存位置图文教程吧!

单击开始并从开始菜单中选择设置,打开设置应用程序。
导航到系统>存储 >高级存储设置。
选择新内容的保存位置。
打开的页面显示用于保存以下内容类型的默认保存目录的选项:
新应用。
新文件。
新的音乐。
新照片和视频。
新电影和电视节目。
离线地图。
默认选择 c: 驱动器。您可以将其更改为当前连接到 PC 的任何其他驱动器。请注意,如果您删除可移动的驱动器,文件可能会变得不可用。根据经验,建议只选择永久连接到系统的驱动器。
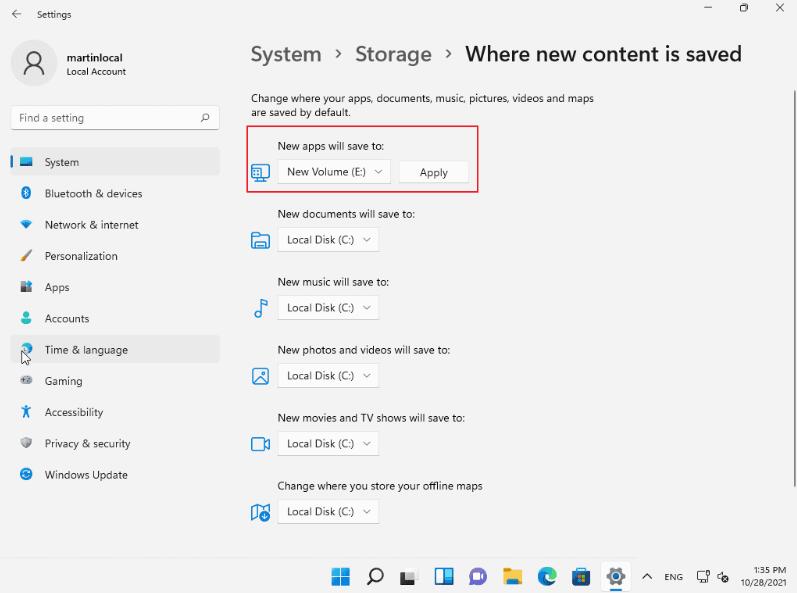
切换驱动器后选择应用按钮以将新驱动器设置为新文件的默认保存位置。
请注意:Windows将在所选驱动器的根目录上新建一个名为用户名的文件夹。新的默认文件夹是该文件夹的子文件夹。如果用户 Martin 将默认的 New Documents 文件夹移动到驱动器 d:,则从那一刻起,文件将保存到 d:/Martin/Documents/。
如果您检查支持的内容类型列表,您会注意到未列出下载文件夹。Windows 11 和以前版本的 Windows 也支持下载文件夹和其他默认文件夹(如文档、音乐或照片)的不同系统。该选项在设置应用程序中不可用。
这是如何完成的:
在设备上打开文件资源管理器。
在左侧边栏中找到快速访问文件夹。如果您没有看到这些,请展开这台电脑。
右键单击下载(或显示在那里的任何其他文件夹)并选择属性。
切换到位置选项卡。
将当前位置的路径,例如 c:/users/martinlocal/Downloads 更改为 d:/downloads/。
如果目标文件夹不存在,Windows 11 会提示您。您需要创建它。
移动按钮将文件夹的所有现有文件移动到您指定的位置。如果您不使用它,所有现有文件和文件夹将保留在默认位置。
您可以对所有内容类型重复该过程,例如文档或视频。还有一个恢复默认值按钮,无需手动输入即可恢复默认位置。
这种方法的主要优点是您可以手动指定新的目标驱动器和文件夹。
以上是win11怎么更改储存位置的详细内容。更多信息请关注PHP中文网其他相关文章!




