win7系统主板设置中如何开启vt虚拟化功能?我们在使用一些特殊的电脑软件时,会要求我们去开通电脑的vt虚拟化功能,只有开通了这个功能之后,我们才可以正常的进行软件的使用。那么这个功能怎么去开启,很多小伙伴不知道怎么详细操作,小编下面整理了win7系统主板设置中开启vt虚拟化功能步骤,如果你感兴趣的话,跟着小编一起往下看看吧!。

1、首先我们按下热键进入bios设置。不同型号进入设置方式是不同的,具体情况可以查看教程。
2、使用方向键进入configration,找到图示位置。
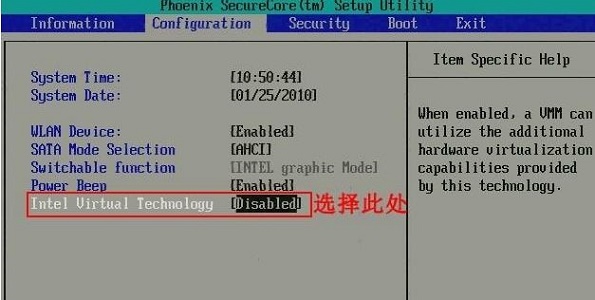
3、将Disabled改为Enabled。
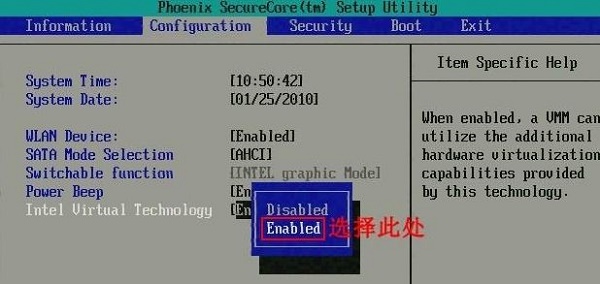
4、改为之后按下F10保存。
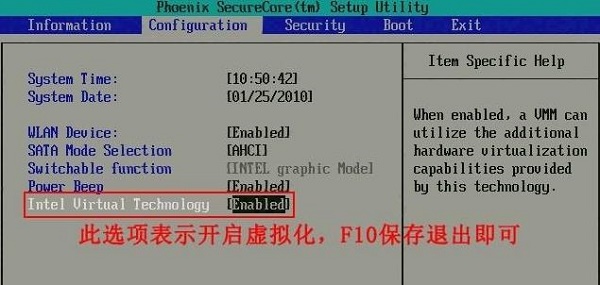
5、接着我们可以使用方向键进入Advanced选项。
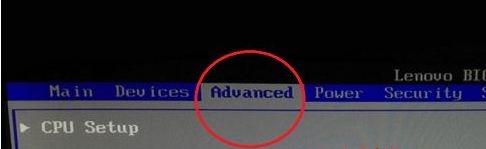
6、然后在其中查看图示选项,如果是Disabled则改为Enabled如果本来就是Enabled,那就不用管。F10保存之后重启电脑即可。
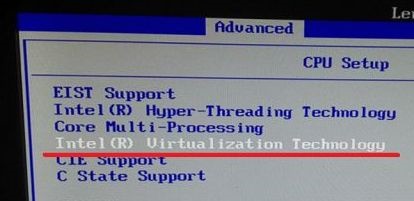
以上就是【win7系统主板设置中如何开启vt虚拟化功能-win7系统主板设置中开启vt虚拟化功能步骤】全部内容了,更多精彩教程尽在本站!
以上是win7系统主板设置中如何开启vt虚拟化功能的详细内容。更多信息请关注PHP中文网其他相关文章!




