win7电脑设置了开机密码之后如何进行密码的更改?有用户将自己的电脑设置了一个密码之后,因为想要设置更加安全的密码,所以想要去进行密码的更改,但是忘记了在哪里去修改了。很多小伙伴不知道怎么详细操作,小编下面整理了win7电脑设置了开机密码之后进行密码的更改步骤,如果你感兴趣的话,跟着小编一起往下看看吧!

1、首先点击图示的开始按钮。
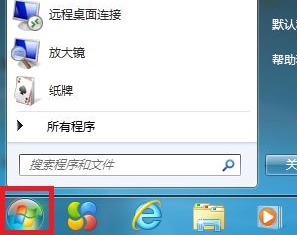
2、然后在其中找到控制面板。
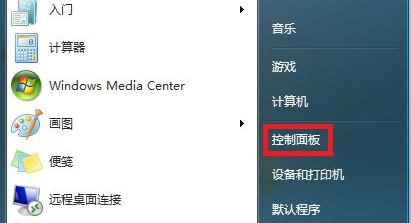
3、在类别查看方式中找到用户账户和家庭安全。
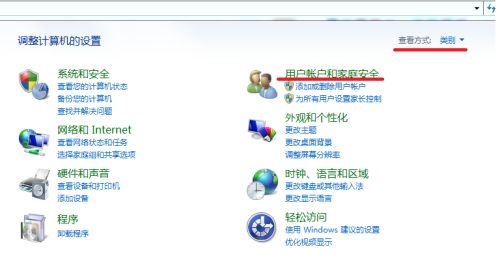
4、点击更改windows密码。
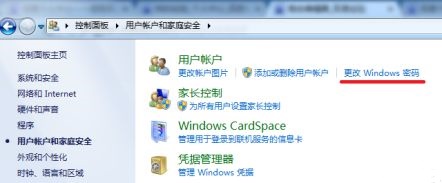
5、选择需要更改的用户,点击更改密码。
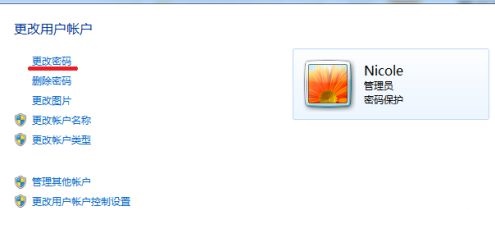
6、然后在图示位置输入当前密码和新密码即可。
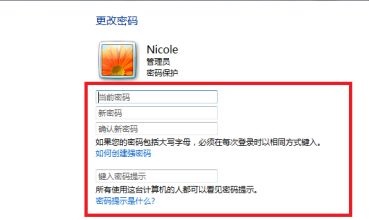
以上就是【win7电脑设置了开机密码之后如何进行密码的更改-win7电脑设置了开机密码之后进行密码的更改步骤】全部内容了,更多精彩教程尽在本站!
以上是win7电脑设置了开机密码之后如何进行密码的更改的详细内容。更多信息请关注PHP中文网其他相关文章!




