win10系统资源管理器中如何移除OneDrive?随着电脑的使用率越来越高,我们有时候可能会遇到对win10系统资源管理器中移除OneDrive进行设置,如果我们需要对win10系统资源管理器中移除OneDrive进行设置时,要怎么处理win10系统资源管理器中移除OneDrive呢?很多小伙伴不知道怎么详细操作,小编下面整理了win10系统资源管理器中移除OneDrive的教程,如果你感兴趣的话,跟着小编一起往下看看吧!

以下是具体的操作手段:
使用Win R打开运行对话框
输入regedit打开注册表编辑器
定位到HKEY_CLASSES_ROOTCLSID{018D5C66-4533-4307-9B53-224DE2ED1FE6}
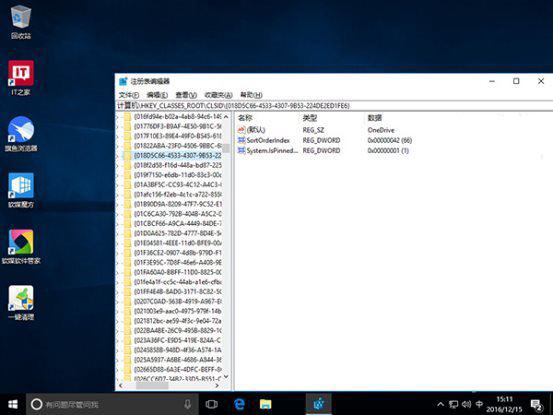
▲打开018D5C66-4533-4307-9B53-224DE2ED1FE6,在右边双击System.IsPinnedToNameSpaceTree这个键
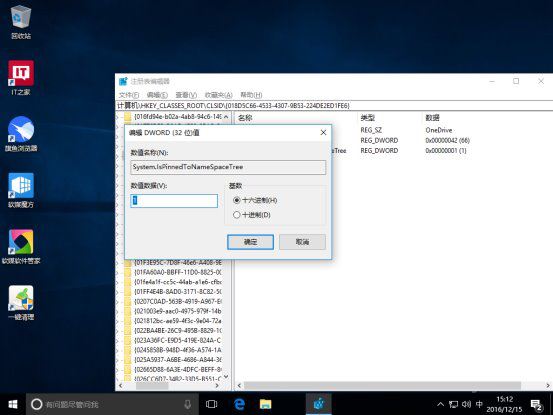
▲将System.IsPinnedToNameSpaceTree中的值从1改为0
关闭注册表
当然如果你觉得第三步有点逆天,那么使用注册表查找大法就可以搞定。
①.使用Ctrl F打开搜索框
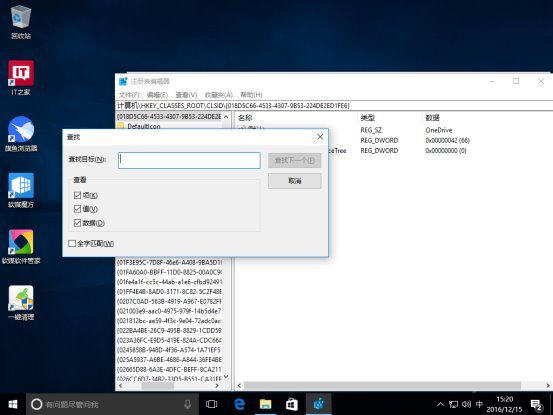
之后,将此数值输入搜索框,电脑会自动定位到该注册表的项目。只是时间有点长。
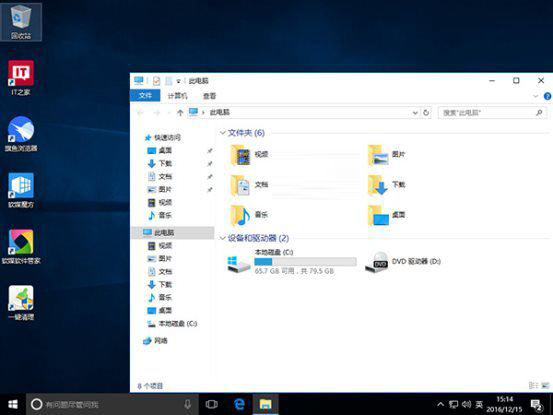
如果你无法在打开“此电脑”后找到烦人的“OneDrive”,请尝试重新启动你的电脑。
只需在地址栏中键入“OneDrive”,你就能立即开始使用“OneDrive”。当然如果你怀念“OneDrive”,也不用担心,只要按照上面的方法做,在第五步将0改回1,那么“OneDirve”又出现在了任务管理器上面了。尽管更改了注册表,但是无法卸载“OneDrive”,因为该应用程序仍然存在于您的计算机中。
以上就是【win10系统资源管理器中如何移除OneDrive-win10系统资源管理器中移除OneDrive的教程】全部内容了,更多精彩教程尽在本站!
以上是win10系统资源管理器中如何移除OneDrive的详细内容。更多信息请关注PHP中文网其他相关文章!




