Win10系统桌面经常自动刷新怎么解决?我们日常中都会使用电脑来学习娱乐,桌面上也放了很多我们需要的文件和应用,但是近期有小伙伴在使用win10的时候,桌面一直不断的自动刷新。如果你不会解决的话,小编下面整理了Win10系统桌面经常自动刷新解决指南,感兴趣的话,跟着小编一起往下看看吧!

1、鼠标右键点击“开始“菜单,选择“任务管理器”,如图所示。
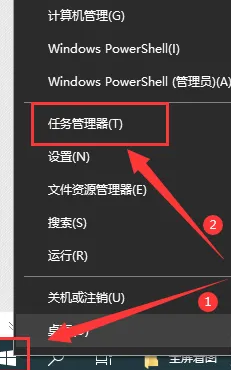
2、在”任务管理器“界面,在进程中找到”Windows资源管理器“,如图所示。
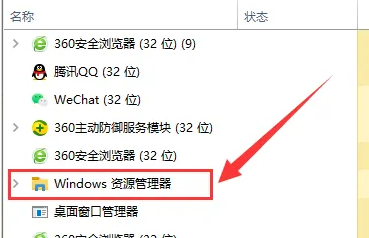
3、鼠标右键点击它,在出现的界面中选择”结束任务“,如图所示。
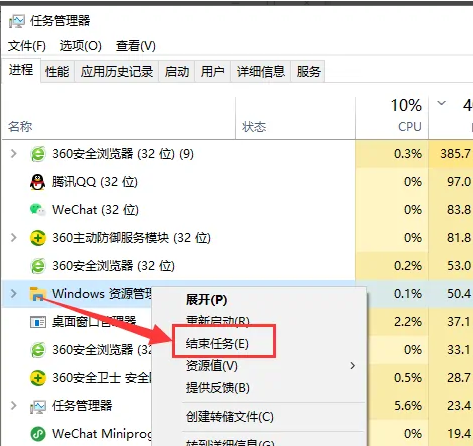
4、点击任务管理器左上角的“文件”,点击“运行新任务”这个选项,如图所示。
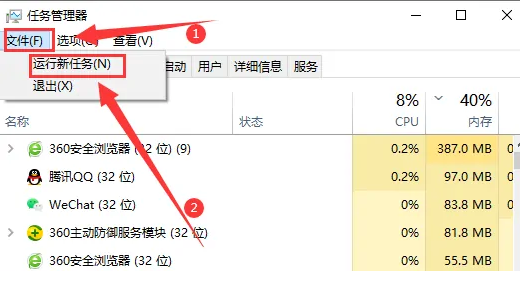
5、最后在出现的运行界面中输入“explorer.exe”并点击“确定”,这样在使用电脑就不会频繁的自动刷新桌面了,如图所示。
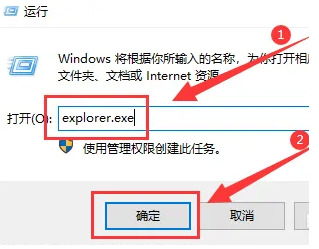
以上就是【Win10系统桌面经常自动刷新怎么解决-Win10系统桌面经常自动刷新解决指南】全部内容了,更多精彩教程尽在本站!
以上是如何解决Win10桌面自动刷新?的详细内容。更多信息请关注PHP中文网其他相关文章!




