win7系统关闭网络功能之后如何重新开启?有用户将电脑的网络功能关闭了,这个时候我们的网络图标上就会显示一个红色的叉号。需要我们重新去开通功能才可以使用,那么这个网络功能哪里去开启,很多小伙伴不知道怎么详细操作,小编下面整理了win7系统关闭网络功能之后重新开启指南,如果你感兴趣的话,跟着小编一起往下看看吧!

1、首先,我们点击开始图标搜索控制面板并且点击,点击之后会跳出来一个新的窗口,我们在这个窗口上可以看到一个控制面板的选项,大家点击进入即可,然后点击选择网络和Internet选项。
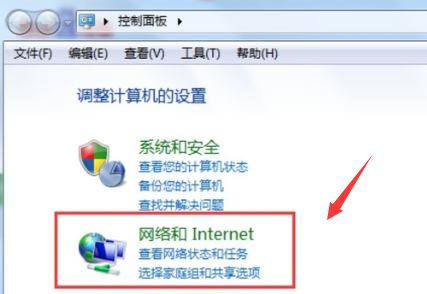
2、然后,我们进入新的界面,在这个界面我们可以看到一个网络和共享中心的选项,大家点击进入即可。
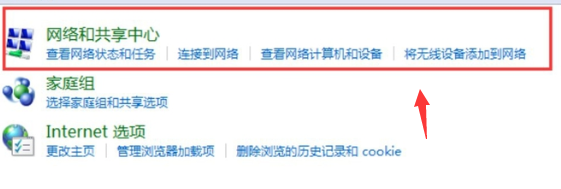
3、接下来,我们进入新的界面,可以找到一个选项来修改适配器设备,大家点击即可进入。
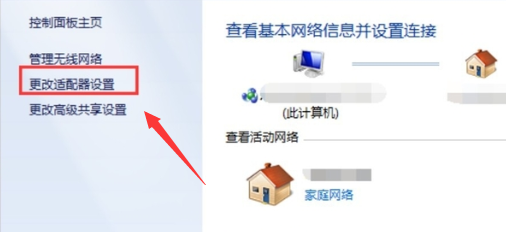
4、最后,我们可以看到无线网络被禁用了,大家单击鼠标右键,会跳出来一个窗口,我们点击启用即可。
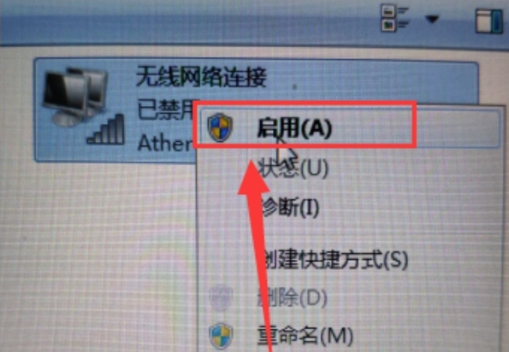
以上就是【win7系统关闭网络功能之后如何重新开启-win7系统关闭网络功能之后重新开启指南】全部内容了,更多精彩教程尽在本站!
以上是win7系统关闭网络功能之后如何重新开启的详细内容。更多信息请关注PHP中文网其他相关文章!




