win10系统连接无线鼠标没反应怎么修复?随着电脑的使用率越来越高,我们有时候可能会遇到win10系统连接无线鼠标没反应的问题,如果我们遇到了win10系统连接无线鼠标没反应的问题,要怎么处理win10系统连接无线鼠标没反应呢?

鼠标电源:先检查鼠标底部的开关是否处于关闭状态(有的无线鼠标是没有开关的,接上电池就表示开启),如下图所示:

开关移动到“ON”的位置表示开启,“OFF”为关闭还需要注意的就是鼠标灯是亮着的不代表鼠标的电池就一定有电,无线鼠标正常工作需要一定的电压,如果电池电压过低的话,即使灯是亮着的,但鼠标却不能正常工作,如果长时间没有更换电池了先尝试更换电池!蓝牙本身故障修复方法:
1、在键盘上按下windows+X 组合键打开,接着单击打开 设备管理器 ;
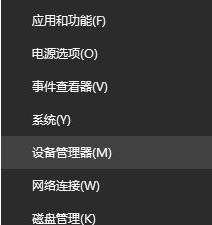
2、打开【设备管理器】,在蓝牙选项中找到叫做:Bluetooth 的选项;
3、在Bluetooth上单击右键,在弹出的选框中选择“卸载”按钮,将蓝牙设备卸载掉;
4、完成卸载之后将电脑重新启动,此时系统就会开始自动安装新的蓝牙驱动;
5、安装成功之后再次使用一样的方法将设备管理器界面打开,依旧找到:bluetooth,使用鼠标双击打开或者单击右键选择 【属性】;
6、请在下图界面中选择“键盘、鼠标等驱动程序”并勾选。以下是小编与大家分享的解决无法正常使用无线鼠标的方法。
以上就是【win10系统连接无线鼠标没反应怎么修复-win10系统连接无线鼠标没反应的修复方案】全部内容了,更多精彩教程尽在本站!
以上是win10系统连接无线鼠标没反应怎么修复的详细内容。更多信息请关注PHP中文网其他相关文章!




