如何解决win10系统虚拟内存设置?随着电脑的使用率越来越高,我们有时候可能会遇到对win10系统虚拟内存设置进行设置,如果我们需要对win10系统虚拟内存设置进行设置时,要怎么处理win10系统虚拟内存设置呢?很多小伙伴不知道怎操作,小编下面整理了win10系统虚拟内存设置的解决办法,如果你感兴趣的话,跟着小编一起往下看看吧!

1.在“此电脑”的图标上鼠标右键选择“属性”。
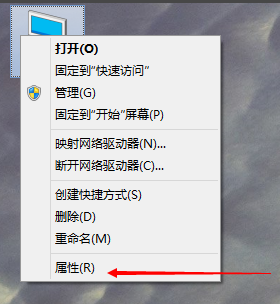
2.选择“高级系统设置”打开。
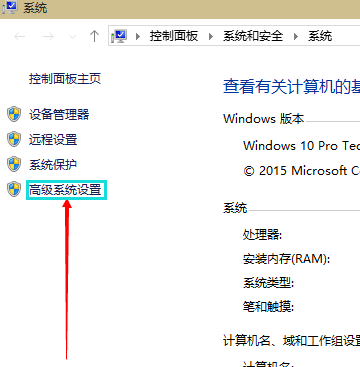
3.在弹出的面板中点击“高级”选项,然后再性能的右下边选择“设置”打开。
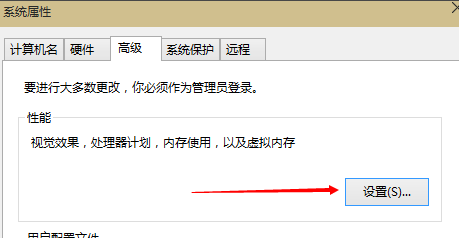
4.这时会弹出一个“性能选项”界面,点选上方的“高级”,然后再选择“更改”选项打开。
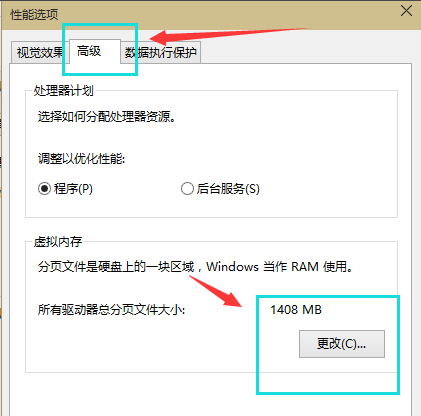
5.去掉对勾【自动管理所有驱动器的分页文件大小】,选择“自定义”,将托管的系统选择为C盘。
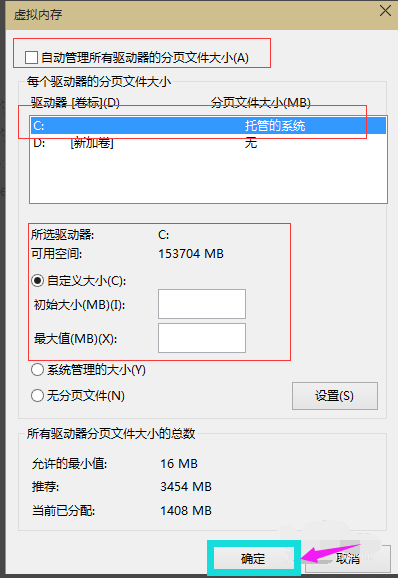
6.内存大小的设置一般使用默认即可,如果感觉到内存不足时再次设置就可以了,建议最多不超过实际内存的2倍(内存越小,磁头定位越快,效率越高),设置完毕完毕后点击确定按钮,然后重启系统即可应用设置。
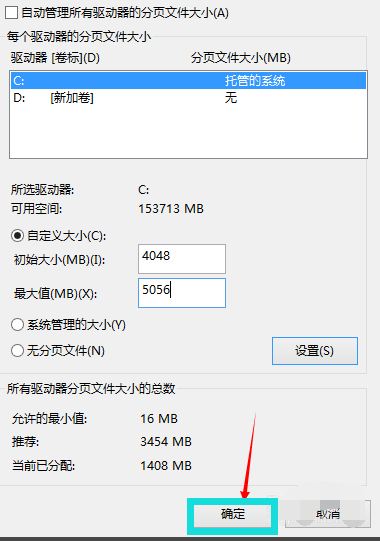
以上就是【如何解决win10系统虚拟内存设置-win10系统虚拟内存设置的解决办法】全部内容了,更多精彩教程尽在本站!
以上是如何解决win10系统虚拟内存设置的详细内容。更多信息请关注PHP中文网其他相关文章!




