如果您使用的是 Windows 11,那么您知道可以启用暗模式功能。不幸的是,有时候它会卡住,无法在您需要时切换回灯光模式。
此功能使您的屏幕具有酷黑的外观,对于那些不喜欢太亮的人特别有用。对于大多数人来说,这不是什么大问题。然而,一些人认为它令人不便,因为它会使他们更难观看电脑屏幕。
如果您是喜欢使用高对比度主题或浅色的人之一,那么整天盯着深色背景会很烦人。
而且,如果您正在尝试处理依赖于在深色背景下不易看到的颜色的演示文稿或文档之类的东西,那么在您的 PC 上工作时将很难阅读任何内容。
想知道为什么您的 Windows 11 可能会卡在暗模式下吗?以下是一些可能的原因:
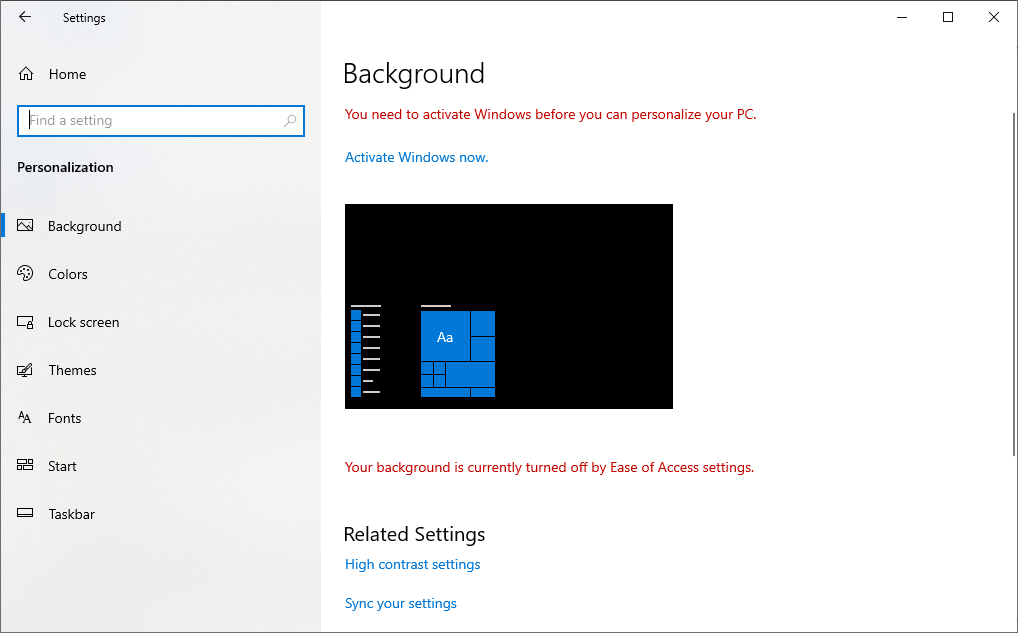
最基本的修复之一是重新启动计算机。在某些情况下,重新启动计算机就可以解决与 Windows 11 暗模式相关的所有问题。
这是因为当您再次启动 PC 时,它会自动切换回其默认主题并再次开始正常工作。
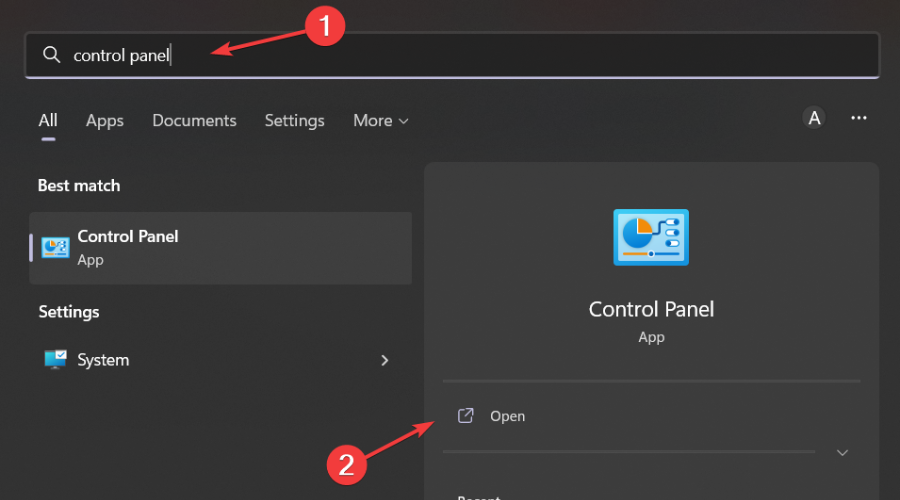
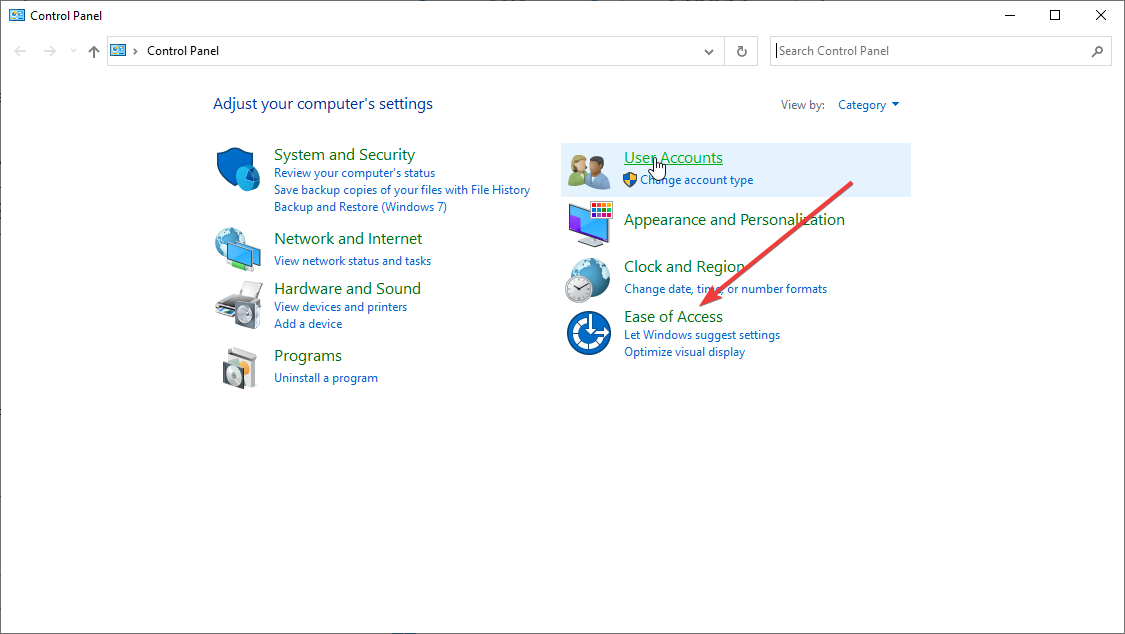
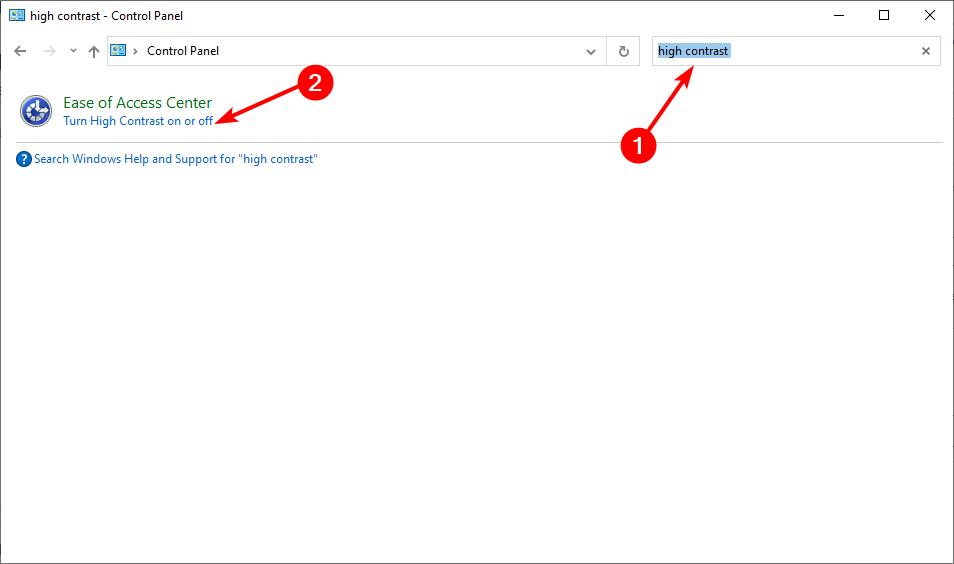
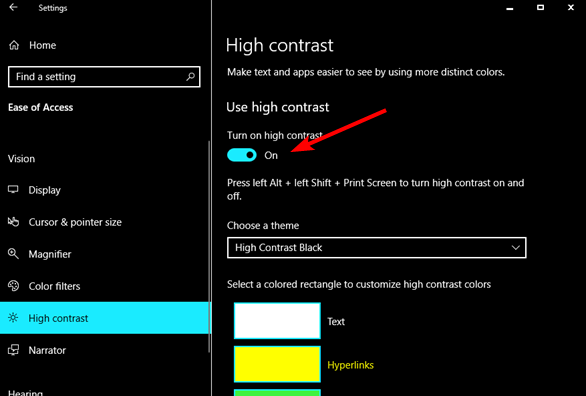
禁用高对比度后,您可以返回并尝试将主题设置更改为亮,然后重新启动 PC。
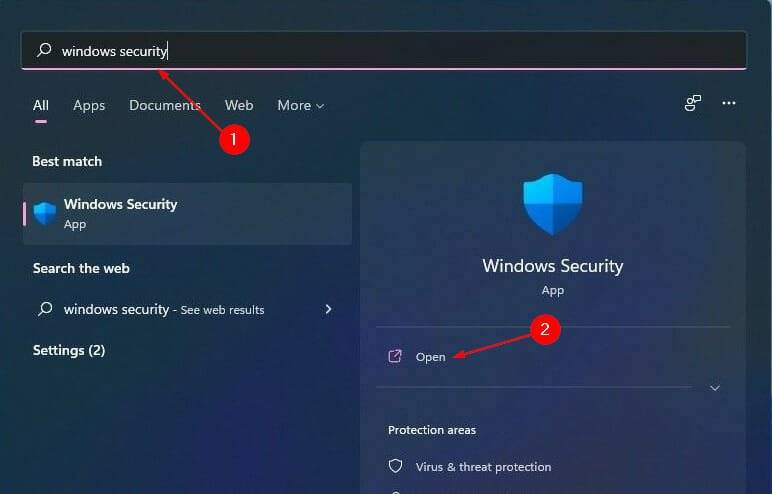
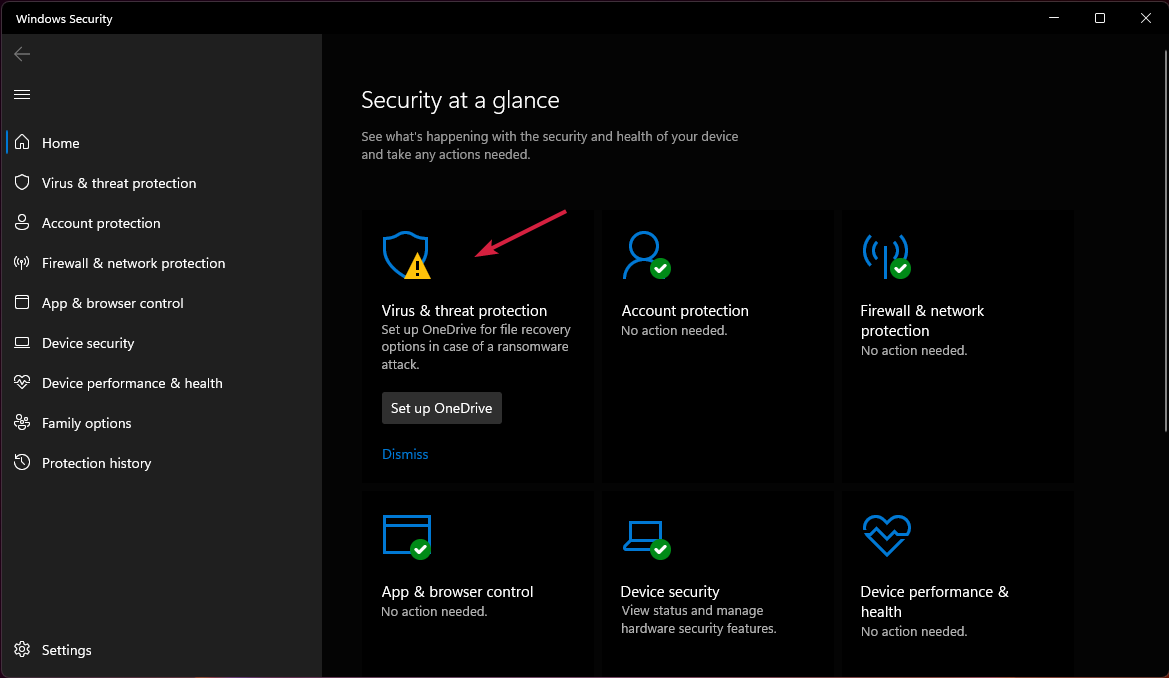
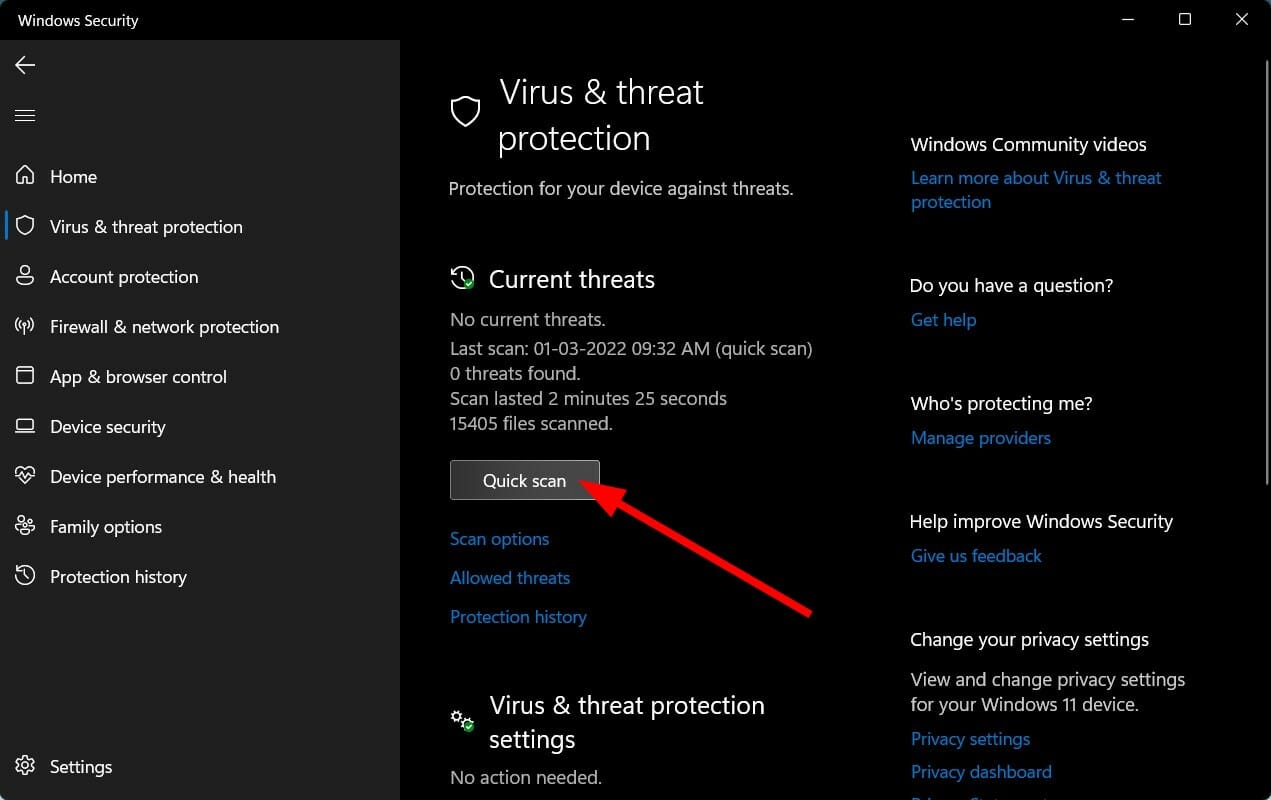
由于提供的网络安全保护基础,Windows Defender 可能无法及时发现各种新的安全问题。建议不时使用高级防病毒软件进行全面扫描。
在这种情况下,我们只能推荐ESET Internet Security,因为它在安全保护、反恶意软件和安全方面具有一些最佳功能。
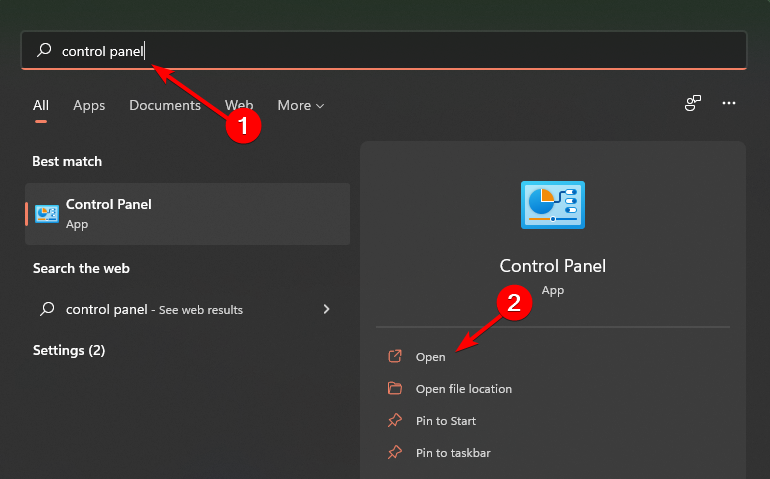
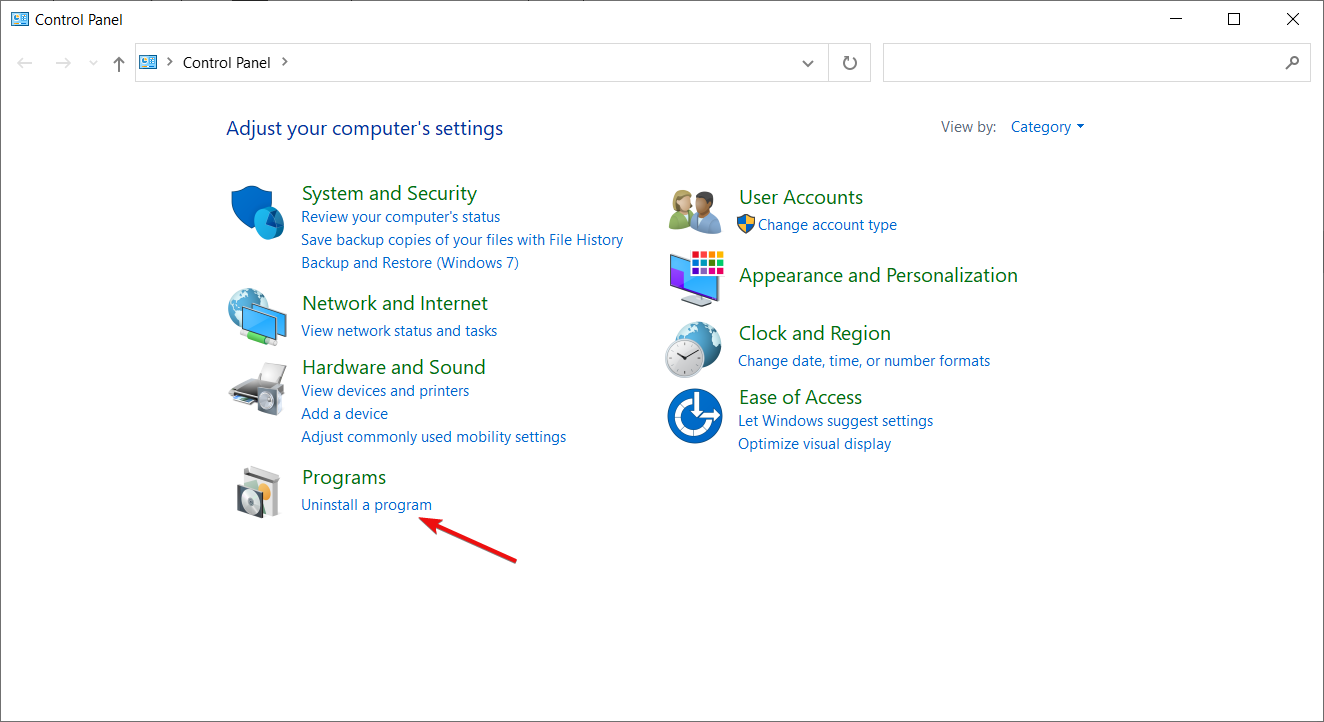
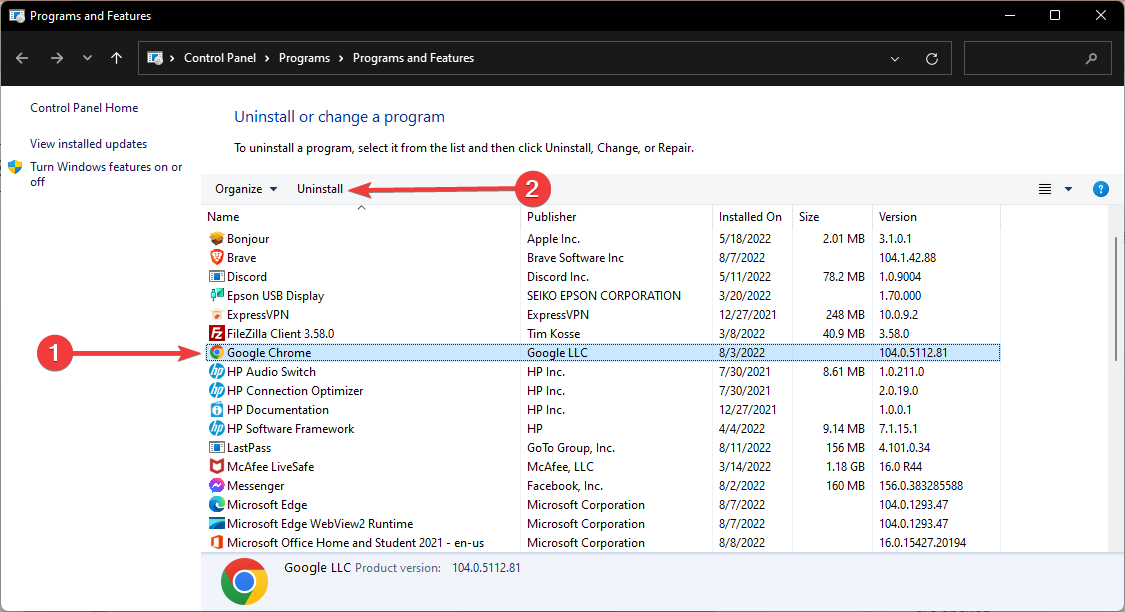
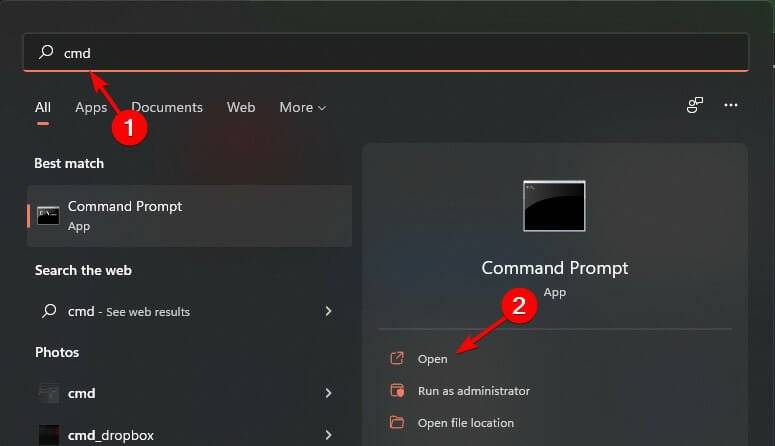
<strong>DISM /Online /Cleanup-Image /ScanHealth</strong>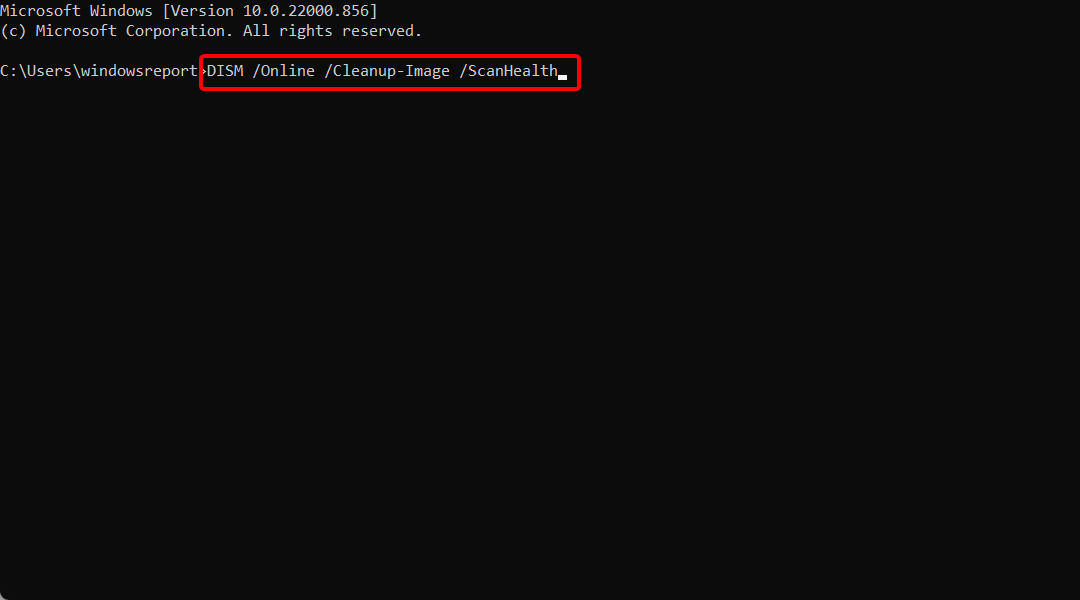
<strong>sfc /scannow</strong>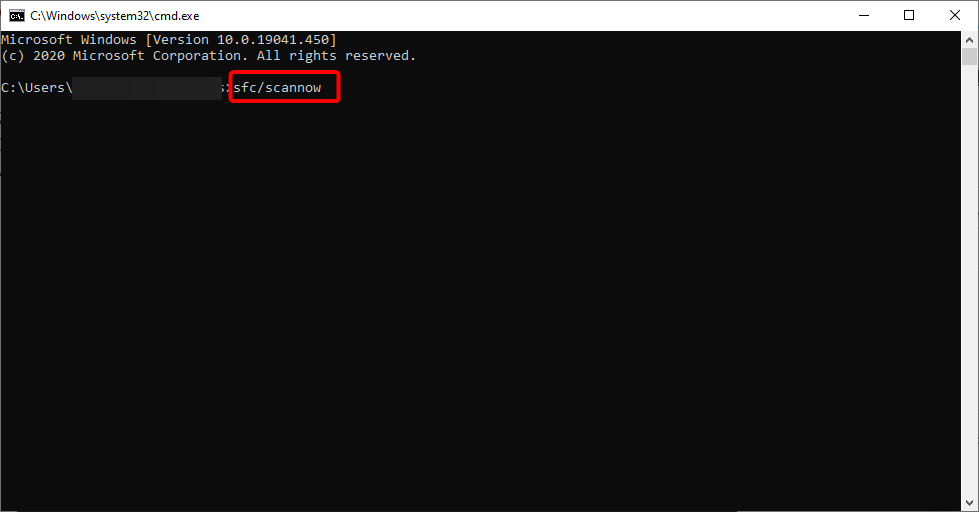
使用DISM命令可以修复受损的文件或在Windows中安装功能。它用于安装、卸载、配置和更新 Windows 功能。另一方面,SFC 将检查您的系统是否存在完整性问题,如果有,会用正确的版本替换不正确的版本。
自动暗模式是一项功能,可根据一天中的时间和您的位置自动调整显示器的亮度。这句话可以重写为: 在夜间黑暗的房间里使用电脑,或者连续数小时盯着屏幕看时,辅助工具会非常有用。
您可以在夜灯设置下找到它。它会在晚上或安排时使屏幕颜色变暗。
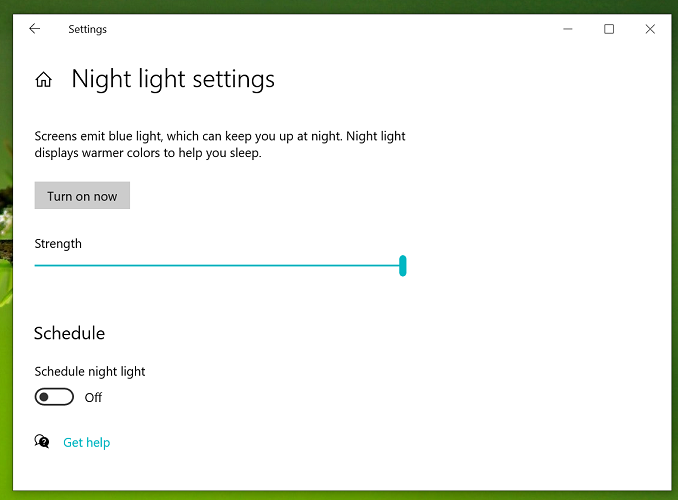
Night Light会自动调整计算机显示器的色温,以适应夜间的环境。这有助于减轻眼睛疲劳,并使您在使用 PC 后更容易入睡。
您可以将夜灯设置为根据一天中的时间自动打开或通过单击按钮手动打开。
如果内置的 Windows 11 深色主题不能满足您的要求,您可以选择其他提供更多自定义选项的深色主题。
以上是Windows 11 陷入黑暗模式:5 种修复方法的详细内容。更多信息请关注PHP中文网其他相关文章!




