Windows 11 已经正式发布,操作系统带来了一系列新功能。最大的变化是视觉界面,使其看起来更加精简。
除了 UI,它还具有改进的安全功能、对多显示器的支持、无数的多任务选项等等。
您可以以系统更新的形式使用操作系统,但如果您想创建可启动驱动器并在另一台 PC 上安装Windows 11 ,该怎么办?
这也是可能的,在今天的教程中,我们将向您展示如何正确制作 Windows 11 可启动 USB 驱动器。
是的,就像以前的操作系统一样,Windows 11 可以免费下载。您可以将其作为免费的系统更新来享受并安装它。
如果您希望进行全新安装,我们很高兴地通知您,您也可以完全免费下载 ISO 文件,并使用它在您的 PC 上安装 Windows 11。
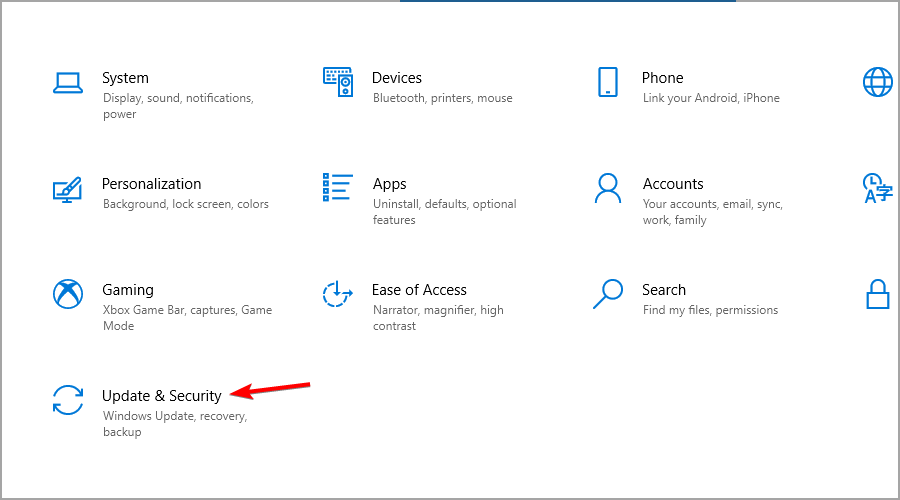
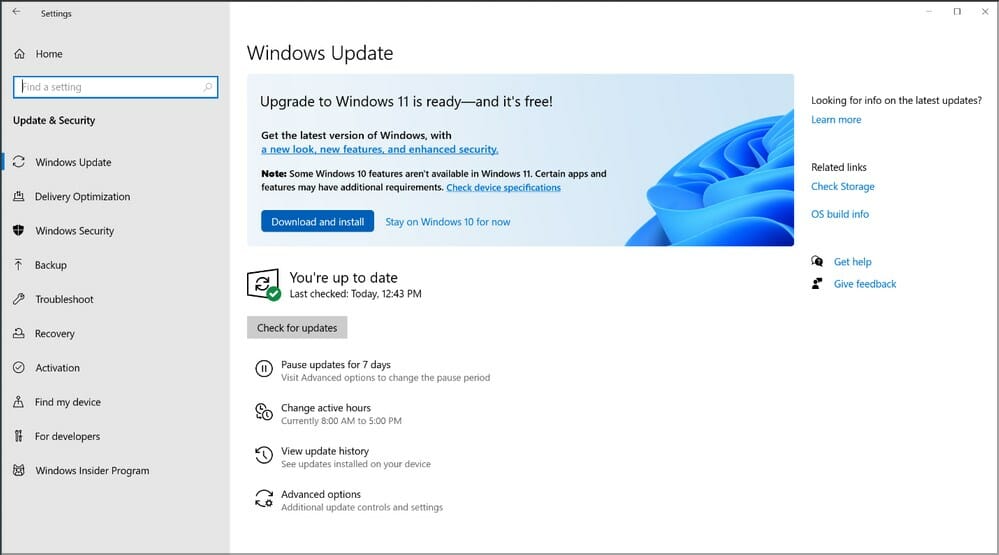
为了制作一个可以启动Windows 11的USB闪存驱动器,您需要一个至少8GB大小的闪存驱动器。但是,如果出现任何问题,更大的闪光灯可能是更好的选择。
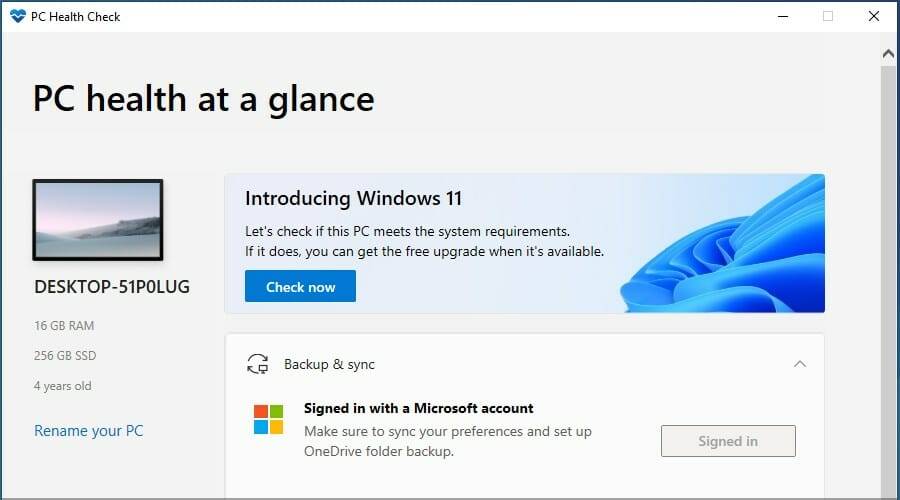
最后,您需要检查官方的Windows 11 要求并确保您的 PC 可以处理此操作系统。现在一切都准备好了,您只需要适当的软件来创建可启动驱动器。
如果您想创建 Windows 11 可启动 USB,您可以使用媒体创建工具轻松完成此操作。这是一个 Microsoft 工具,允许用户下载和存储 Windows 11 的安装文件,以便他们以后可以使用它重新安装操作系统。
1. 将 USB 闪存驱动器连接到 PC。
2.进入 Windows 11 下载页面。
3. 您将看到多个选项。导航到创建 Windows 11 安装媒体部分,然后单击立即下载 按钮。
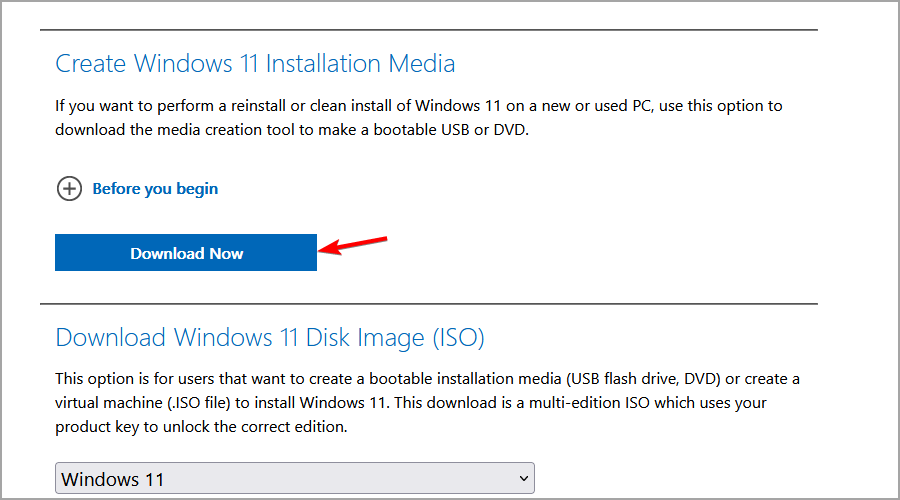
4. 下载软件后,运行它。
5. 接受服务条款。
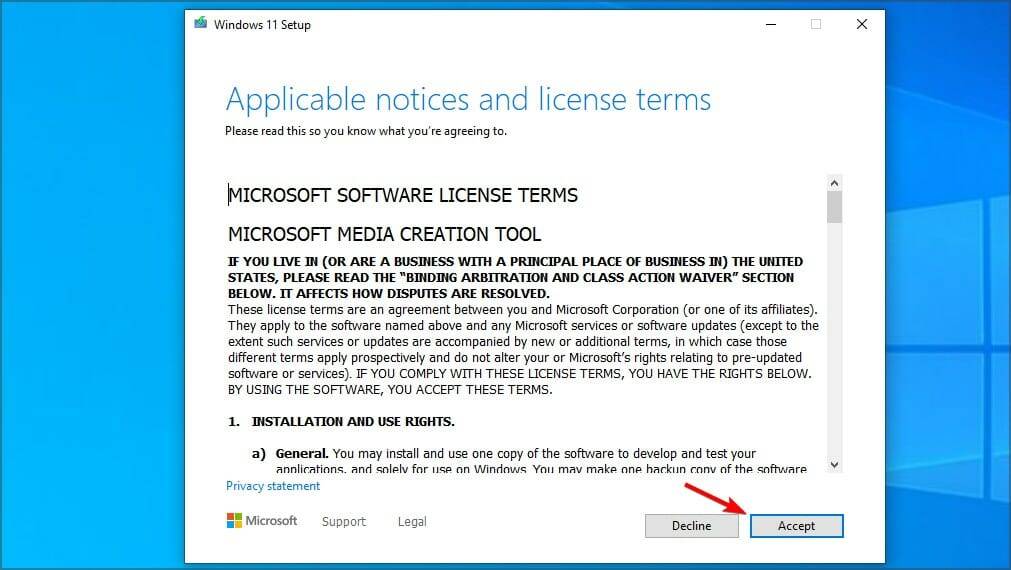
6.确保您选择了正确的版本。单击 下一步 继续。
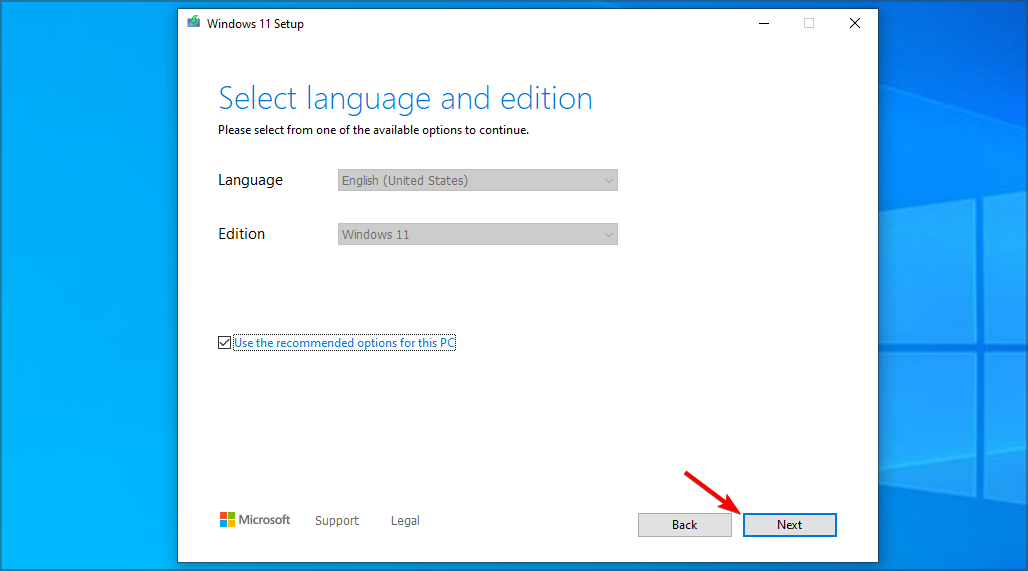
7.现在选择 USB 闪存驱动器并单击 Next 。
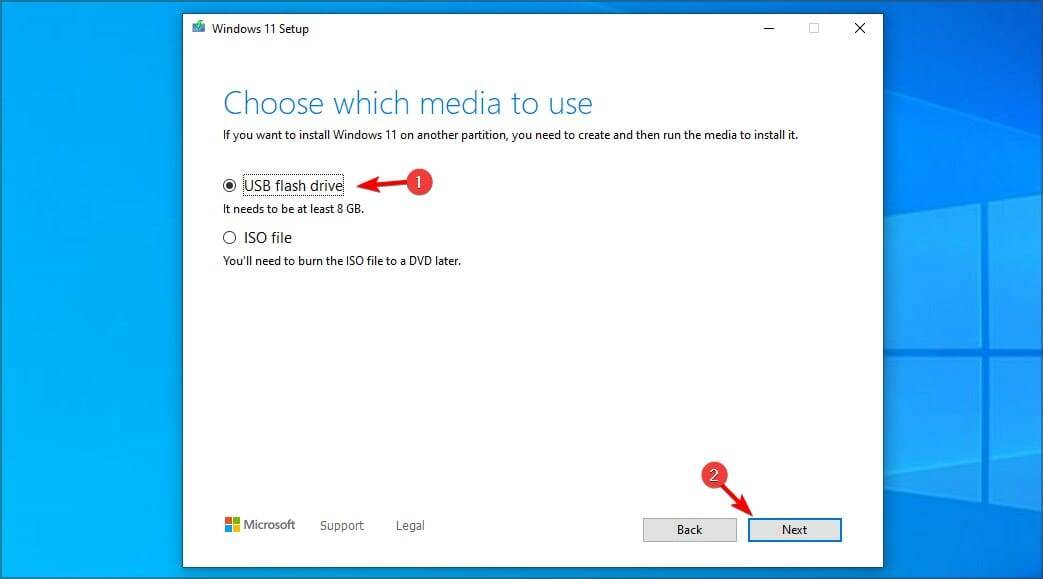
8.选择您的闪存驱动器并选择 Next 。
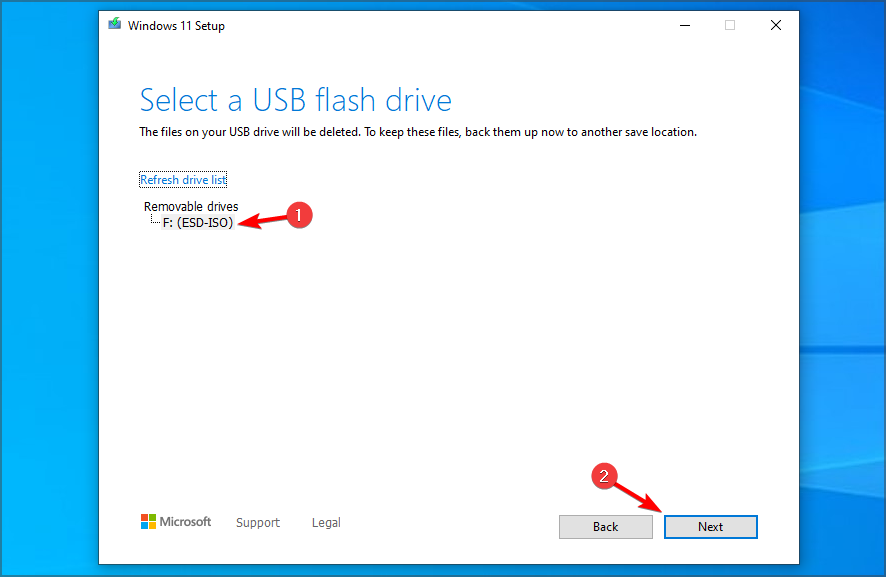
9. 等待过程完成。
10. 您已创建 Windows 11 可启动 USB。
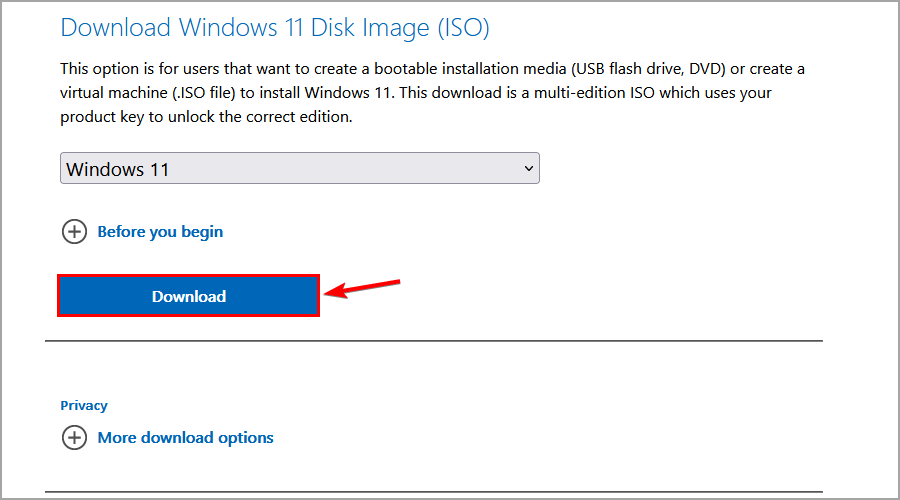
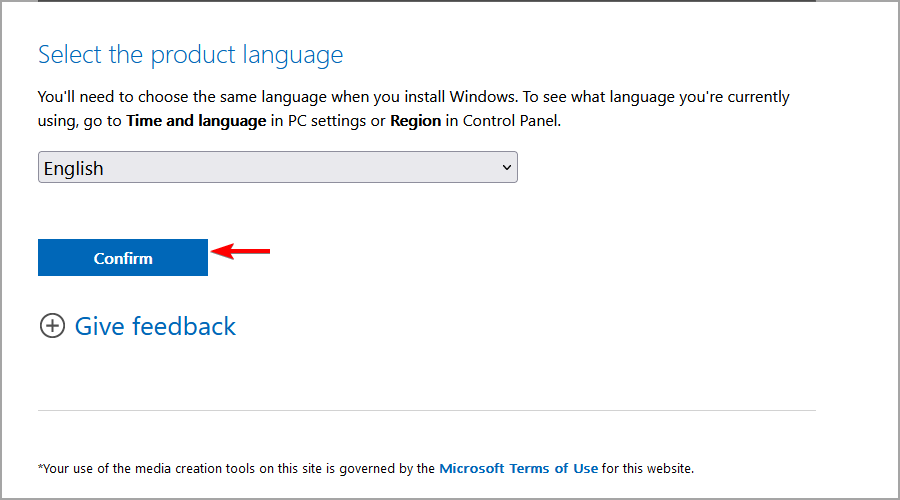
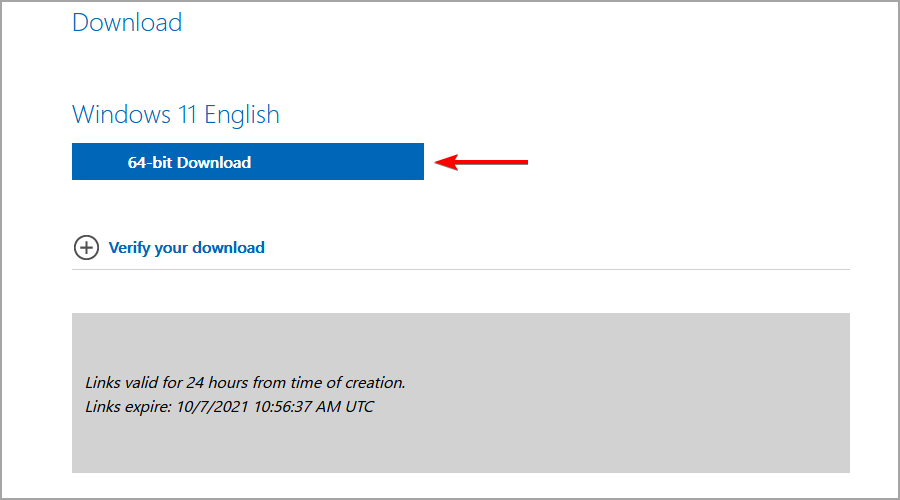
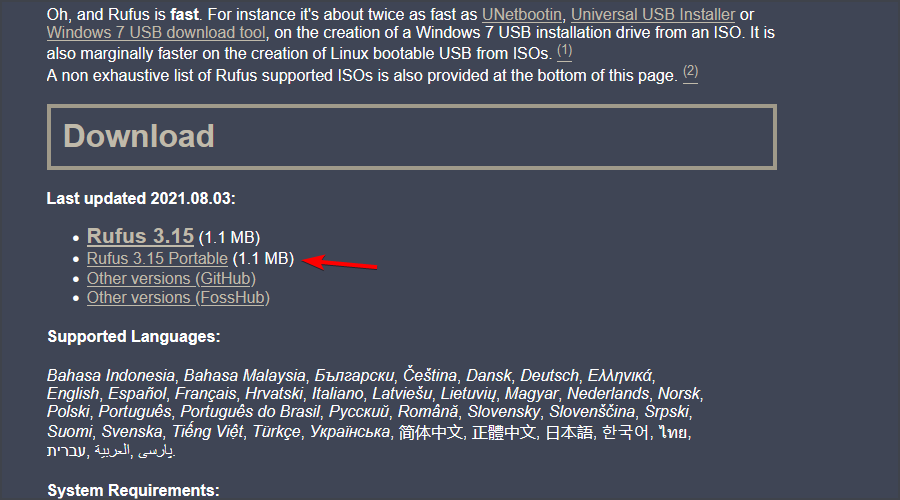
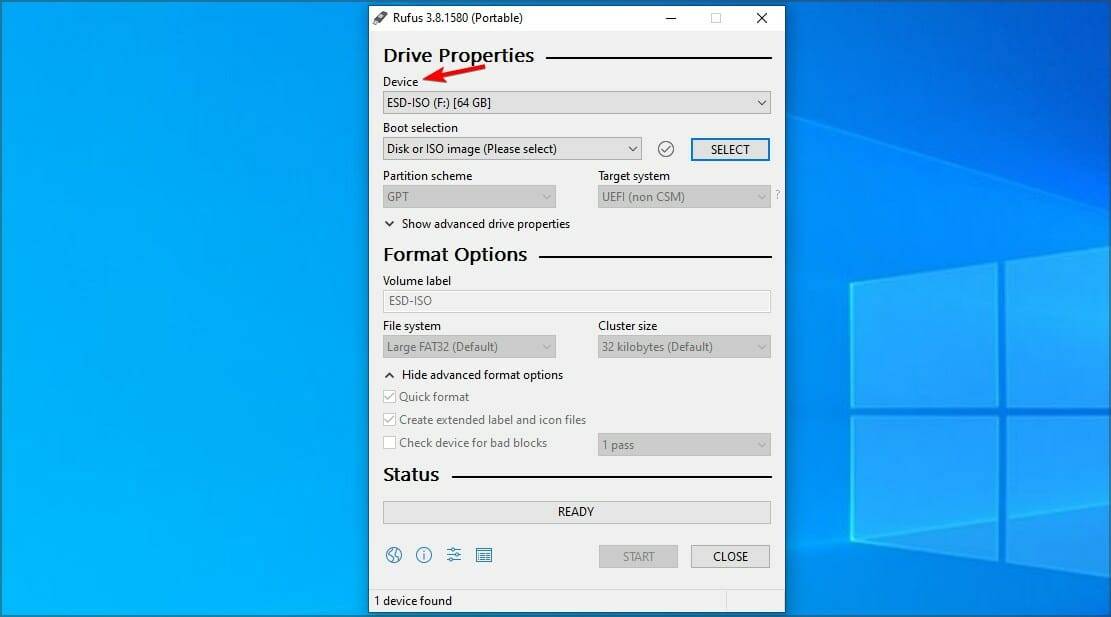
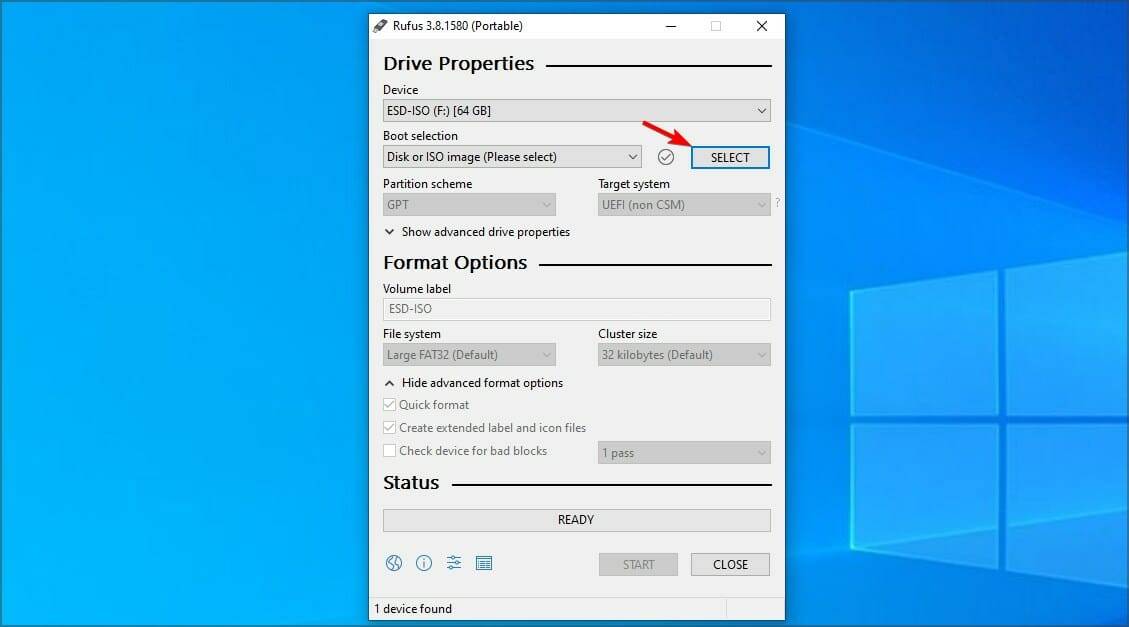
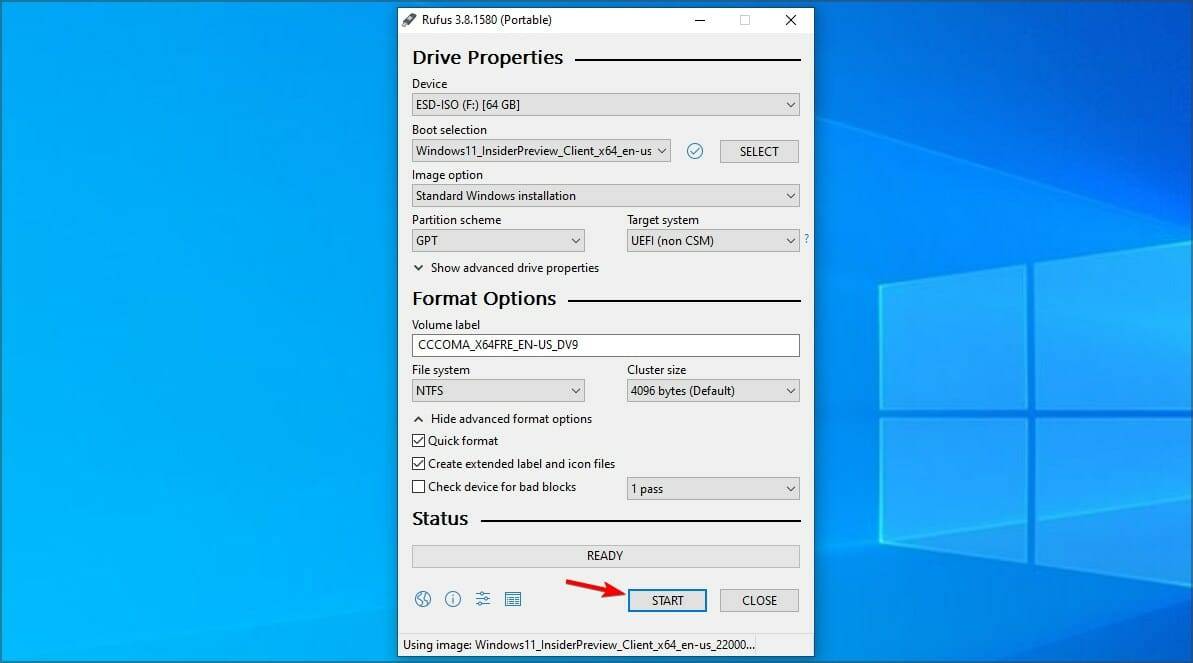
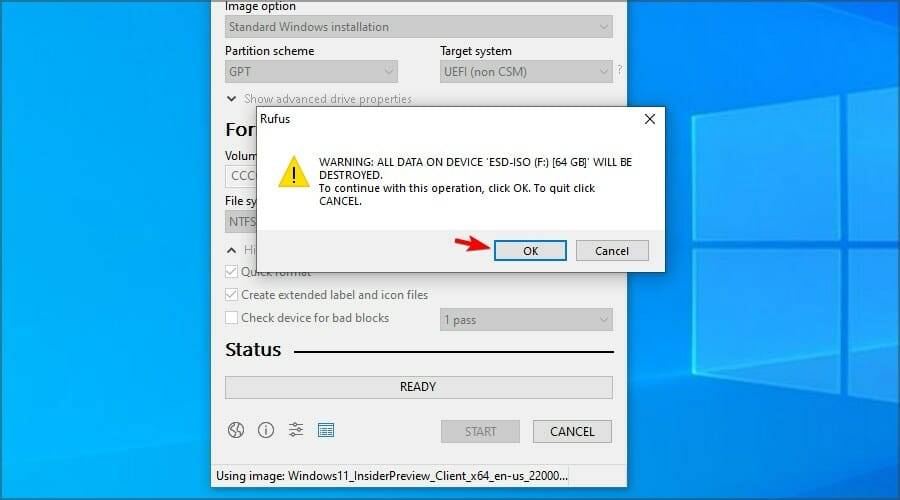
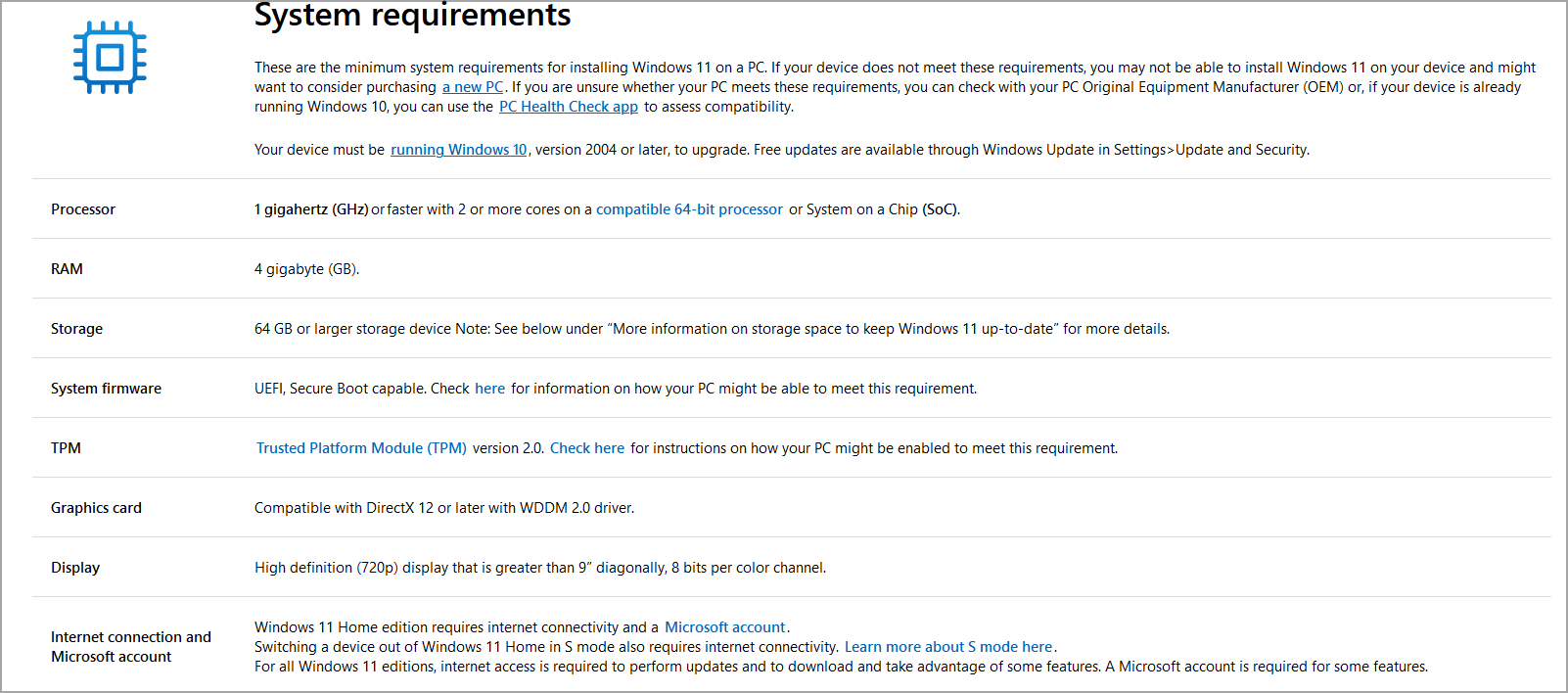
与以前的版本相比,要求略高,但如果您的 CPU 在支持的设备列表中,则安装更新不会有任何问题。
对于某些用户来说,一个大问题是 TPM,要了解有关它的更多信息,请访问我们的Windows 11 和 TPM 教程以获取更多信息。
通常,最好升级到 Windows 11,因为如果您想保留所有文件和应用程序,这是最好的方法。
但是,如果升级后出现任何问题,您可能需要尝试执行全新安装。通过这样做,您将从系统驱动器中删除所有文件,然后重新开始。
在此之前,我们强烈建议您备份所有重要文件,以防止数据丢失。
按照本教程中的指示,您可以轻松地制作一个可启动的 Windows 11 驱动器。如果您不确定是否应该切换,请访问我们的Windows 11 与 Windows 10 教程了解更多信息。
大多数人来说,使用媒体创建工具是最简单的方法,但您也可以采用自己喜欢的方式。高级用户可手动下载 ISO 文件并创建可启动驱动器。
以上是如何为 Windows 11 创建可启动 USB 驱动器的详细内容。更多信息请关注PHP中文网其他相关文章!




