您的 Windows 11 PC 是否在您工作或应用程序崩溃时自动关闭或重新启动?通常,由于计算机上的系统文件损坏,会出现此类问题。
当您从未经身份验证的来源下载和安装应用程序时,不能保证所有文件都将存在,以便应用程序安装和运行没有问题。安装缺少某些文件的此类应用程序可能会在安装过程中导致问题。有时候你会发现这类应用程序的安装非常顺利,但运行时会遇到一个错误提示,指出某些文件丢失或损坏。系统文件可能受到应用程序安装期间的中断(例如系统崩溃、电源中断或网络中断)的损坏。
在本文中,我们讨论了一些可以帮助您解决 Windows 11 计算机上文件损坏问题的修复程序。
1. 点击Windows键并在搜索框中输入cmd。
2.在搜索结果中右键单击命令提示符并选择以管理员身份运行。

3. 键入下面给出的命令,然后按 Enter。
sfc /scannow
4. 等待一段时间让系统文件检查器验证系统文件。不要中断这个过程,让命令提示符打开。

5.它识别任何问题并修复系统文件。
6. 如果扫描完成并显示以下任何内容的消息,则转到下一个修复并执行 DISM 扫描。
Windows 资源保护发现损坏的文件,但无法修复其中一些
Windows 资源保护未发现任何完整性违规
7. 如果您看到一条消息,表明文件已成功修复,请检查问题是否已解决。
1. 按Windows和R组合键打开“运行”对话框。
2. 键入cmd并按Ctrl + Shift + Enter以管理员身份打开命令提示符。
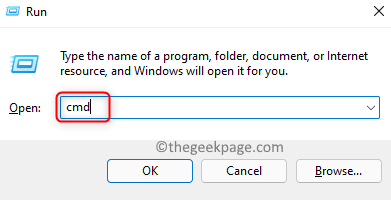
3. 执行以下命令执行 DISM 扫描。
DISM /在线 /Cleanup-Image /RestoreHealth
4. DISM 工具可能需要几分钟才能完成修复过程。它有助于修复 SFC 工具无法检测到的任何损坏问题。
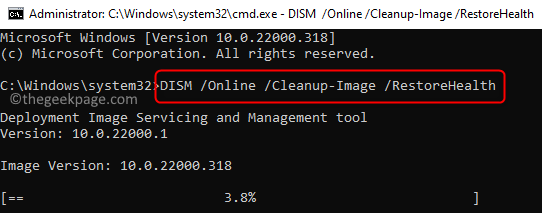
5.工具完成运行后重新启动您的 PC。检查损坏问题是否已修复。
1.使用键盘上的Windows 和 R键打开运行。
2. 键入msconfig并按Enter打开系统配置。
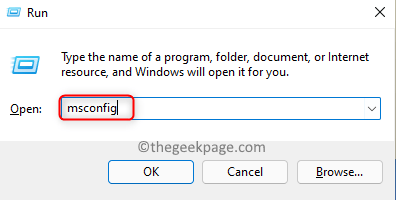
3. 在系统配置窗口中,导航到引导选项卡。
4.在引导选项部分选择安全引导选项。
5. 单击应用,然后单击确定以应用并保存更改。
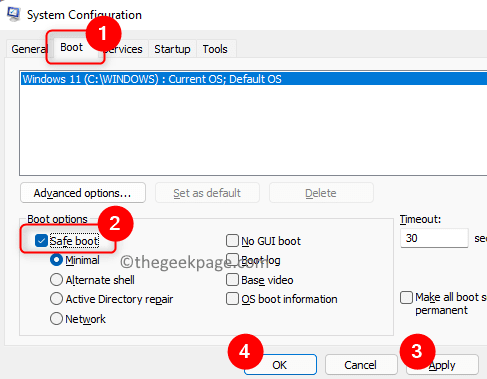
6.重新启动您的计算机。
7. 系统以安全模式重新启动后,按Windows键并在搜索框中键入cmd。
8.右键单击搜索结果中的命令提示符并选择以管理员身份运行。

9. 输入以下命令并执行。
sfc /scannow
10.等待扫描查找损坏的文件并修复它们。

11. 扫描完成后,通过更改系统配置以正常模式重新启动 PC。
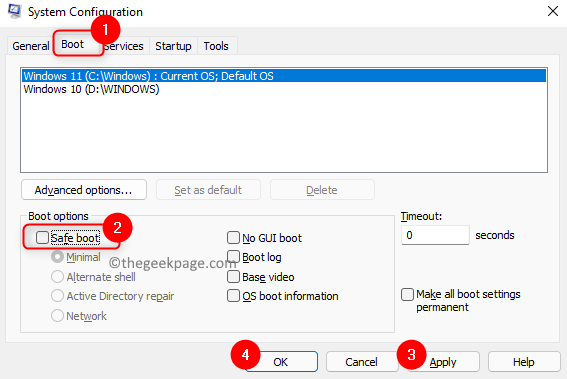
1. 按Windows + R打开运行。
2.输入rstrui并按Enter 键打开系统还原。
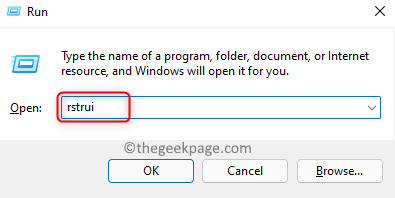
3. 在“系统还原”窗口中,选择推荐的还原点或选择不同的还原点。
注意:如果您到目前为止尚未创建任何还原点,则可以创建还原点。按照本文中的步骤创建新的还原点。
4. 如果您之前创建了系统还原点,则选择选择不同的还原点并单击下一步。
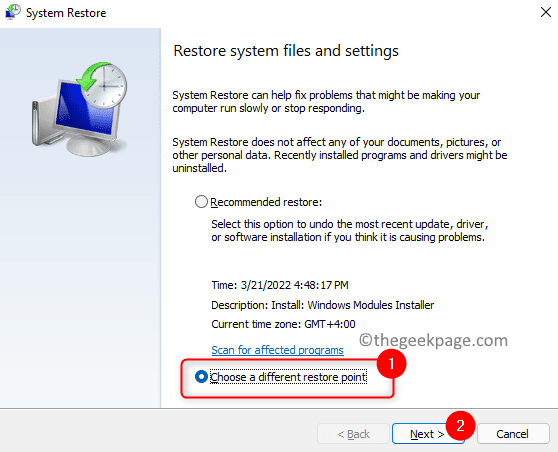
5. 选择您要使用的还原点,然后单击下一步。
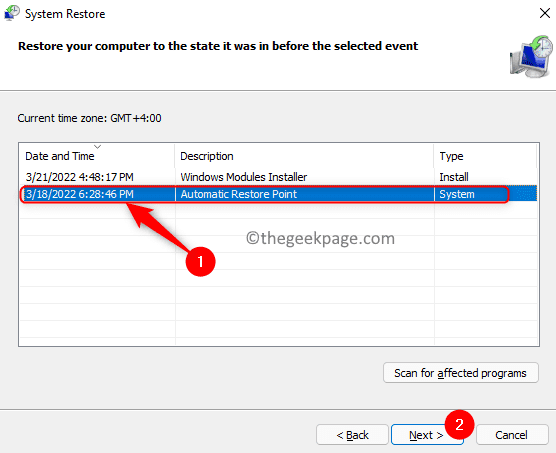
6.确认选择的还原点并单击完成以开始该过程。
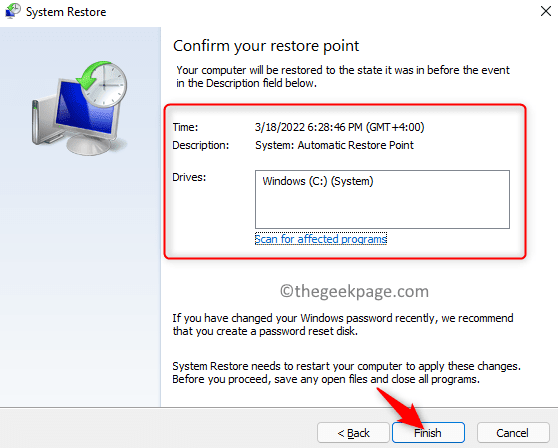
7. 等待一段时间,直到恢复过程完成。检查问题是否已解决。
6. 在第4步中,您可以使用推荐还原并单击下一步将系统还原到之前的时间点。
如果上述修复都没有解决 Windows 11 中系统文件损坏的问题,那么您可以尝试使用本文中提到的步骤执行系统重置。
以上是如何修复 Windows 11 或 10 中损坏的文件的详细内容。更多信息请关注PHP中文网其他相关文章!




