当您遇到错误代码 22 时,您将始终看到错误消息此设备已禁用。(代码 22)。
要查看关于这个图形设备驱动程序错误代码22的更多详细信息,您可以在设备属性中转到“设备状态”区域。
我们还讨论了 Windows 43 中的错误代码 11.您还可以查看我们的指南,了解如何修复PC上的图形设备错误代码31。
值得注意的是,该设备已禁用。(代码 22)USB 驱动程序,此设备已禁用。(代码 22)Wi-Fi也是一个类似的问题。应用相同的解决方案,以解决驱动程序引起的错误代码22。
现在让我们看看将帮助您修复图形设备驱动程序错误代码 22 的解决方案。
在本文中
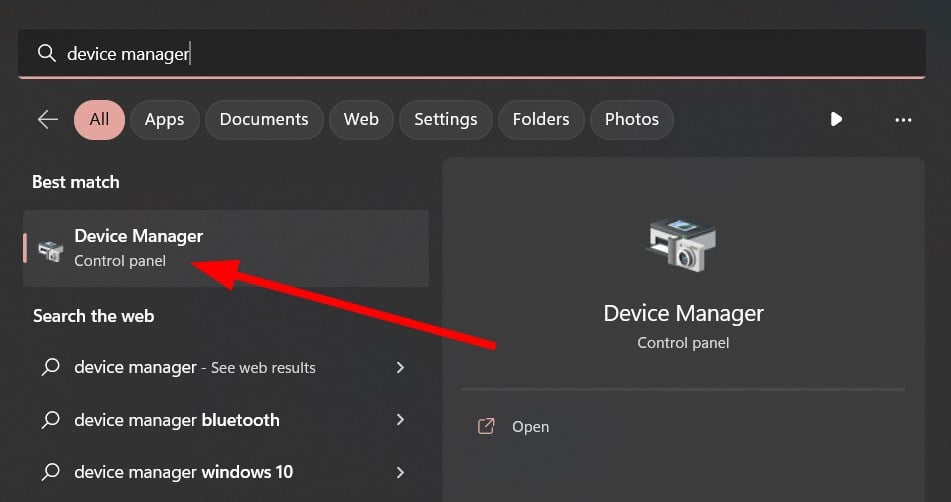
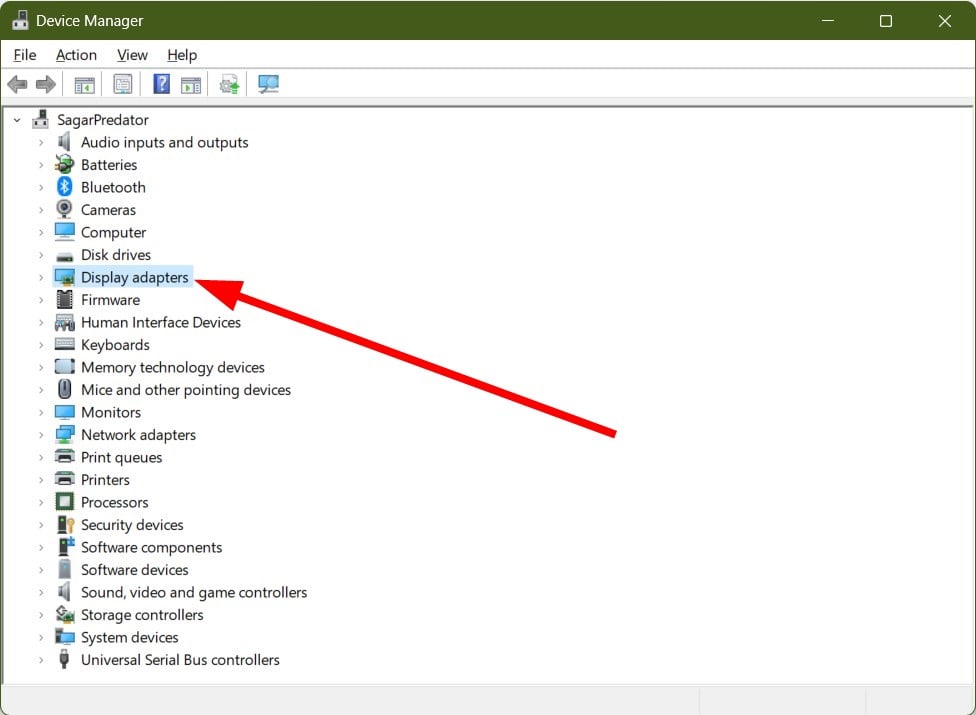
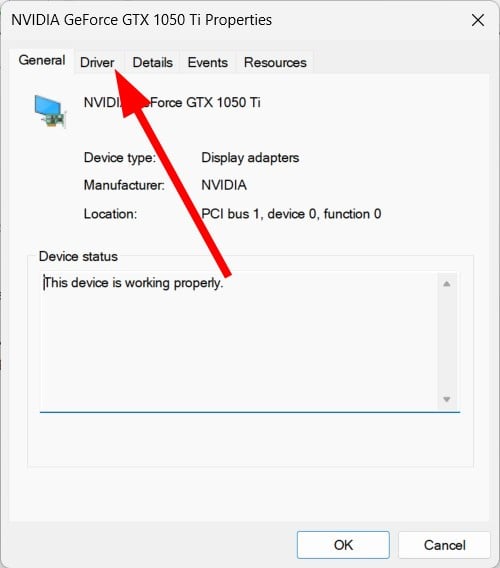
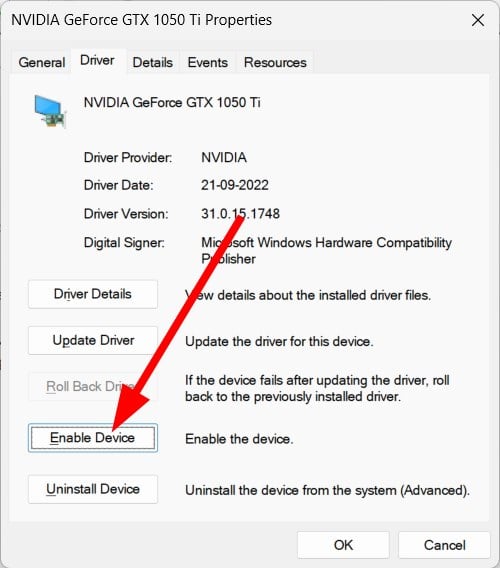
如果您遇到错误代码 22,您可以手动启用图形驱动程序。如果设备已启用,则可以继续下一个解决方案。
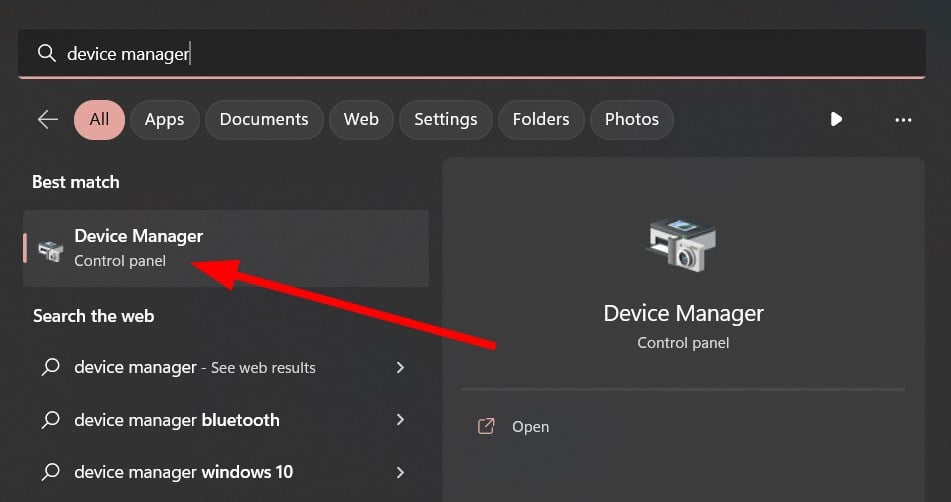
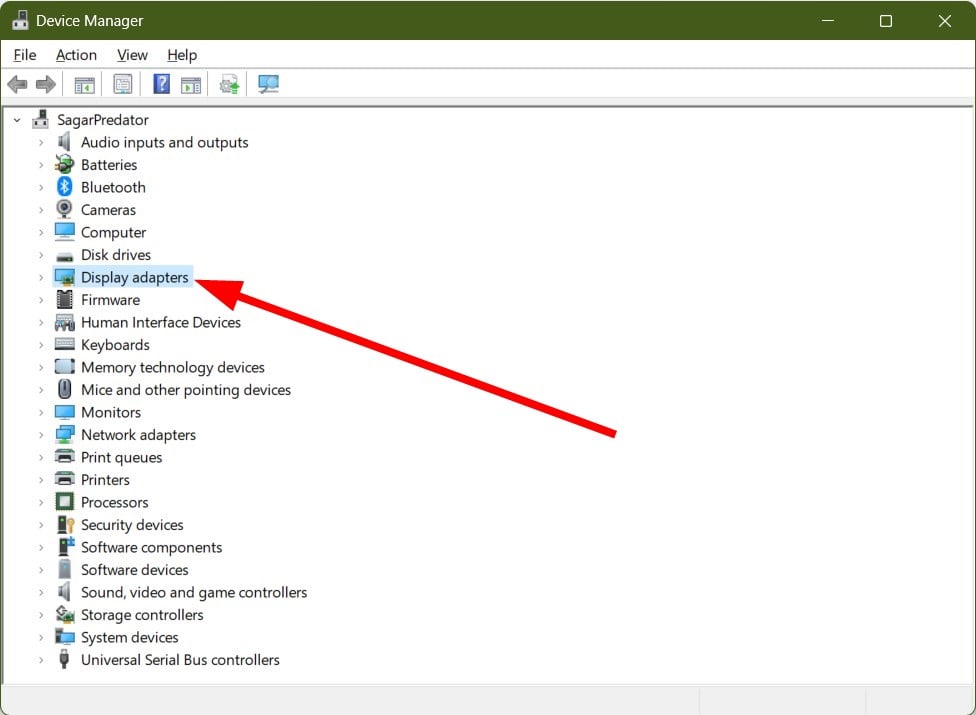
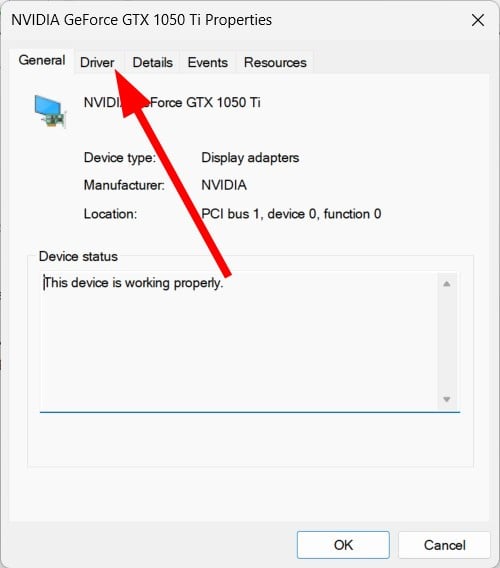
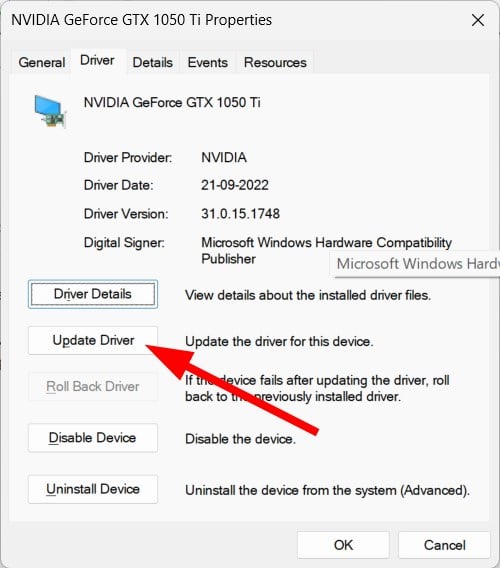
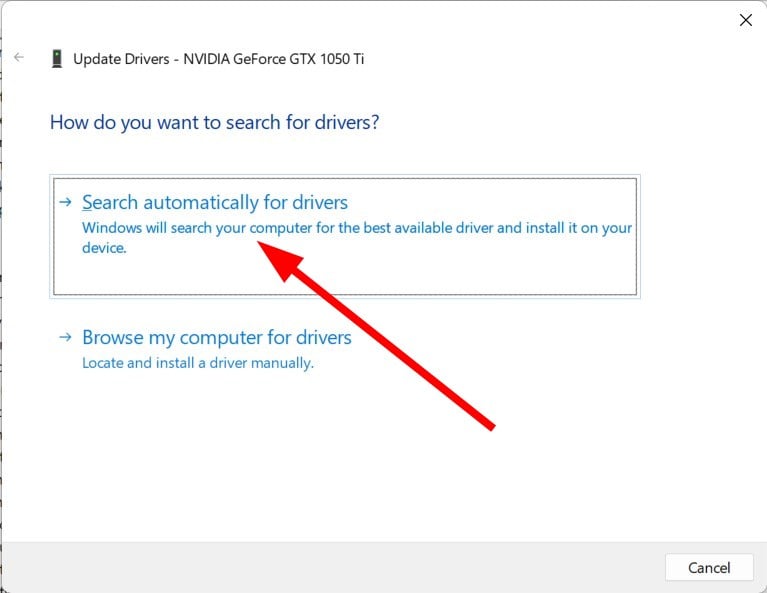
确保已安装图形驱动程序的最新更新,因为可能存在可能导致问题的潜在错误或故障。
您可以利用软件来实现自动更新PC上的所有驱动程序,并确保安全性。这将有助于避免这种类型的错误代码并优化性能。
它在几分钟内扫描整个系统,并更新过时的驱动程序而不会出现错误。
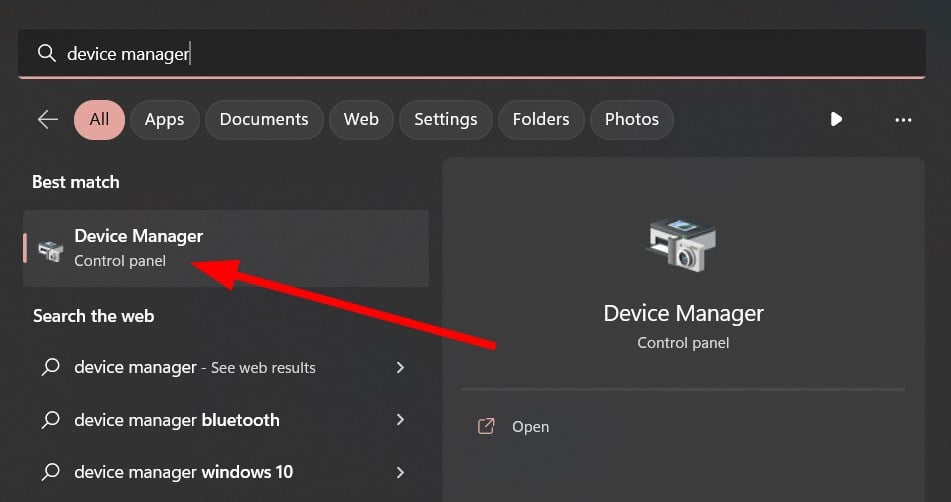
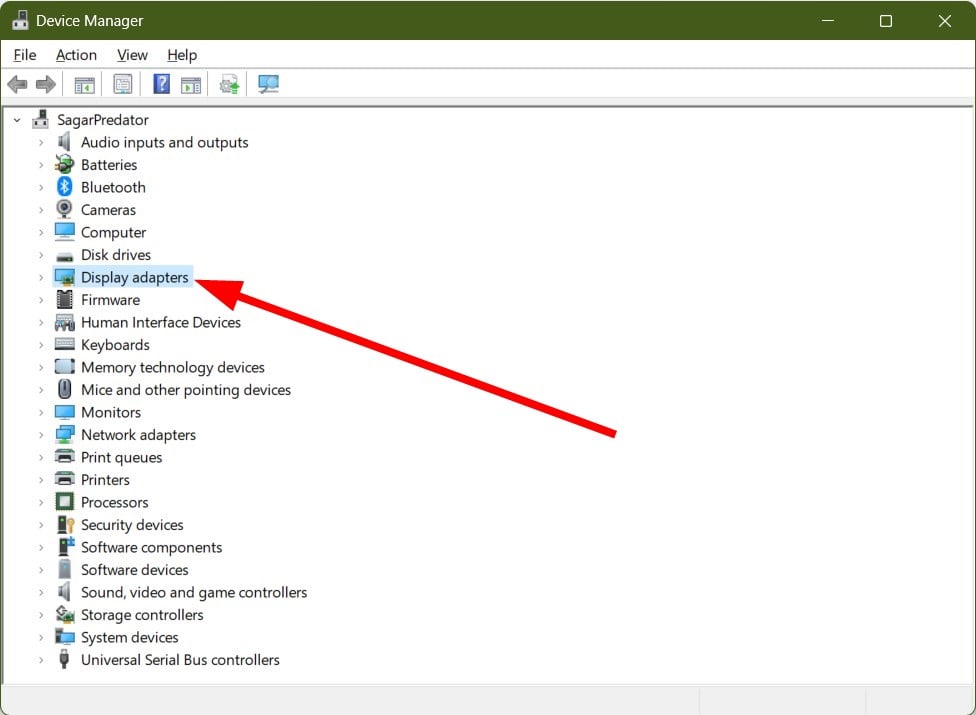
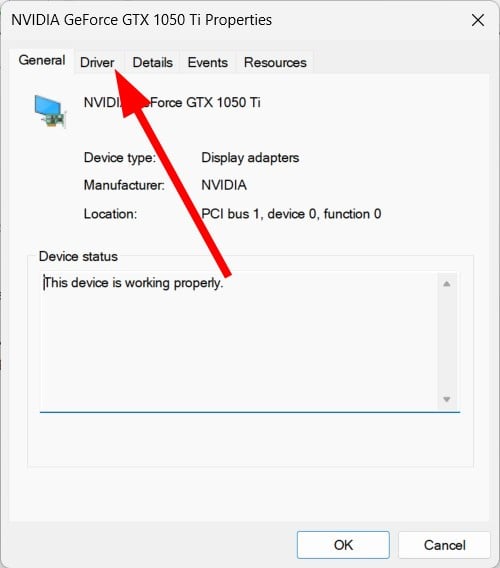
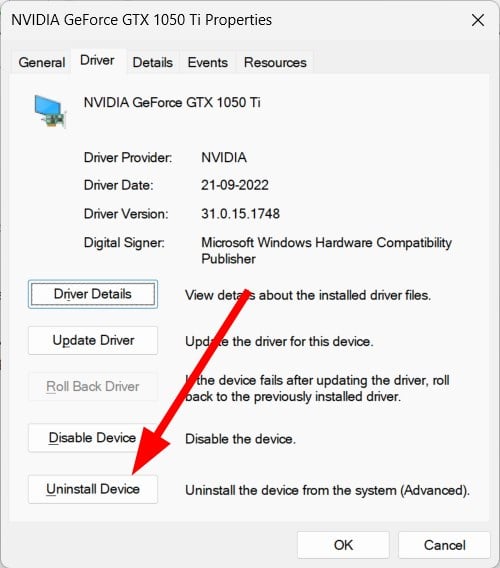
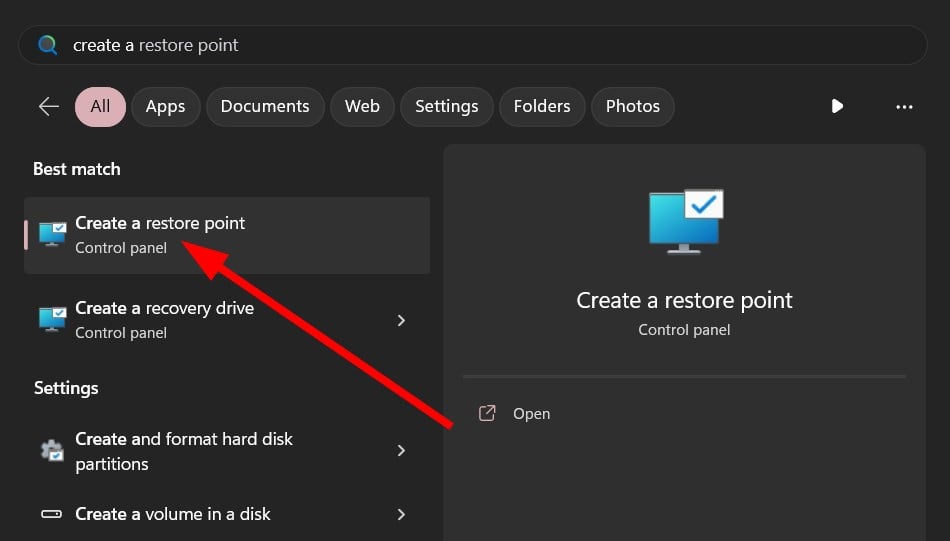
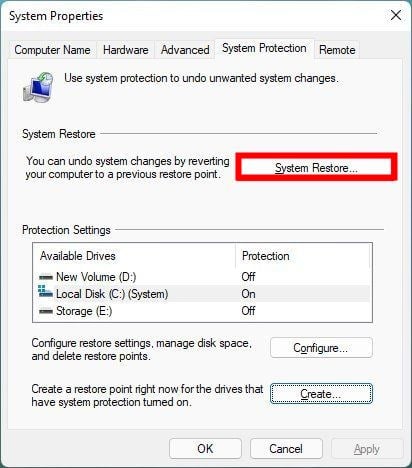
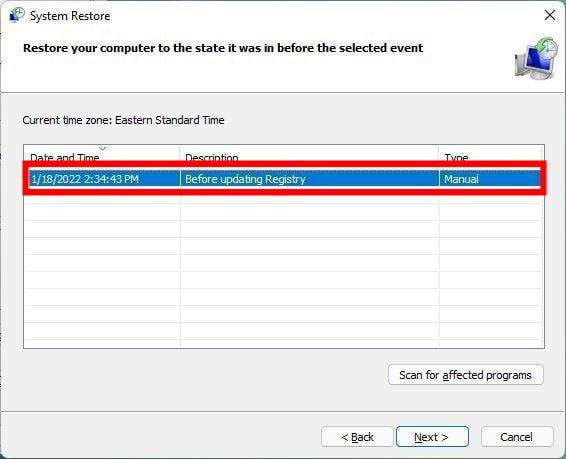
系统还原将帮助您将PC恢复到一切正常时的状态。请注意,系统还原只有在您创建了系统还原点时才能生效。我们有一个指南,解释了如何创建系统还原点。
请注意,对于此方法,如果您不确定该怎么做,请将笔记本电脑交给专家。您需要尝试更改PC或笔记本电脑上GPU连接到的插槽。
错误代码22有可能是由于故障插槽引起的问题,进而影响与之关联的驱动程序导致图形设备驱动程序出错。检查更改 GPU 的插槽是否有帮助。
如果没有任何效果,那么作为最后的手段,我们建议您检查您的 GPU,如果它有一些问题,那么是时候购买一个新的并更换旧的 GPU。
这就是我们在本指南中的内容。上述解决方案同样适用于修复图形设备驱动程序错误代码 43。在您离开之前,您应该查看我们的指南,其中解释了 5 种可以帮助您在 Windows 11 上检查显卡的方法。
以上是错误代码22:如何修复图形设备驱动程序 尝试更新图形驱动程序或清除 CMOS的详细内容。更多信息请关注PHP中文网其他相关文章!




