如果您遇到过带有停止代码0x0000004E蓝屏死机,本指南可以提供帮助!此错误也称为“停止0x00000004”或“停止0x4”。
我们将在解释原因后立即讨论一些专家建议的修复程序以解决问题。
此蓝屏死机问题可能有多种原因;下面列出了一些常见的:
现在您知道此蓝屏死机错误背后的原因,让我们查看修复程序。
在转向高级故障排除方法之前,请完成以下简单的调整:
专家提示:
某些PC问题很难解决,尤其是在Windows的系统文件和存储库丢失或损坏时。
请务必使用专用工具,例如 Fortect,它将扫描损坏的文件并将其替换为其存储库中的新版本。
如果这些方法无法解决问题,请转到详细步骤。
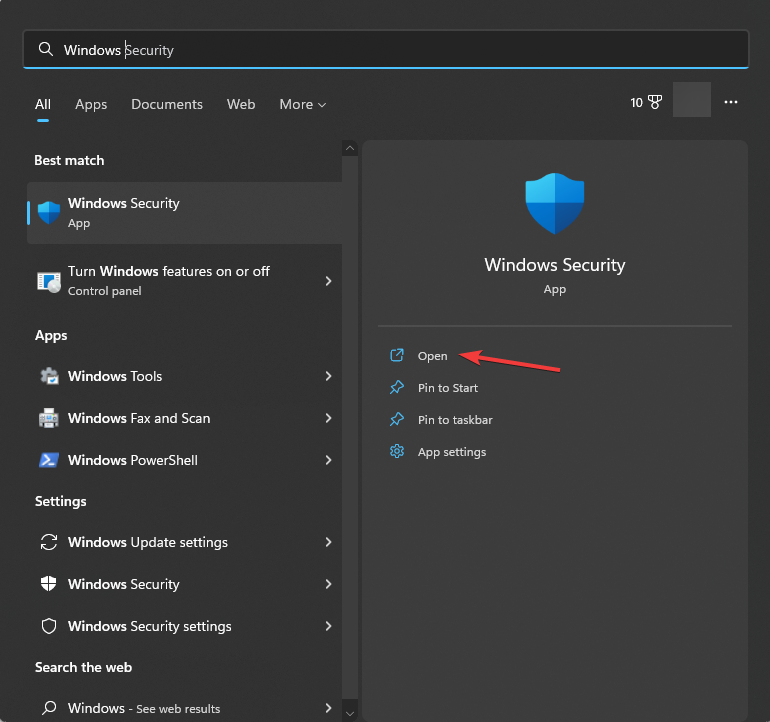
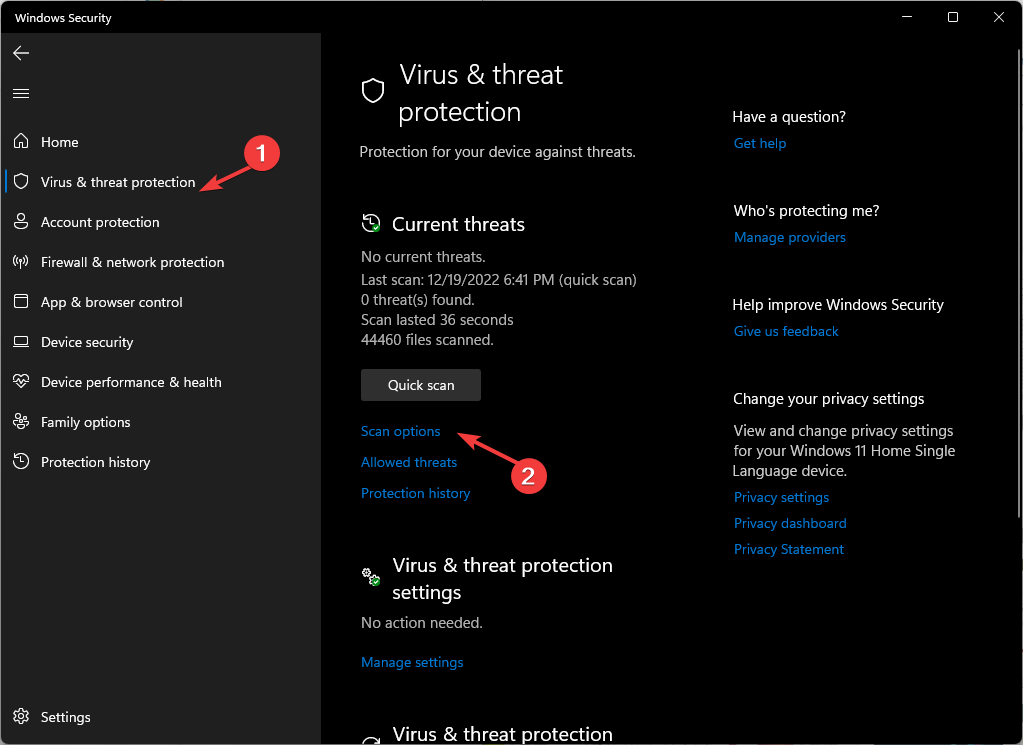
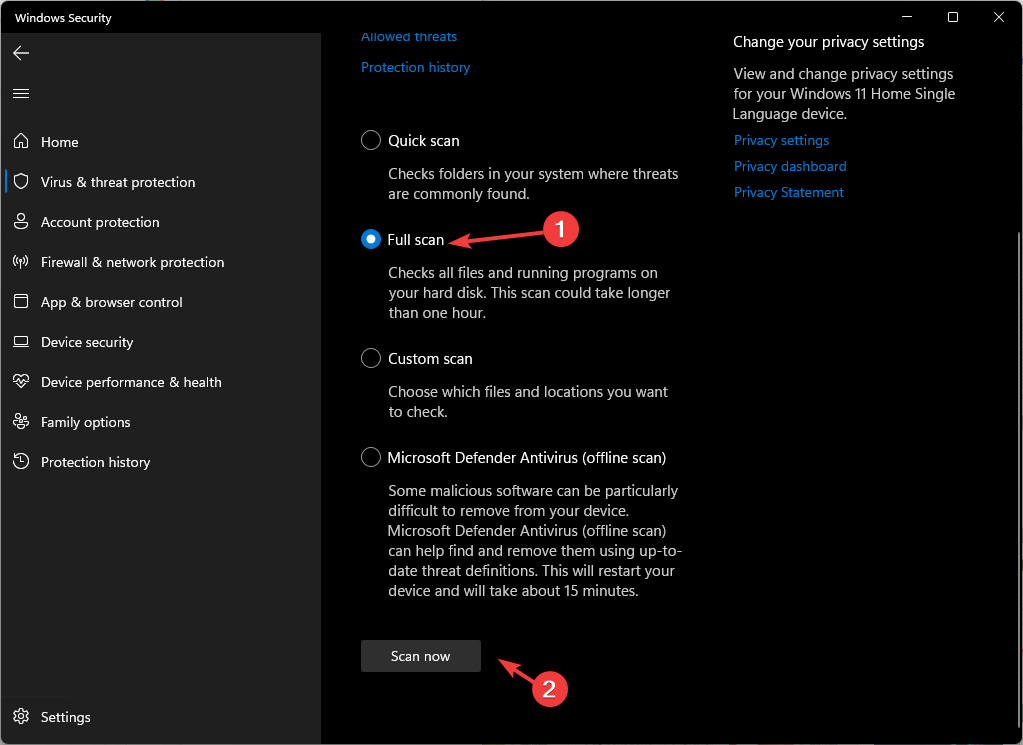
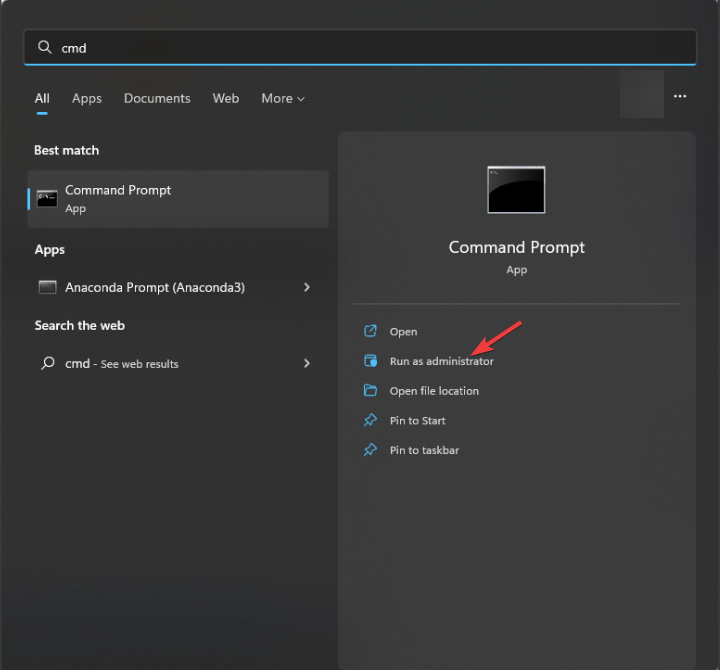
<strong>sfc/scannow</strong>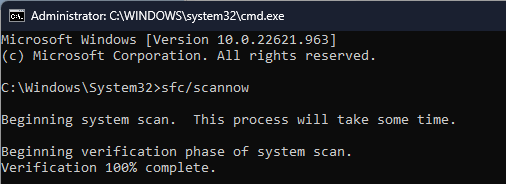
如果您需要一种更简单的方法来扫描和修复PC上的系统文件,我们有一个专门的解决方案,用于确定此类蓝屏问题的损坏文件。
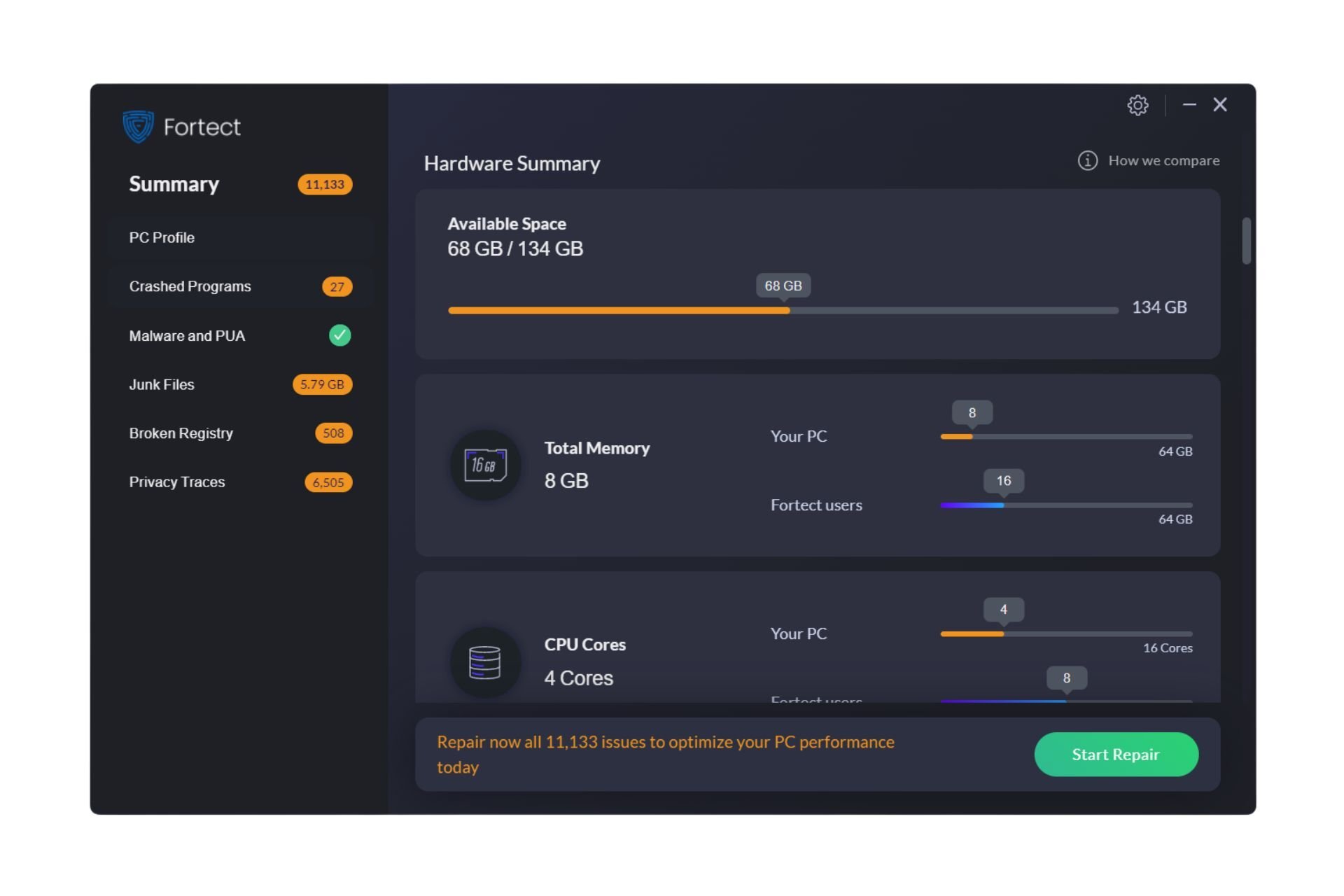
Fortect 是一种高级修复工具,由一个庞大的存储库提供支持,该存储库为 Windows PC 提供最新的功能系统文件,作为可能导致 BSoD 错误的损坏元素的替代品。 此外,如果出现问题,该软件能够在开始修复过程之前创建还原点,使您可以安全地还原系统的先前状态。
这是使用Fortect修复BSoD错误的方法:
完成修复过程后,您的PC应该可以顺利运行,而不会干扰BSoD错误或再次遇到缓慢的响应时间
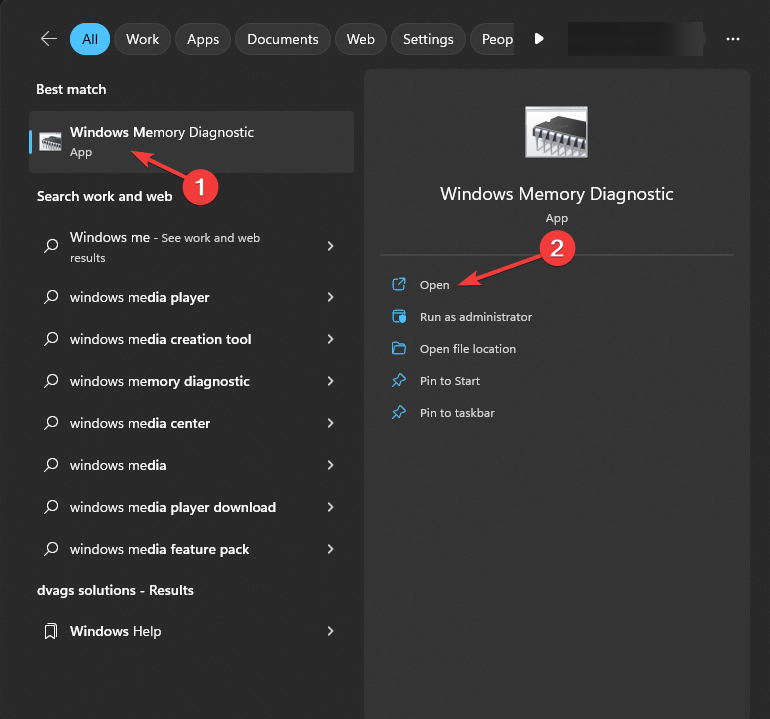
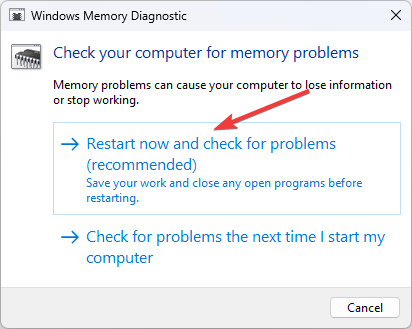
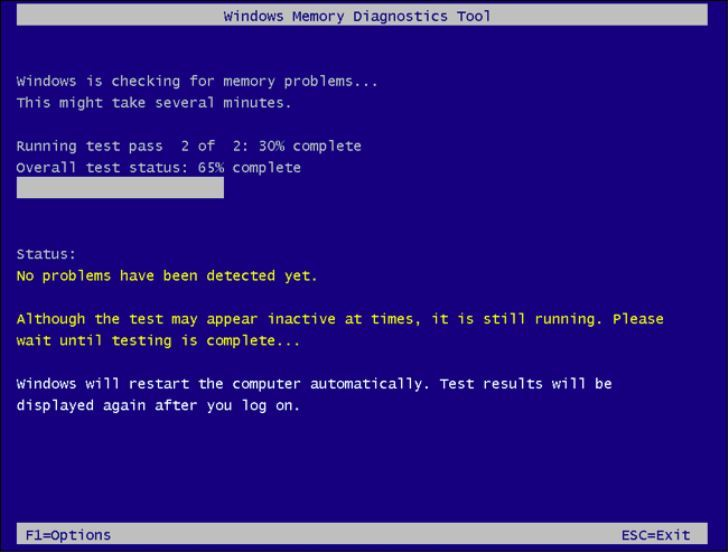
执行此测试对于检查内存是否损坏至关重要,因为它是蓝屏错误的重要原因之一。
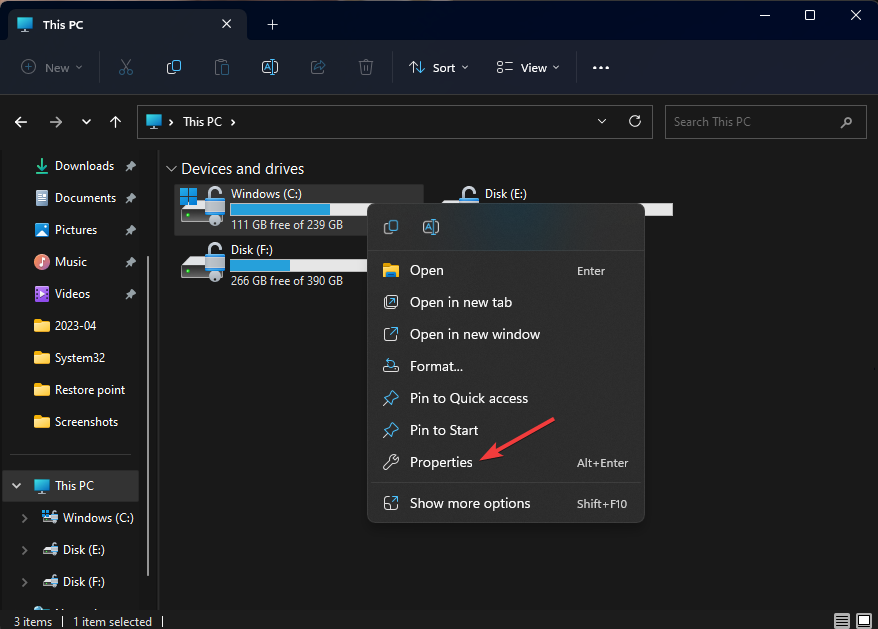
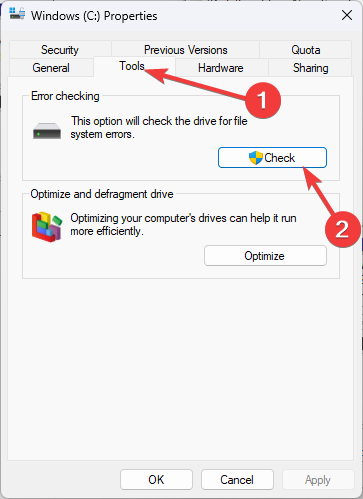
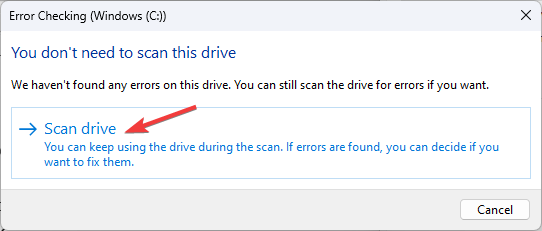
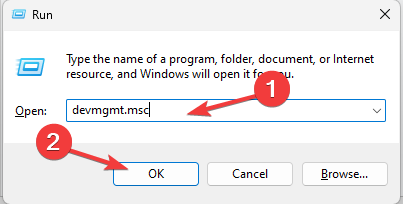
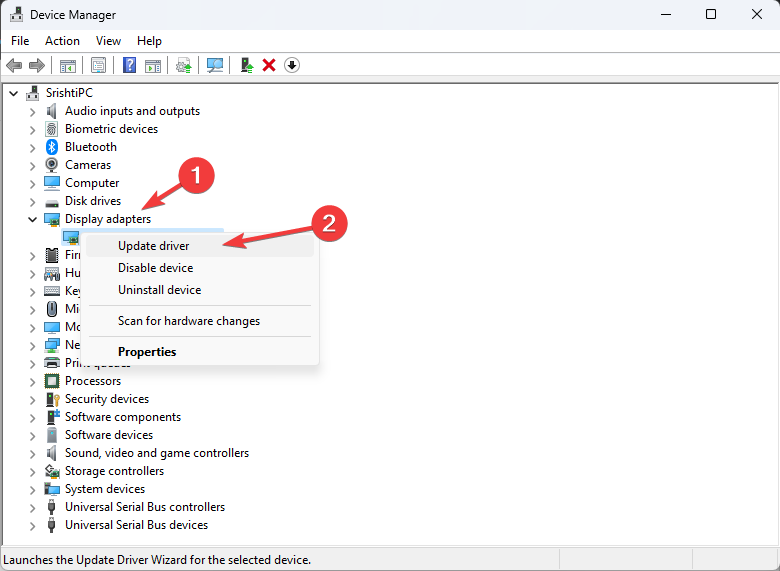
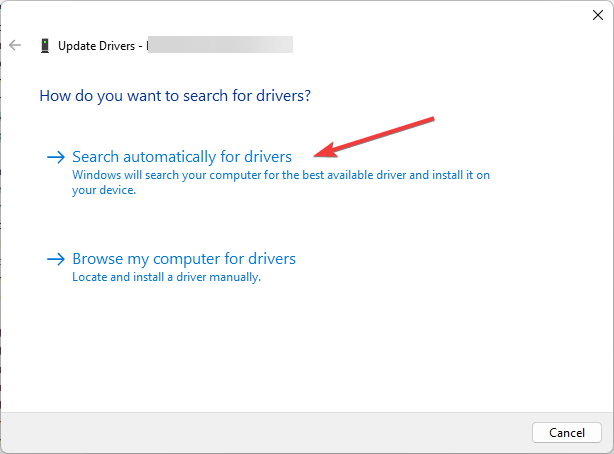
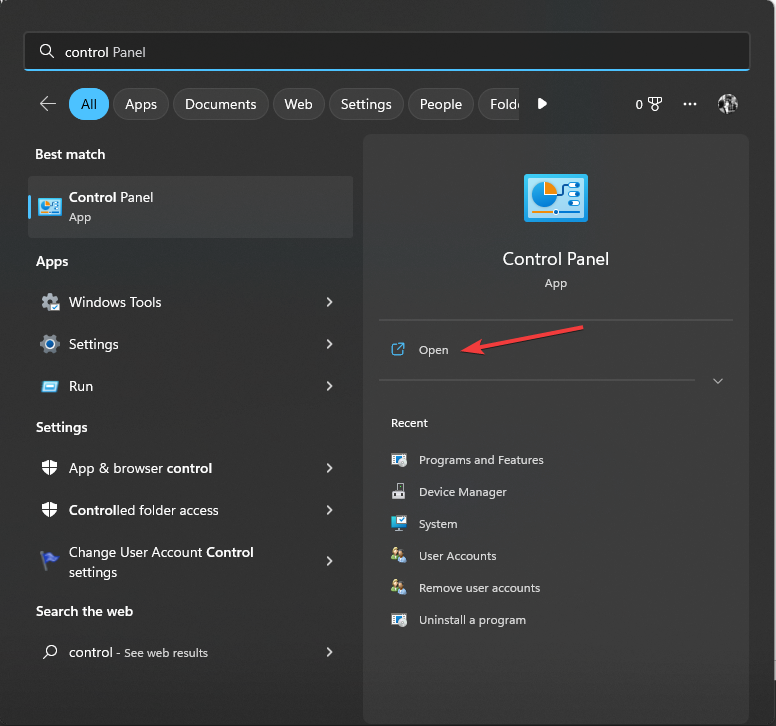
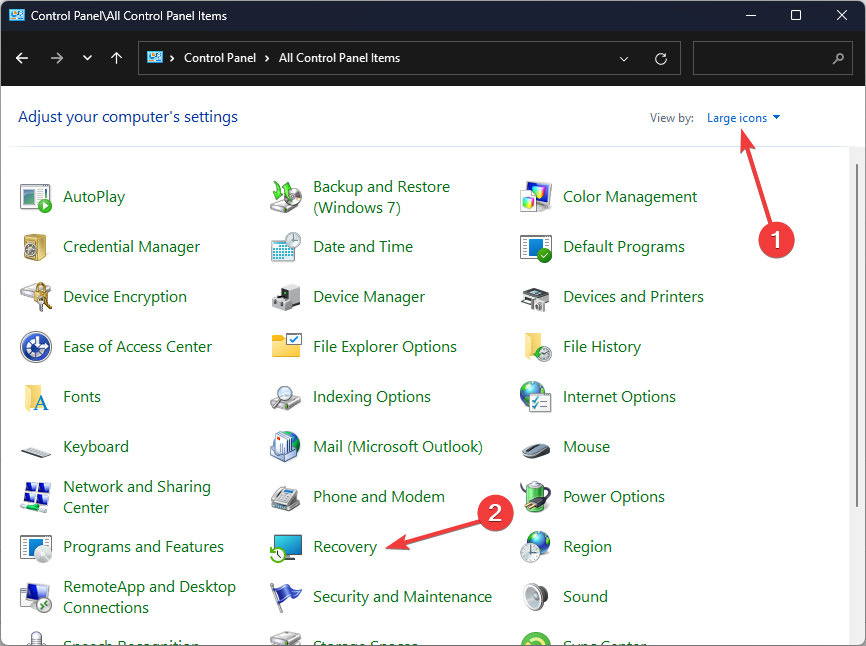
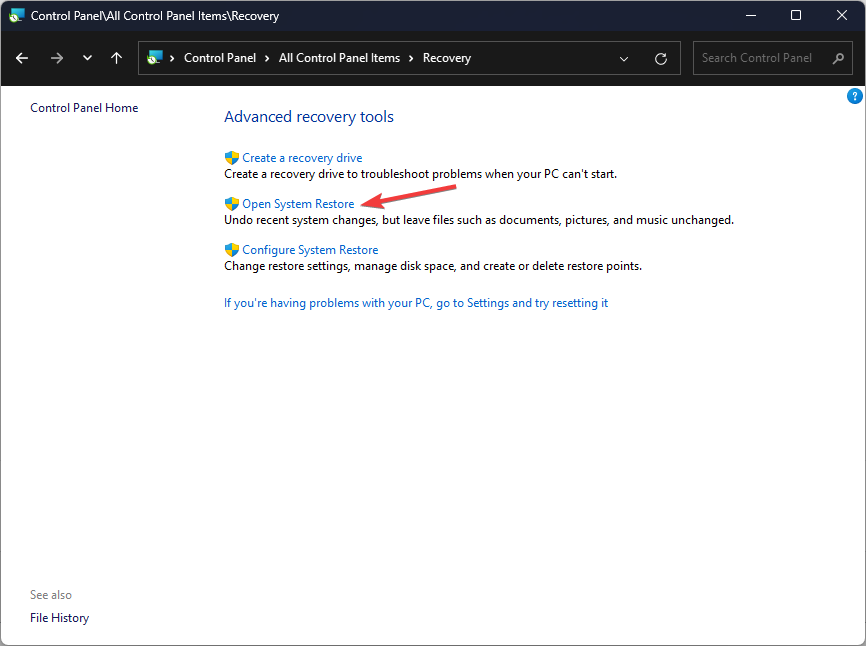
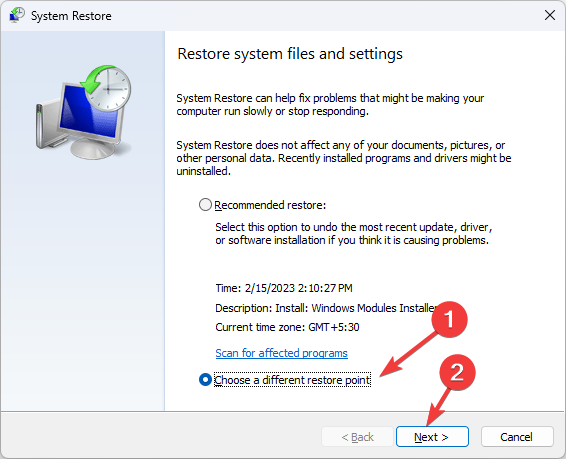
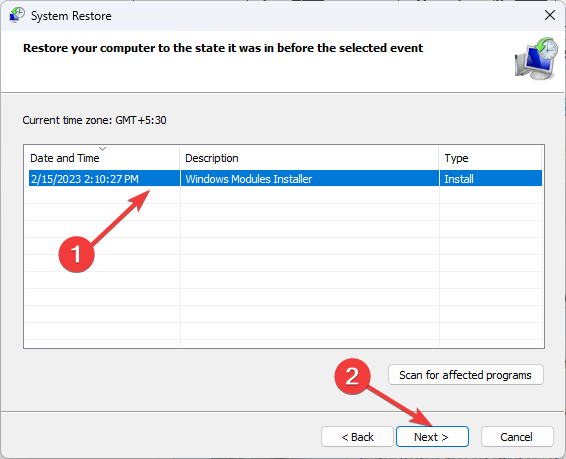
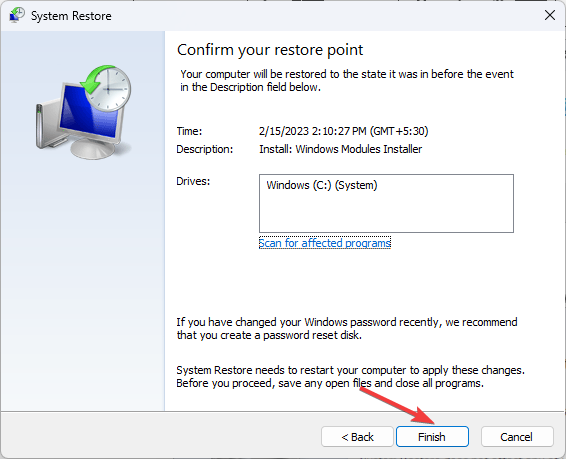
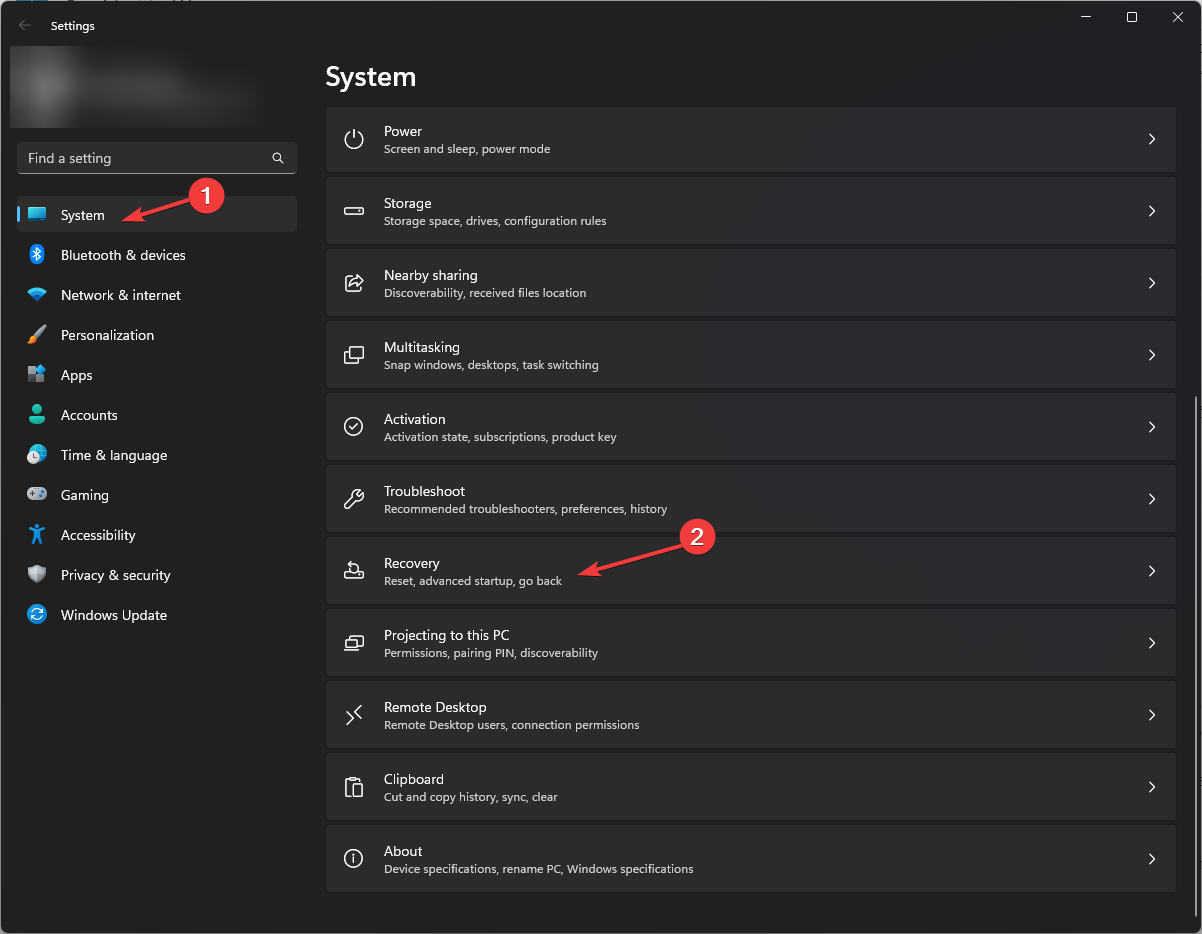
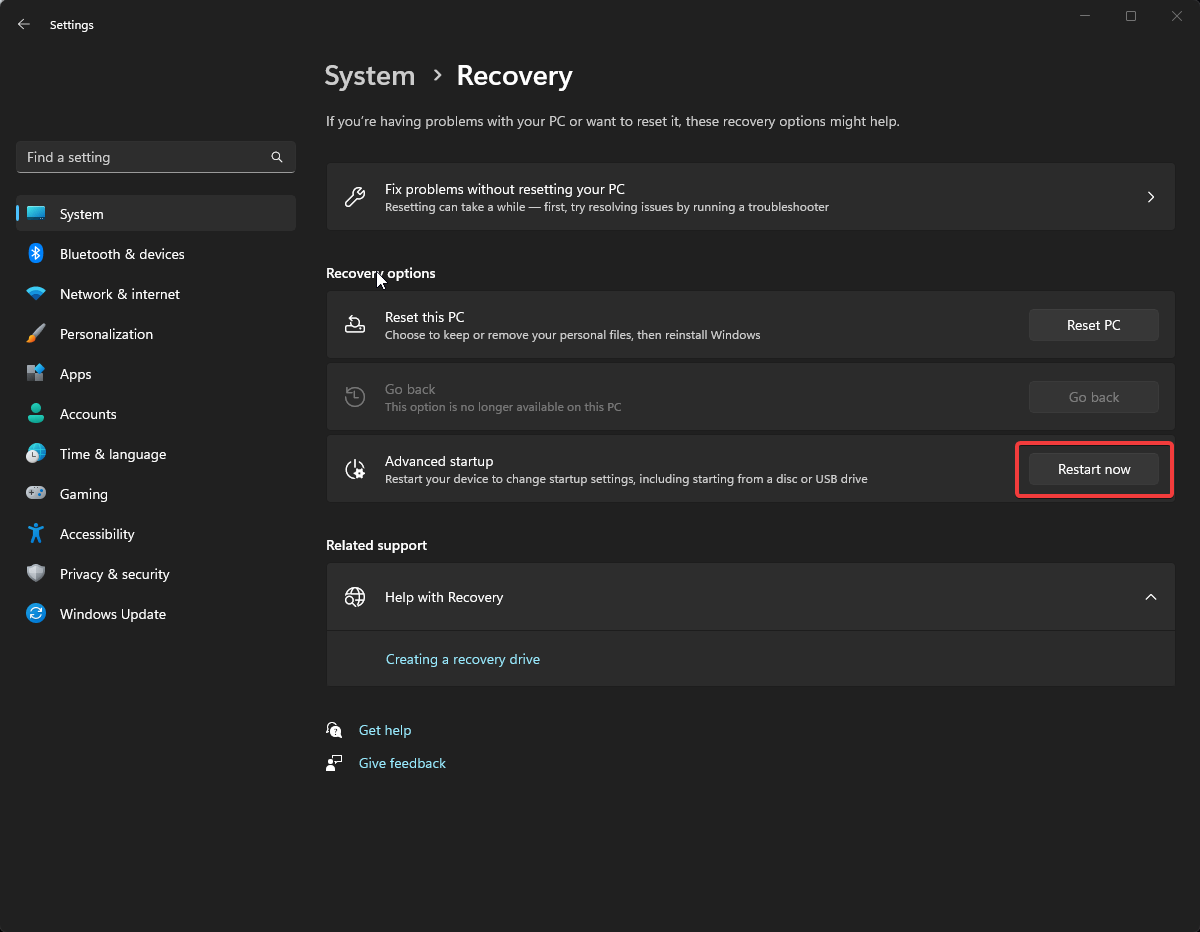
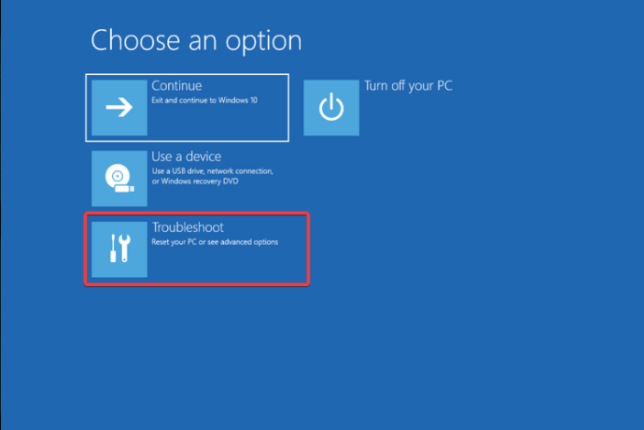
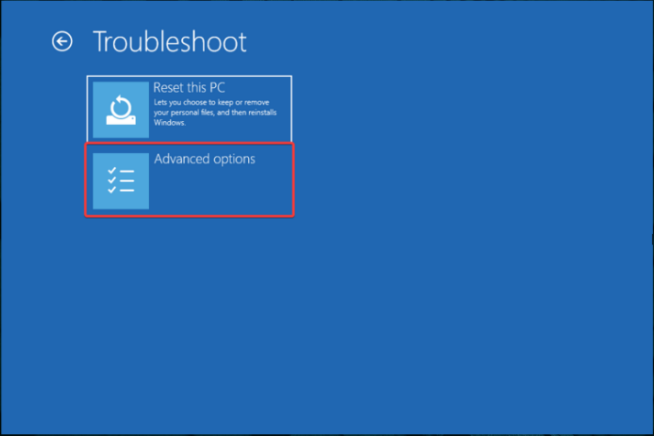
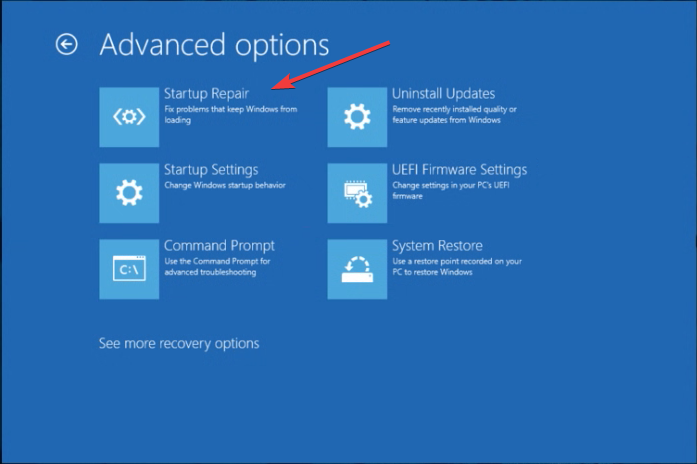
<strong>%windir%\System32\LogFiles\Srt\Srttrail.txt</strong>
想要发现可怕的蓝屏死机(BSoD)的常见原因并获得必要的知识来排除故障并防止此令人沮丧的错误吗?我们建议您查看详细的博客。
以上是0x0000004E BSoD:7修复方法的详细内容。更多信息请关注PHP中文网其他相关文章!




