Windows 11 中的剪辑和屏幕截图在哪里?这是我们从一些可能刚安装新操作系统或第一次使用截图工具的读者那里得到的问题。
该工具旨在截取计算机屏幕的任何或所有部分。为了将事情放在上下文中,Print Screen 键将拍摄您的屏幕的完整快照,但Snipping Tool 可调整为仅抓取您喜欢的区域。
默认情况下,剪辑和屏幕截图保存到计算机的剪贴板。这意味着要检索它们,您只需将它们粘贴到您想要的应用程序中,例如 Microsoft Paint、Photoshop、Microsoft Word 等。
它们也可以保存在您的 PC 上以供将来访问。请继续阅读,我们将重点介绍执行此操作的简单步骤。

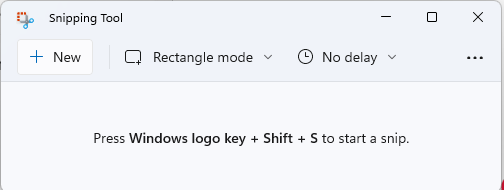
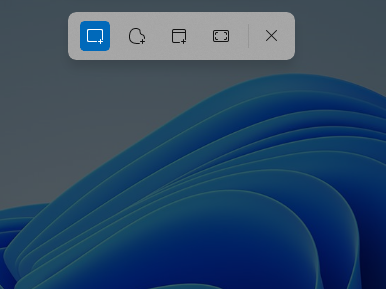
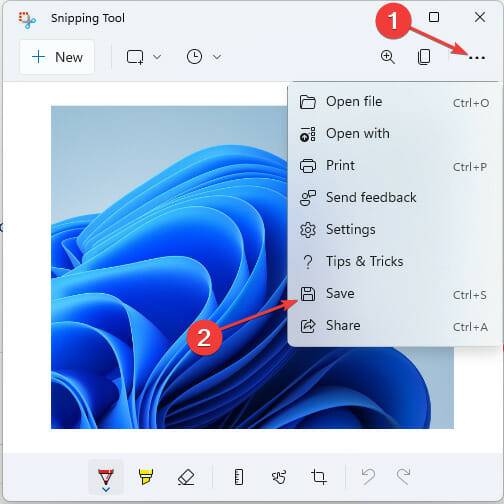
截图工具也包含在 Windows 10 中,应用程序和使用方式完全一致。
即使在旧操作系统上打开过程也是相同的,所以上述所有解决方案仍然适用于 Windows 10。
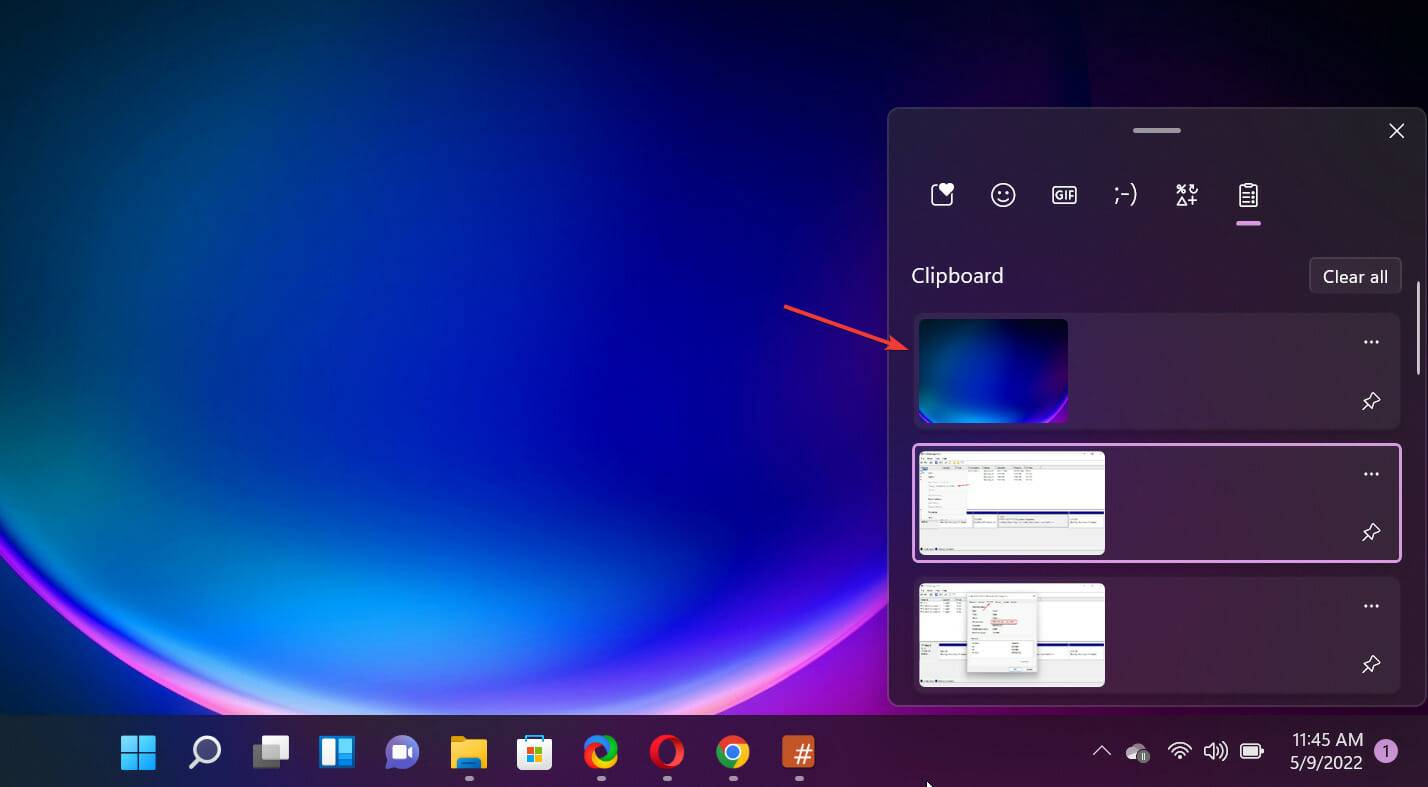
因此,如果您不手动保存片段或屏幕截图,它将自动复制到剪贴板上,您可以使用上述组合键访问它。
此方法也适用于 Windows 10。即便剪贴板应用程序外观有所不同,它仍然能够选取并复制、粘贴内容。
除了我们上面强调的截图方法外,我们还有一篇文章介绍了在 Windows 11 上截取屏幕截图的其他方式以及如何在 Windows 11 上安装截图工具。
您无需担心,因为适用于 Windows 11 的截图工具可供免费下载。
以上是截图和截图在 Windows 11/10 上的位置的详细内容。更多信息请关注PHP中文网其他相关文章!




