当操作系统由于任何原因崩溃时,会遇到蓝屏或蓝屏死机错误。顾名思义,这些之后是蓝色屏幕,底部提到停止代码。Windows 11中出现的一个错误是未知的存储异常错误。
该意外的商店异常停止代码表示存储组件跨越意外的异常来。我们专门为此创建本教程,是因为停止代码本身并没有提供许多有关潜在问题的信息。
在我们着手修复之前,您必须了解Windows 11 中unexpected_store_exception错误背后的根本原因。一旦掌握了这些基本知识,您就能更好地识别问题并有效地进行故障排除。
可能有很多问题会导致Windows 11 中的unknown_store_exception错误,我们在下面列出了它们。
上述四个问题中,硬盘驱动器或图形适配器的问题以及冲突的应用程序更可能导致蓝屏错误。
现在让我们向您介绍在 Windows 11 中消除unexpected_store_exception错误的方法。
如上所述,Windows 11 中出现 Unexpected_store_exception错误的主要原因之一是硬件问题。检查硬盘驱动器是否正确连接到系统并且没有连接松动。
此外,请确保图形适配器放置牢固。连接松动也会导致 BSOD 错误。请检查所有其他组件的连接是否牢固,并将其放置在最佳位置以避免出现错误,除此之外不要忽略任何其他事项。
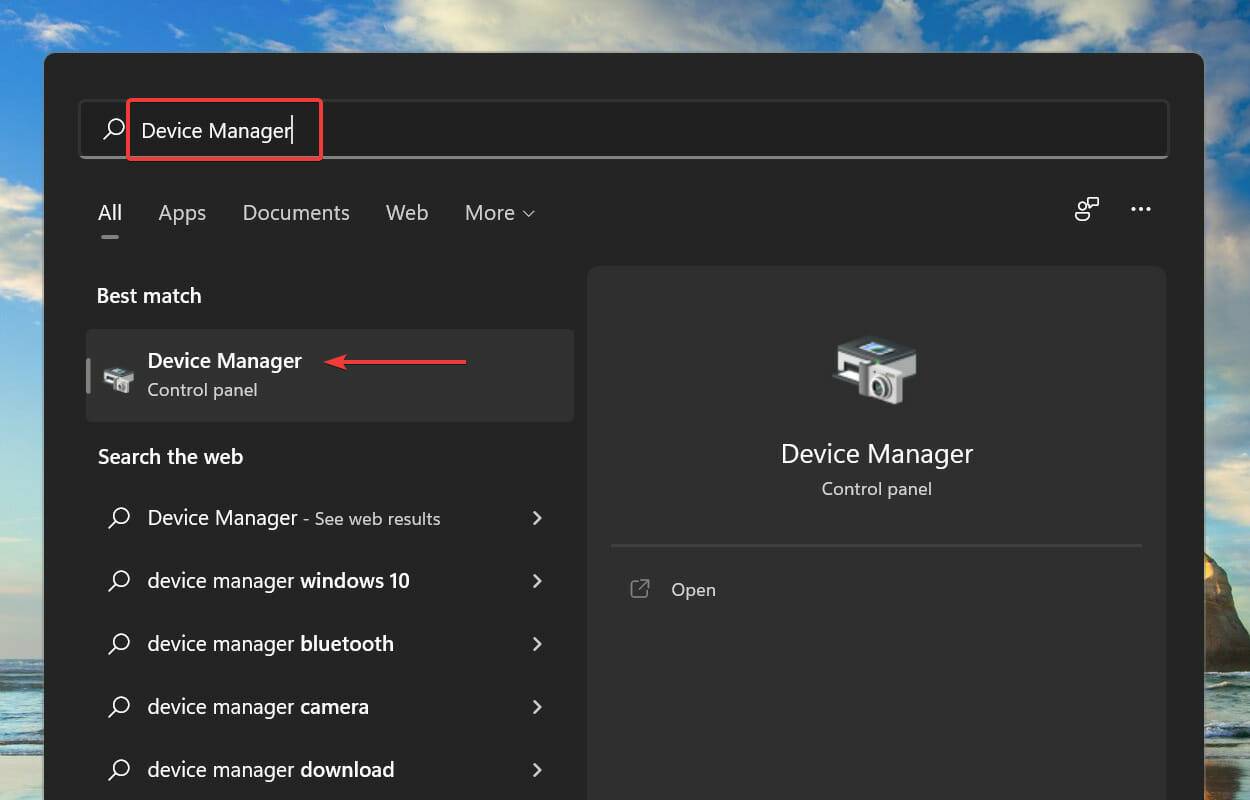
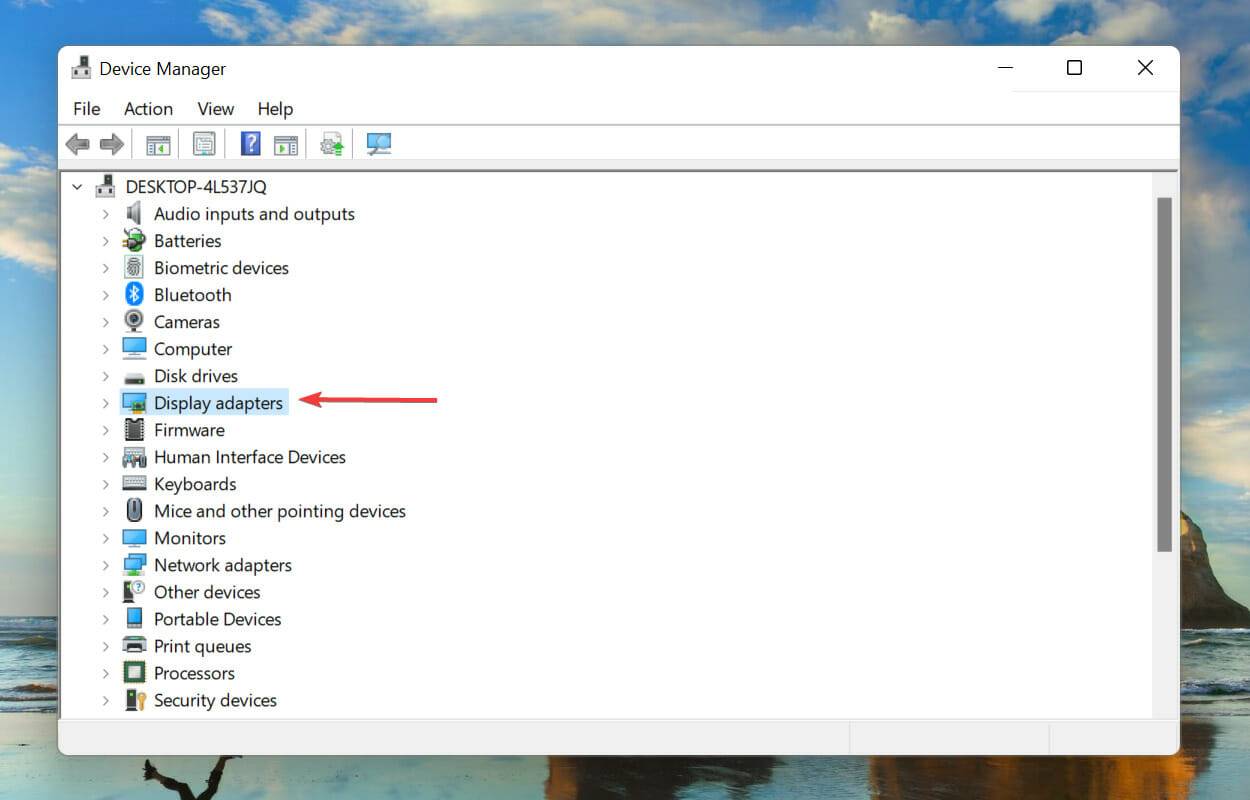
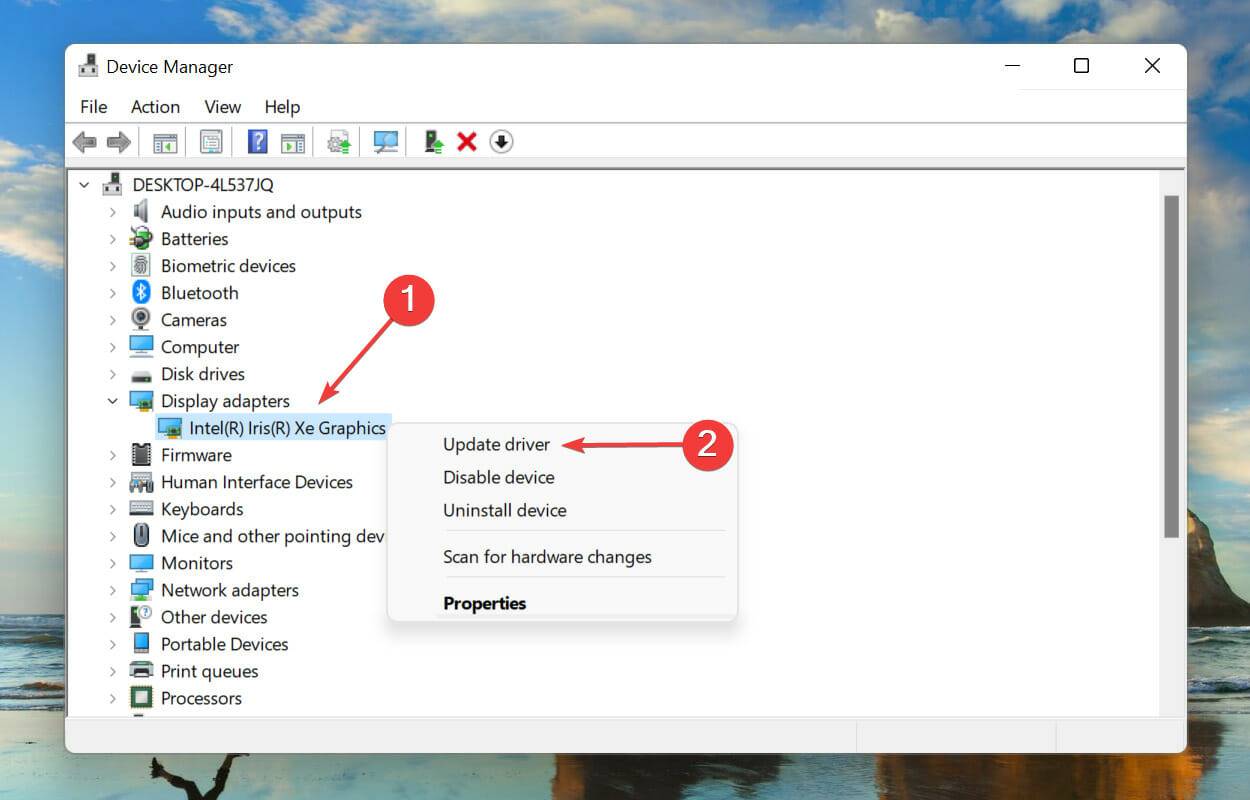
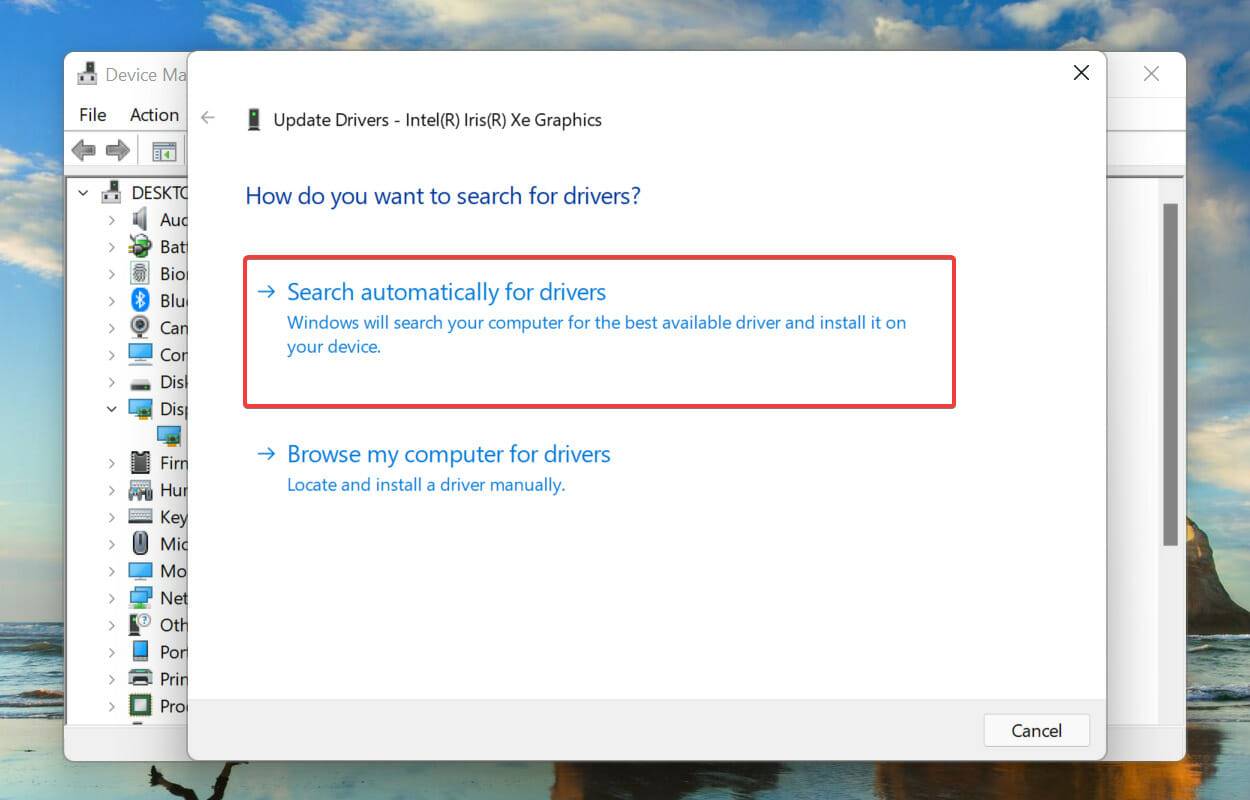
驱动程序是在操作系统和设备之间中继命令的关键软件。已知运行它的过时版本会导致设备功能出现问题,从而导致Windows 11 中的unknown_store_exception错误。
可能会有其他的更新方法,但上述的设备管理器方法只考虑了系统上的更新。如果没有可用的更新,您随时可以从 Windows Update 或制造商网站中查找并安装最新版本。
完成更新图形驱动程序后,请按照相同的过程更新设备管理器中磁盘驱动器条目下列出的硬盘驱动器驱动程序。
如果这听起来太麻烦,您可以随时使用可靠的第三方应用程序。我们推荐使用本网站的专属工具,它能够扫描所有可用的驱动程序更新来源,确保您在电脑上安装的源保持最新。
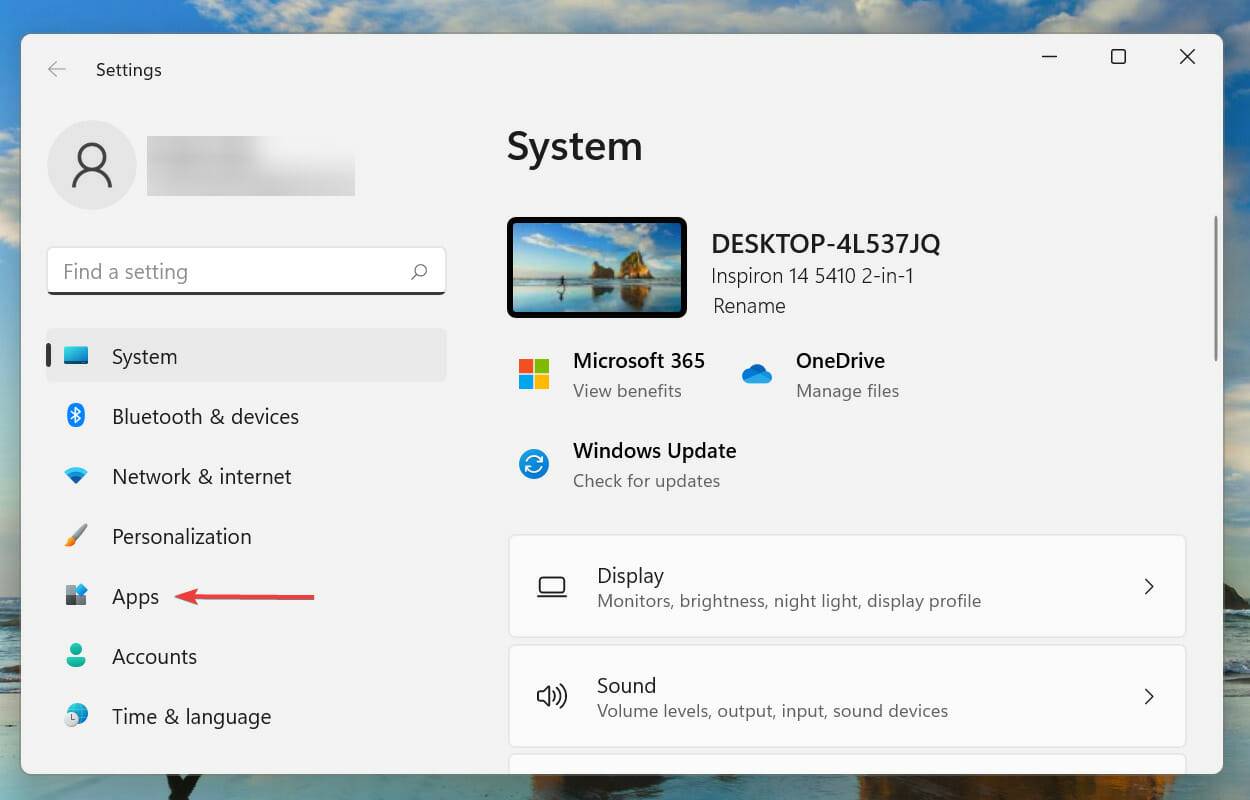
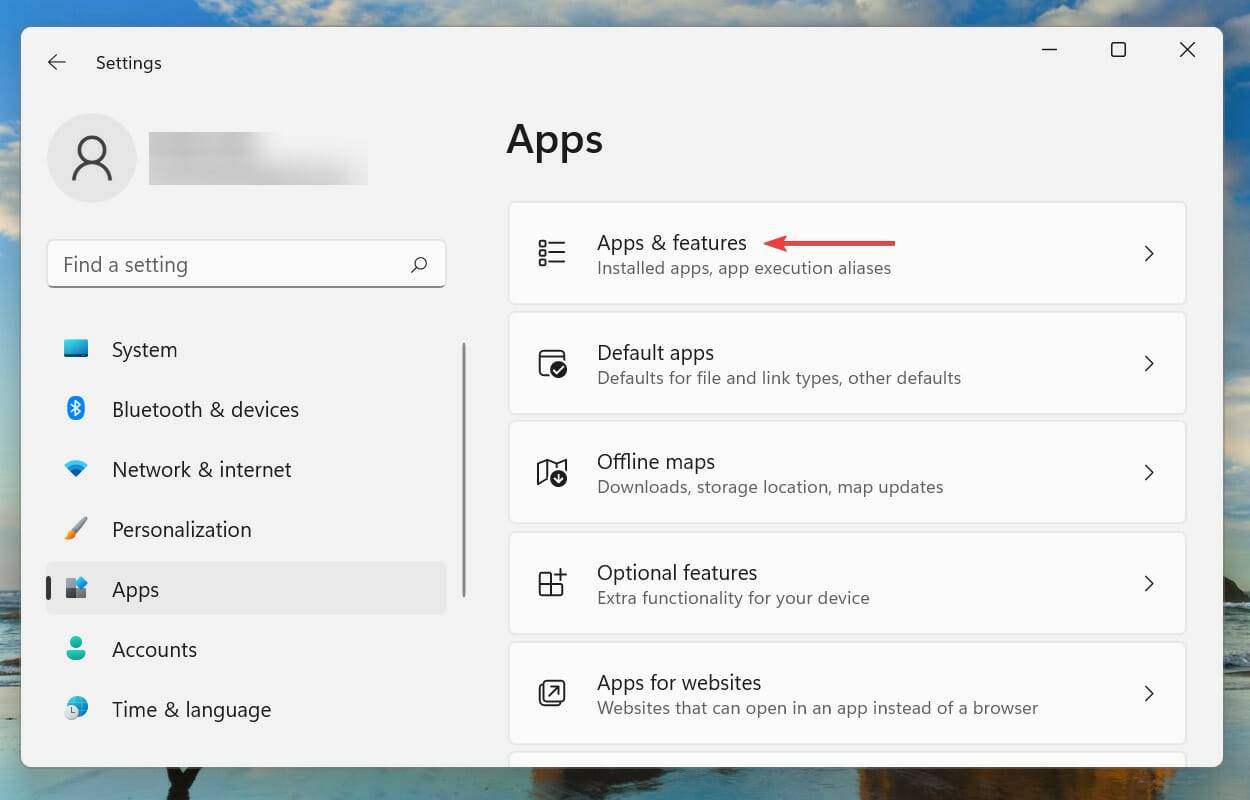
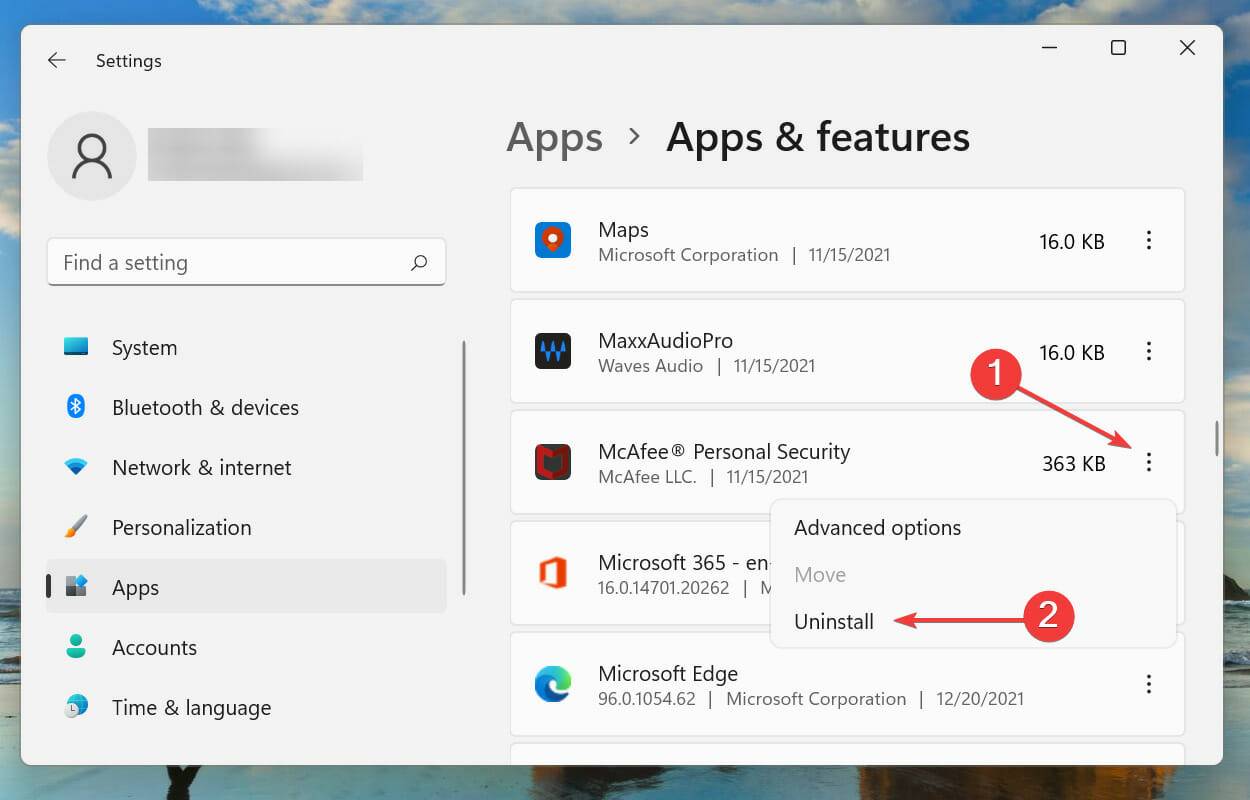
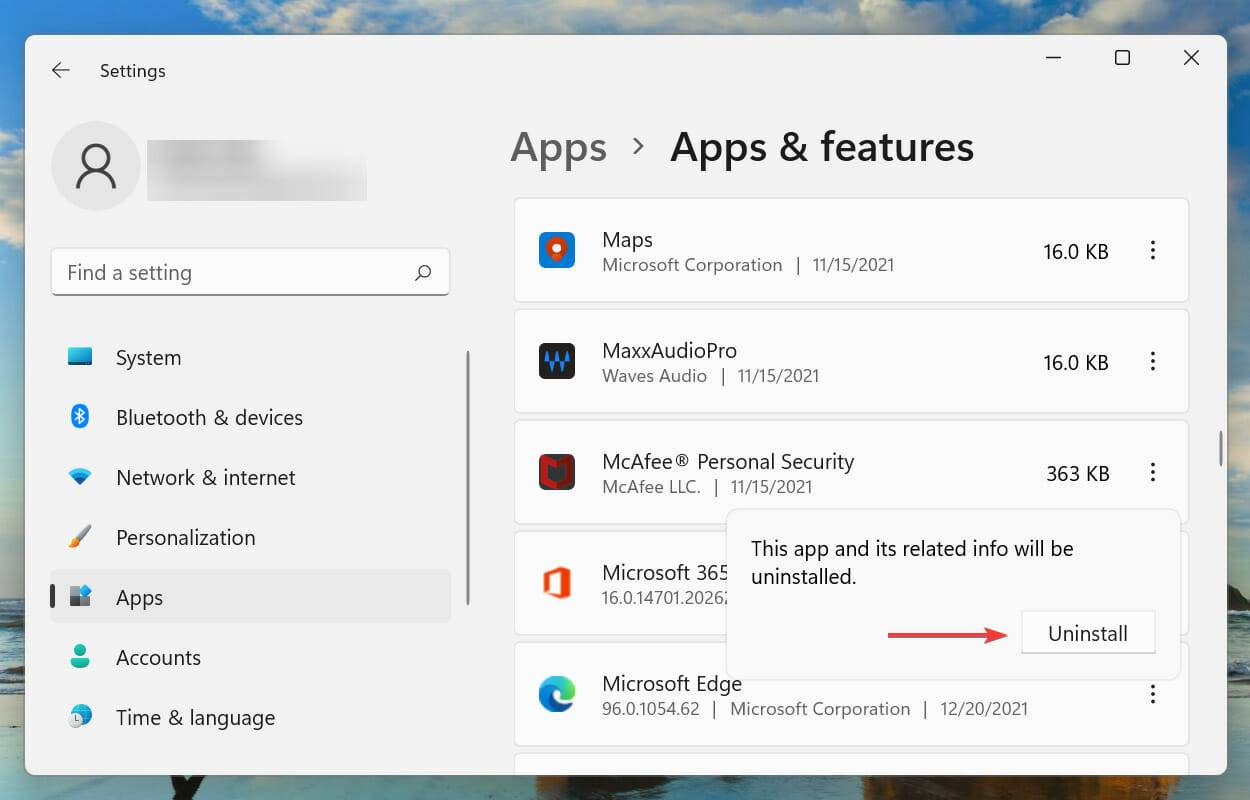
尽管卸载应用程序是容易的,但确定应该删除哪些引起冲突的应用程序才是真正的技巧。请回忆起您第一次遇到错误的时候,并列出在那个时期安装的应用程序清单。
然后,你就可以开始卸载其中一个在时间和检查unexpected_store_exception在Windows 11的错误是固定的。此外,建议您从防病毒软件开始,因为它更有可能导致问题。
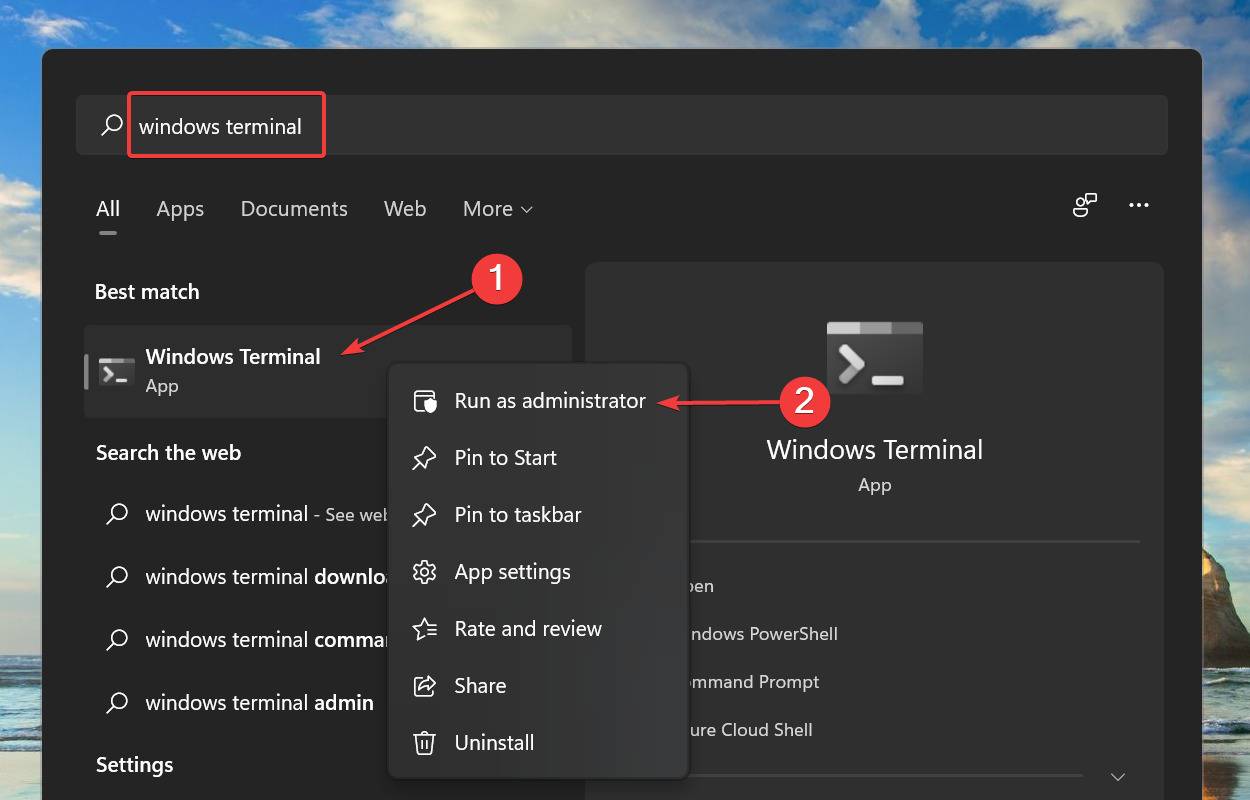
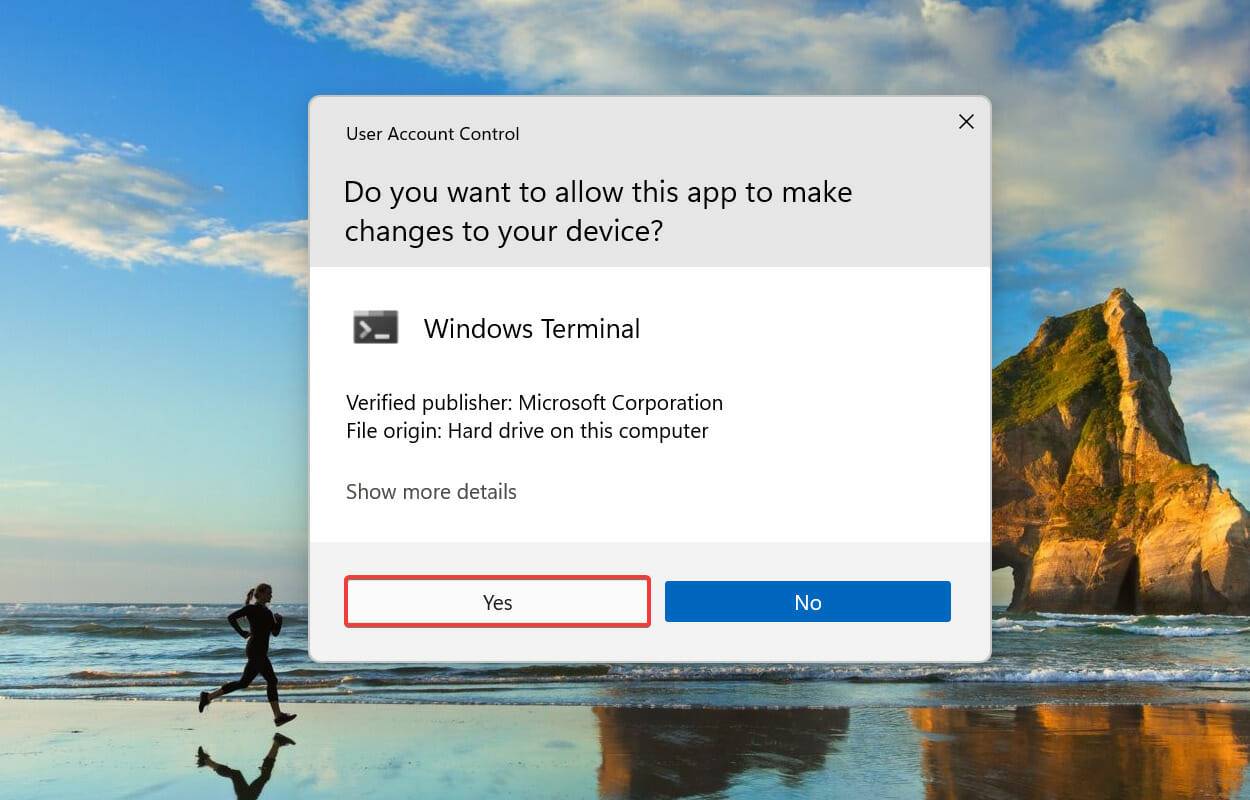
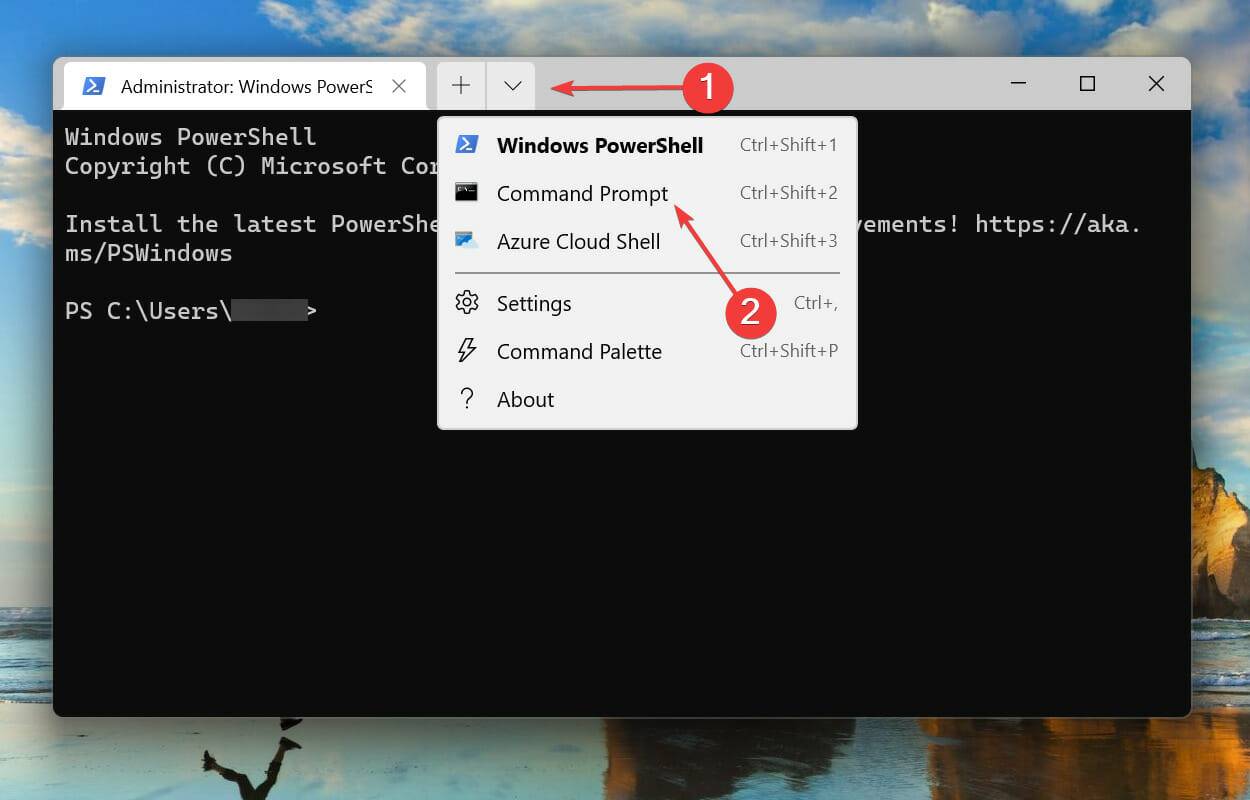
<strong>sfc /scannow</strong>
<strong>chkdsk /r</strong>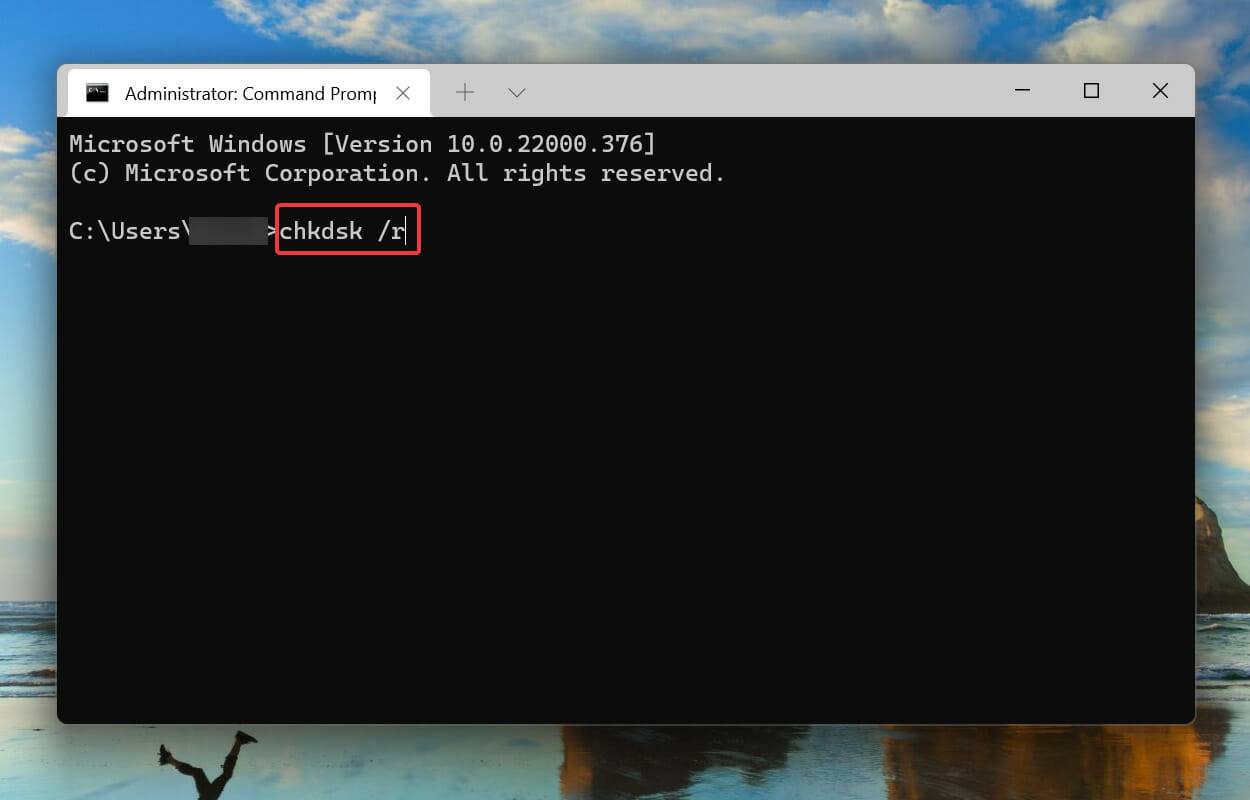
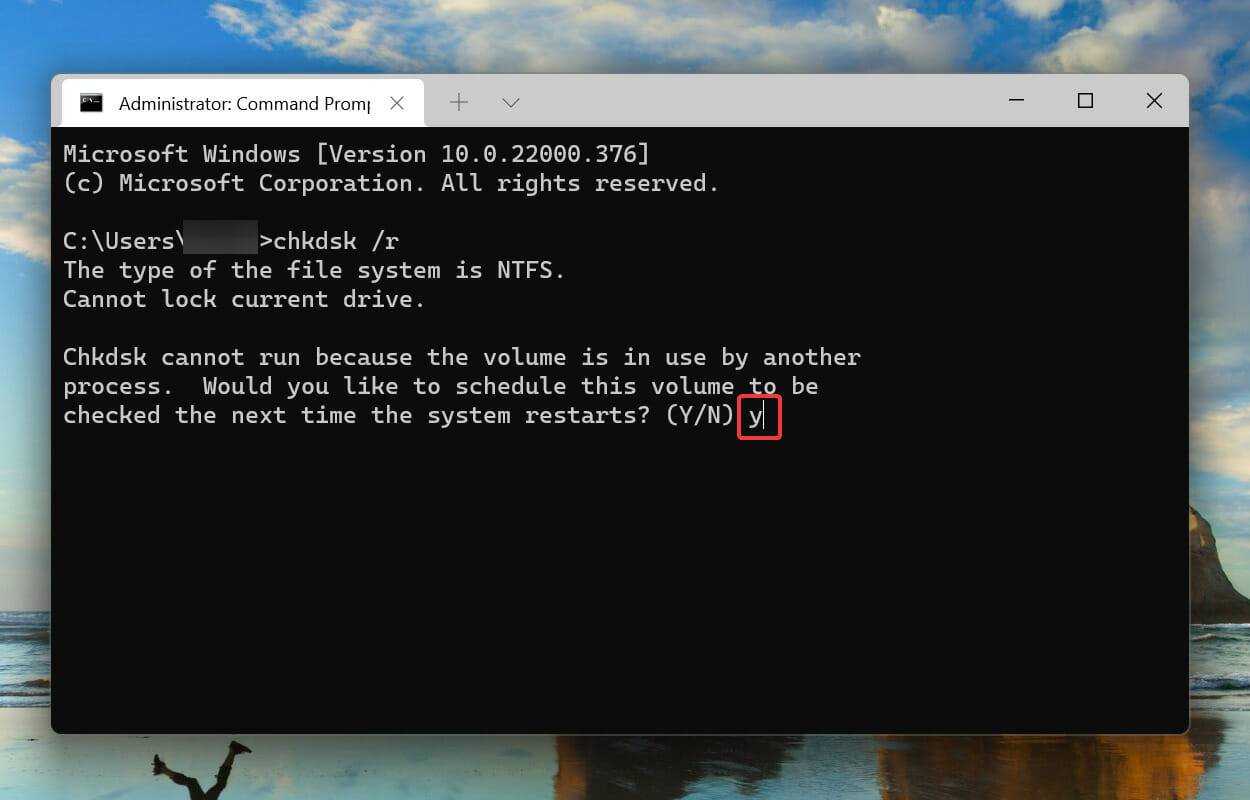
SFC 扫描检测损坏的 Windows 系统文件,如果发现任何文件,则将它们替换为存储在计算机上的缓存副本。如果找不到任何损坏,您可以尝试运行检查磁盘实用程序。
检查磁盘扫描整个硬盘驱动器的问题。此外,它会识别驱动器上的任何坏扇区,并尝试修复它们或命令计算机不使用它们。
系统重新启动后,检查Windows 11 中的unexpected_store_exception错误是否消除。
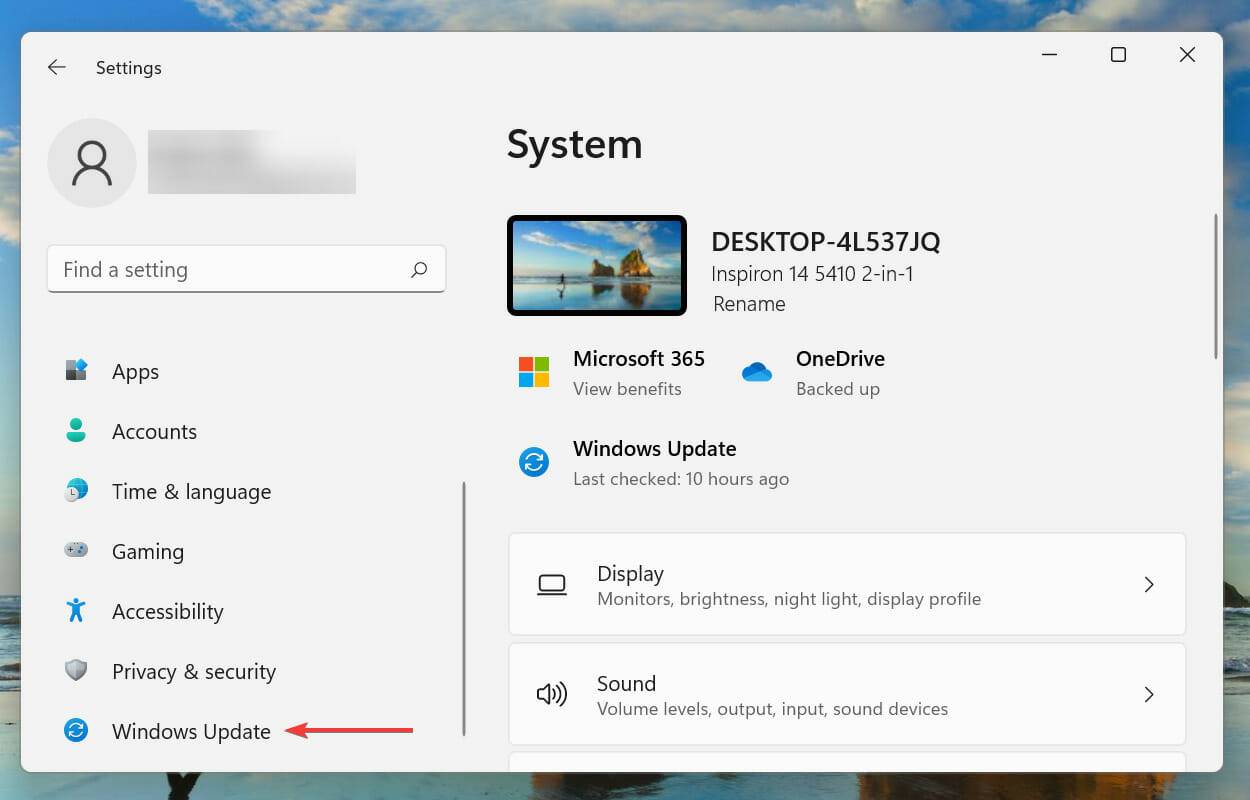
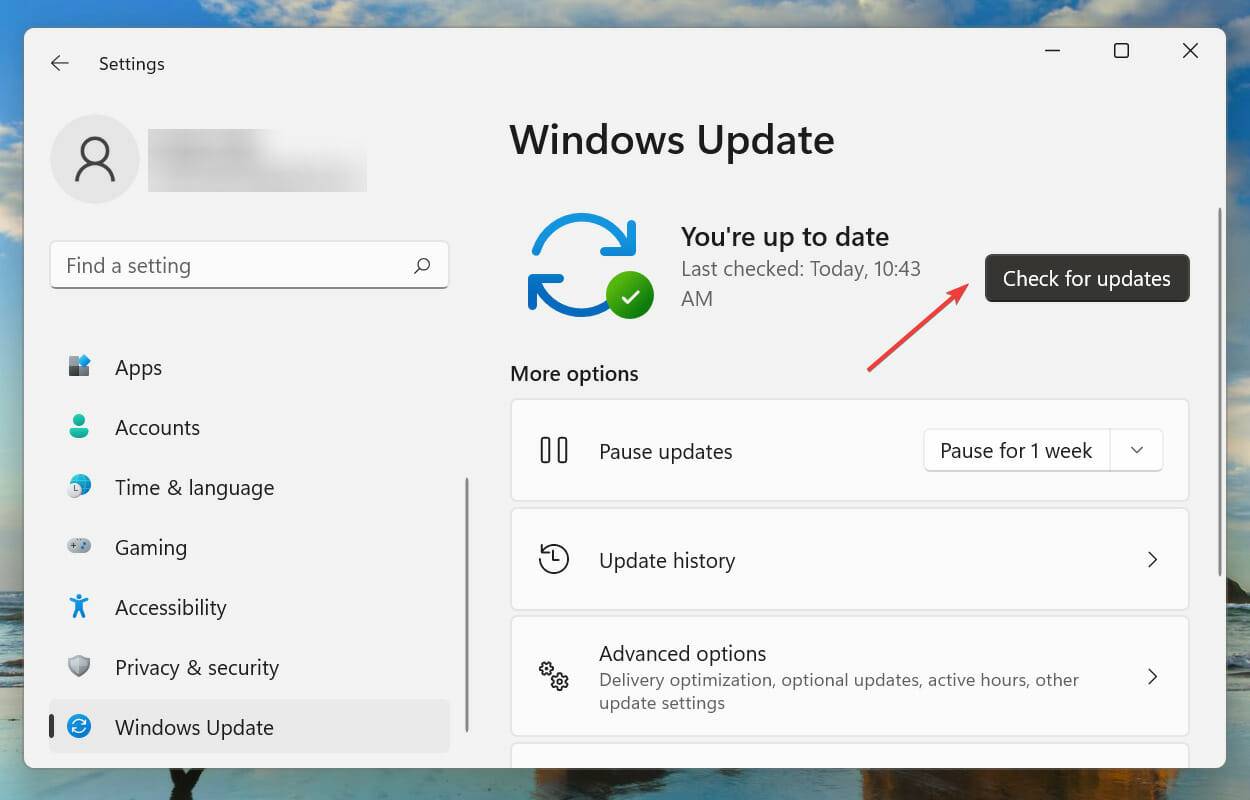
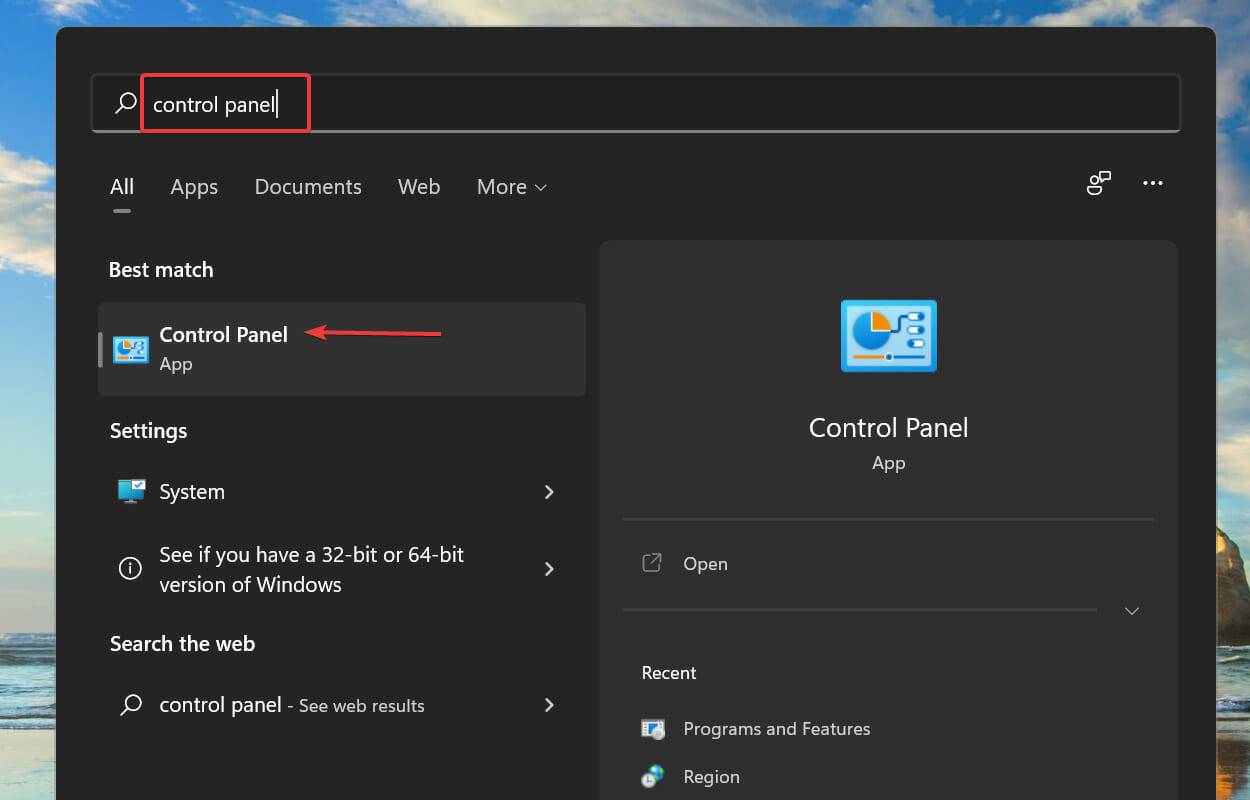
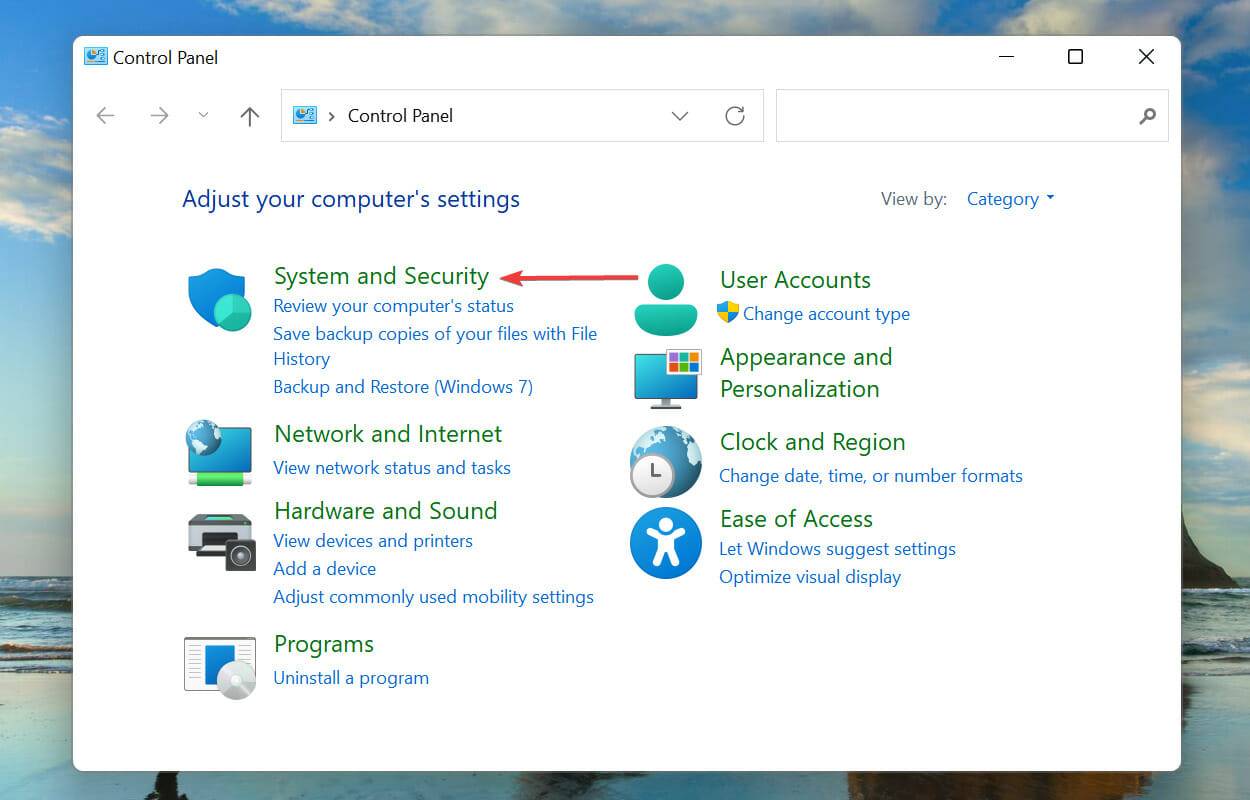
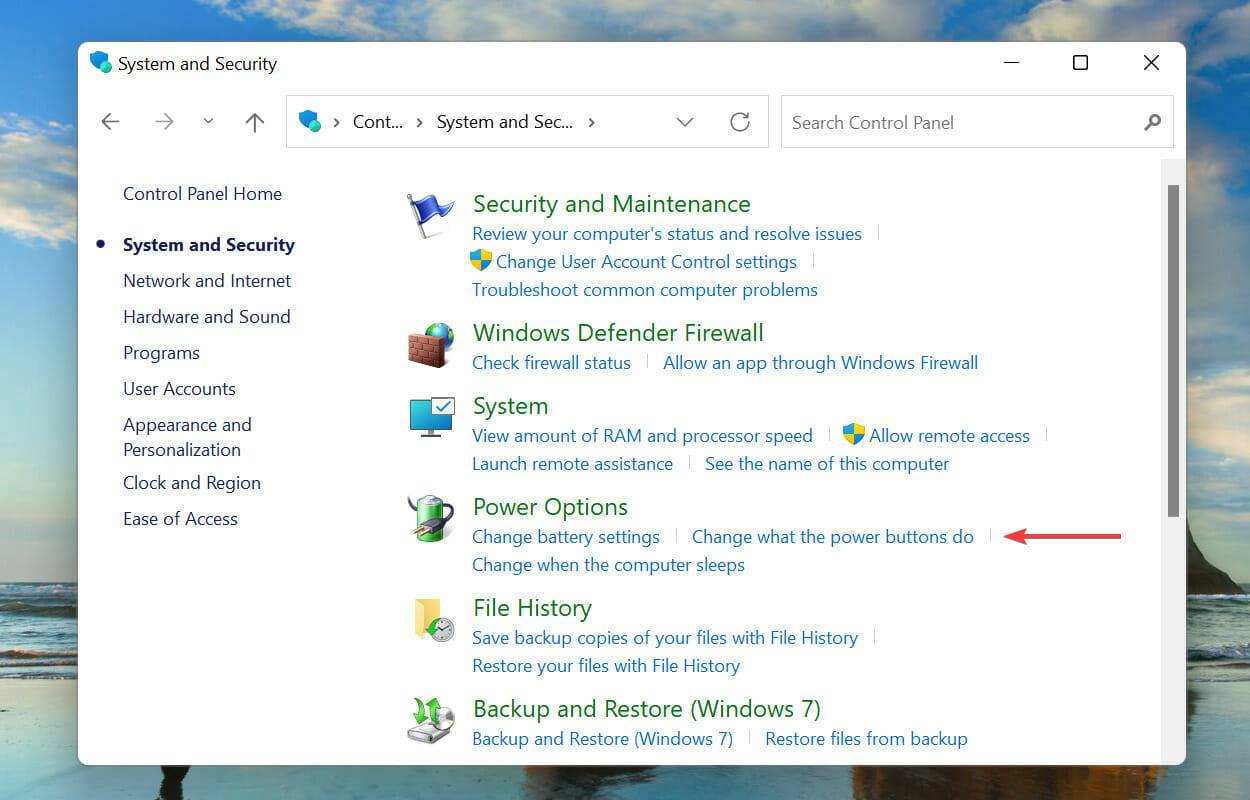
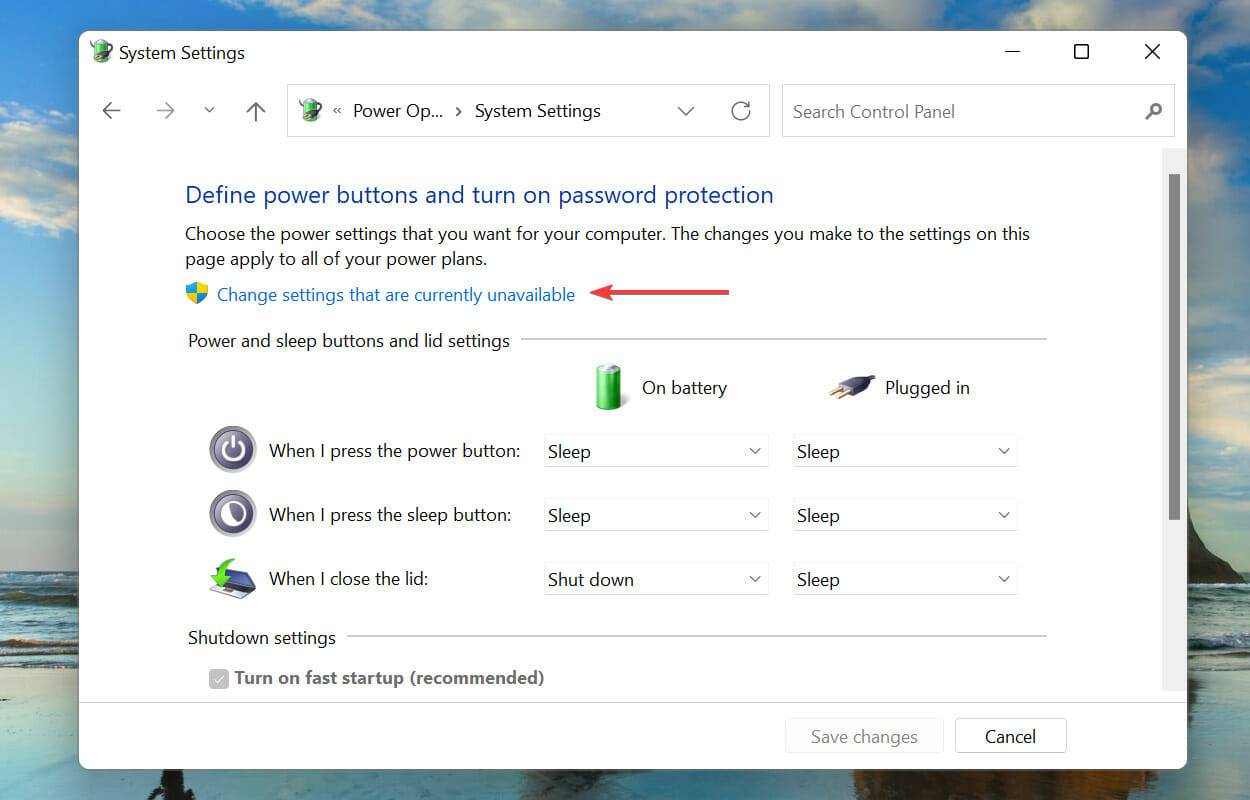
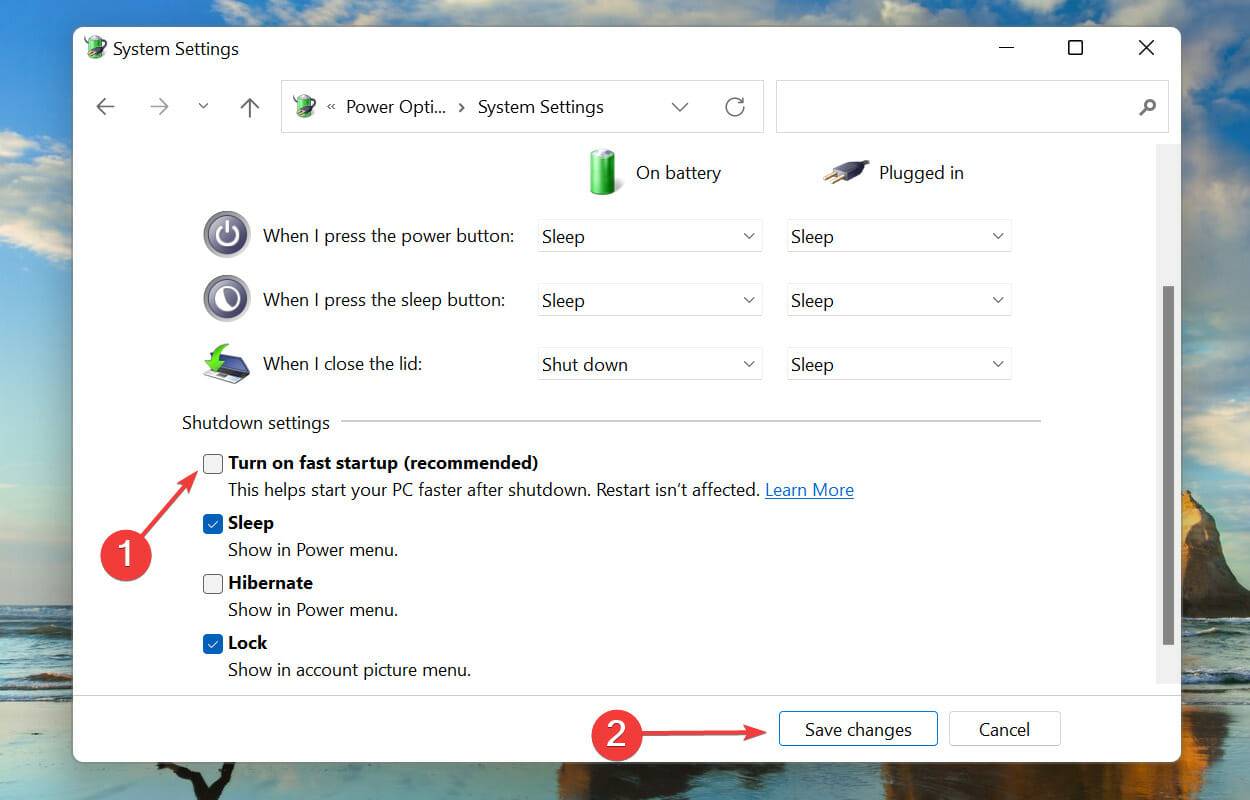
在上次关机时保存某些文件,启用快速启动功能可以加快PC的开机速度。这样做可以减少启动时间,因为计算机需要加载的文件数量更少。
但也已知它会导致几个问题,因此如果您在 Windows 11 中遇到unexpected_store_exception错误,建议您禁用快速启动。
以上是如何修复 Windows 11 中的意外存储异常错误的详细内容。更多信息请关注PHP中文网其他相关文章!




