您可以通过添加自己的照片使屏幕保护程序功能更加个性化。
要添加您自己的照片,请使用以下步骤:
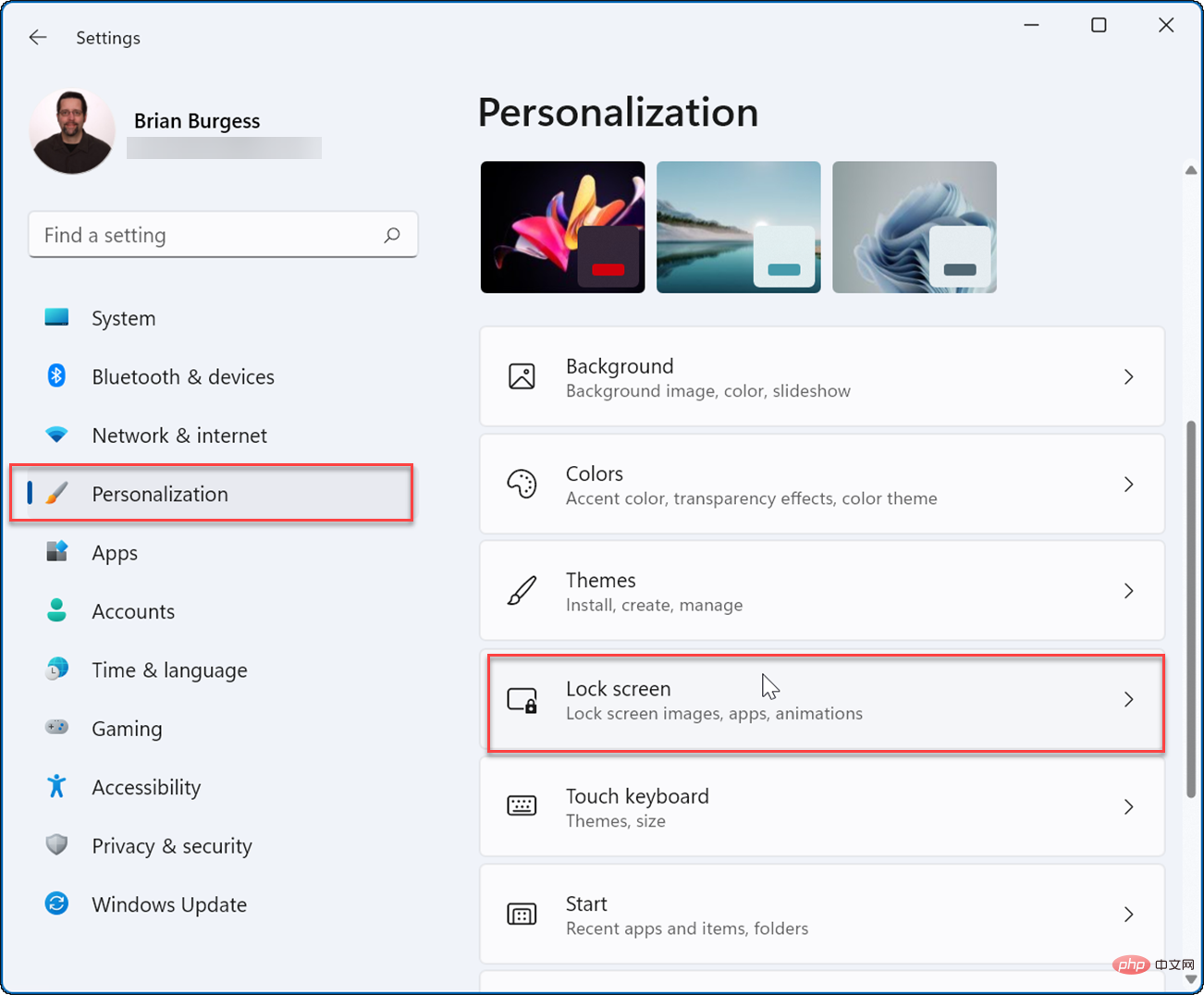
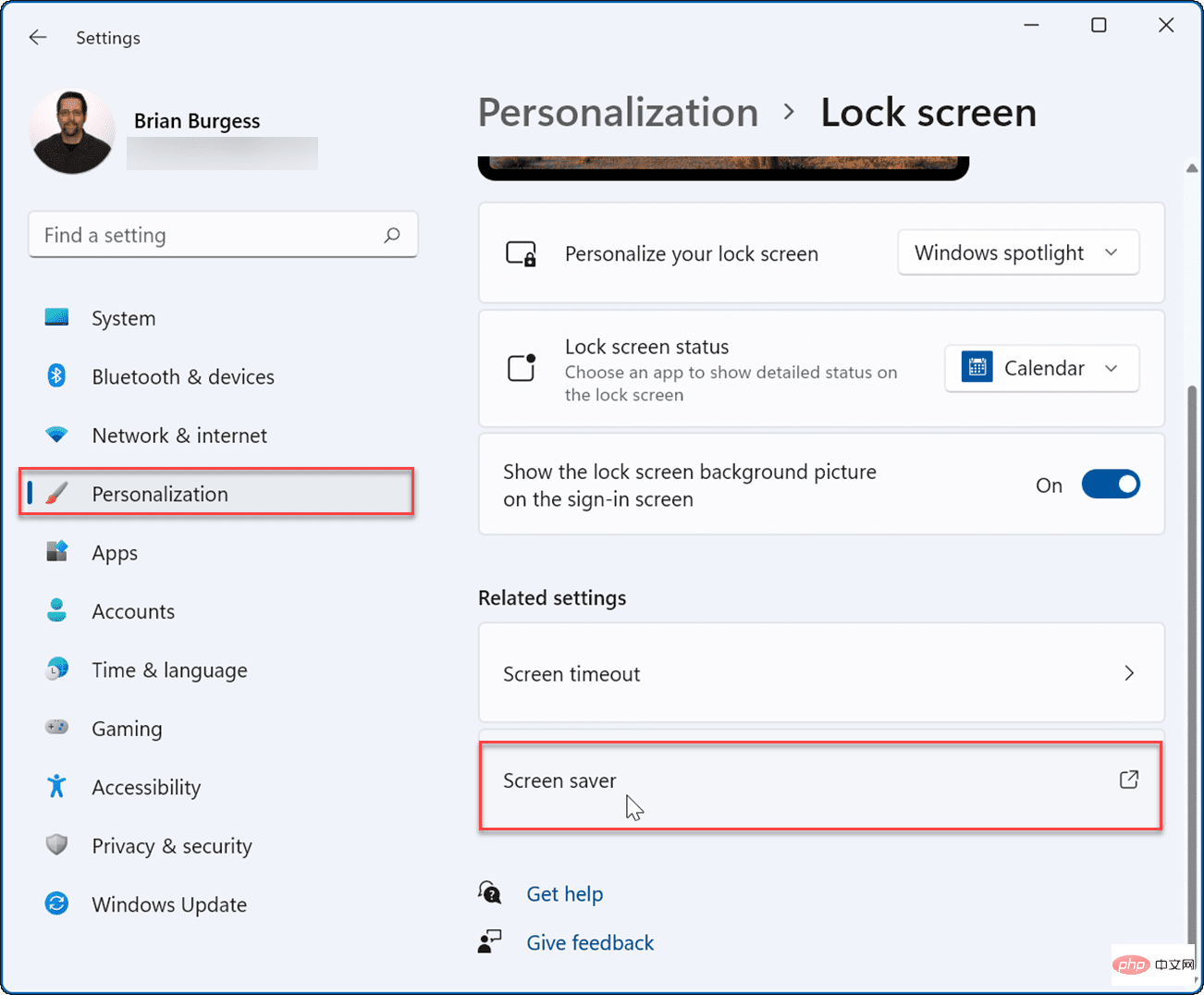
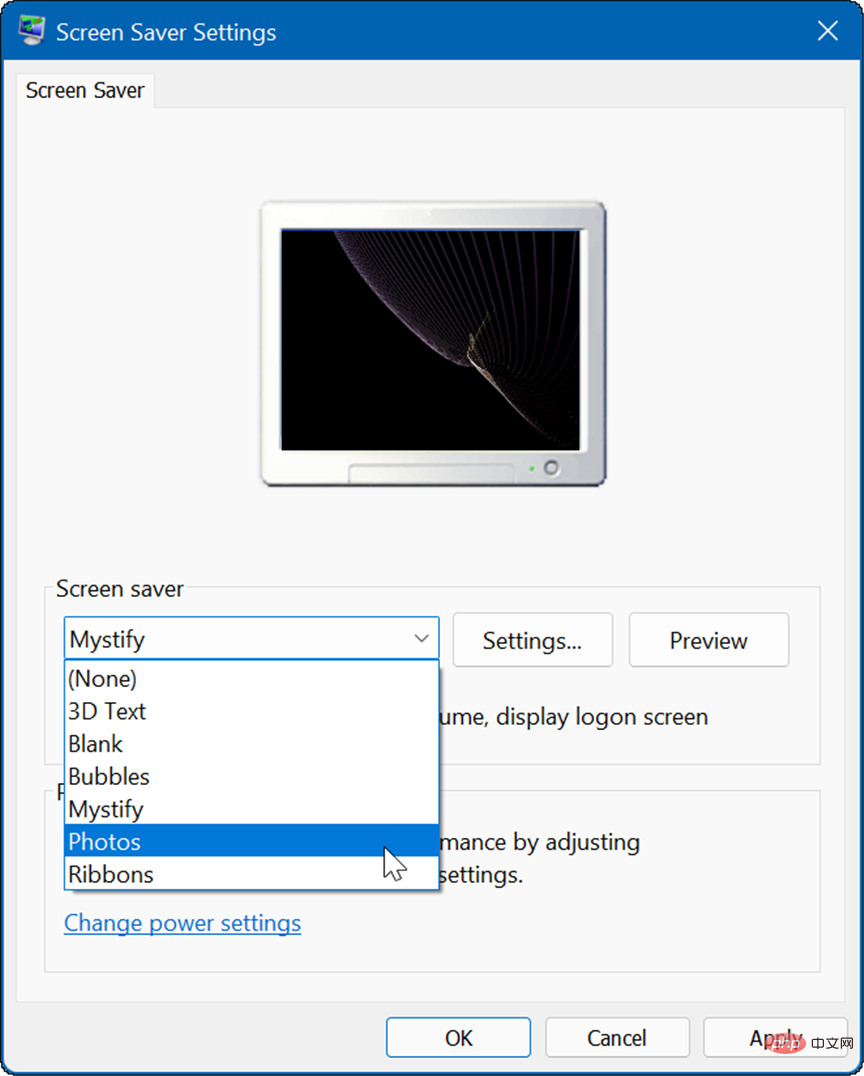
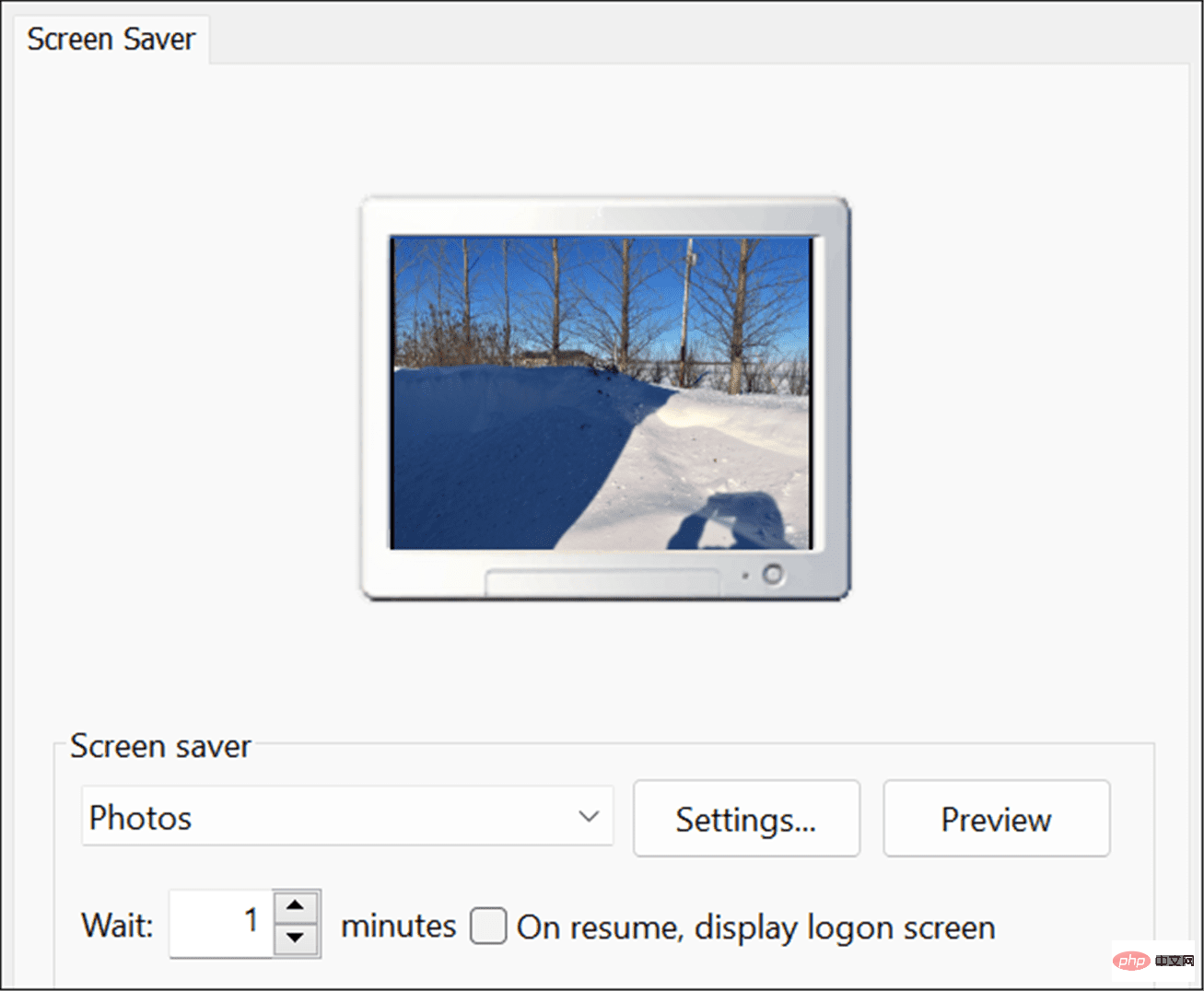
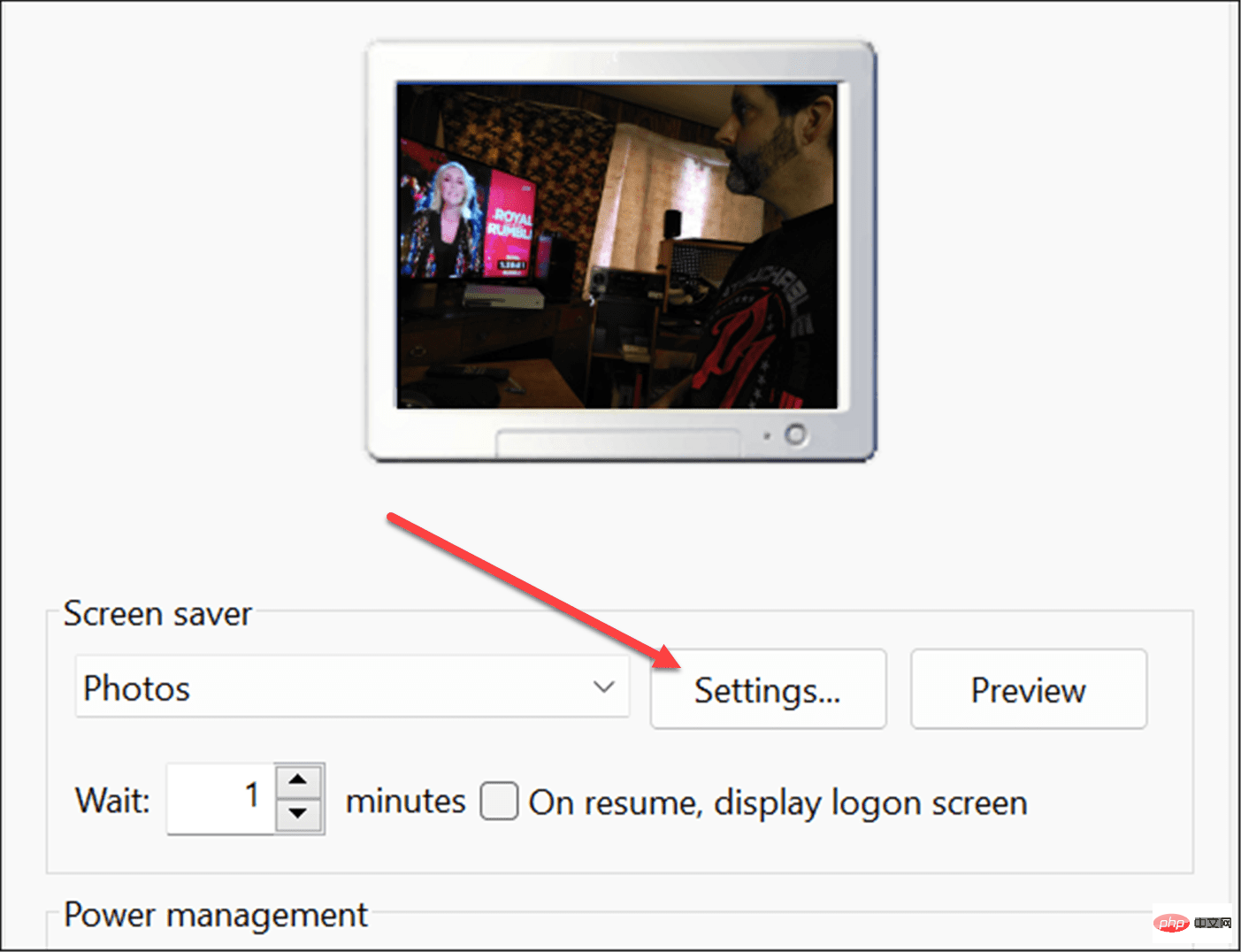
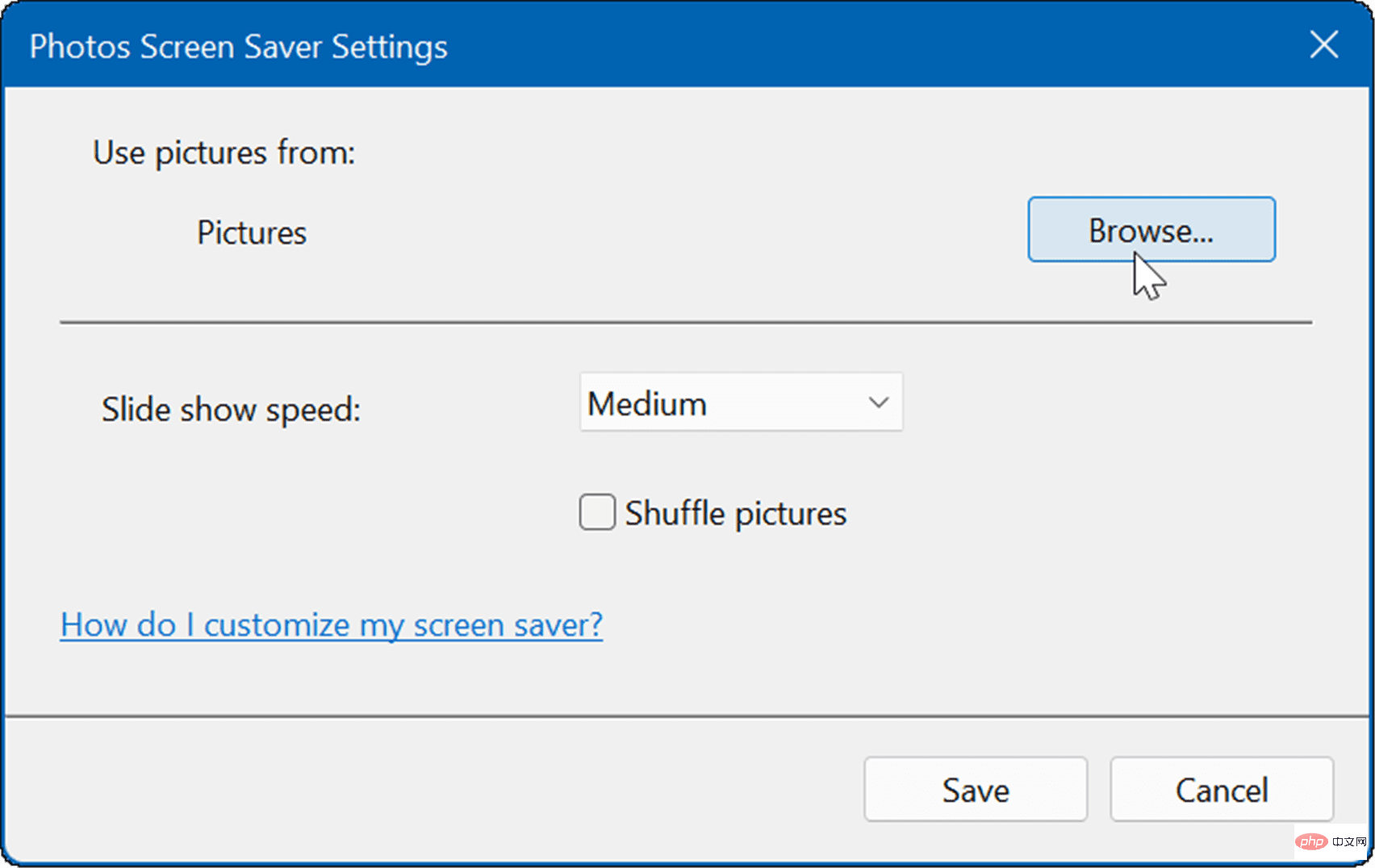
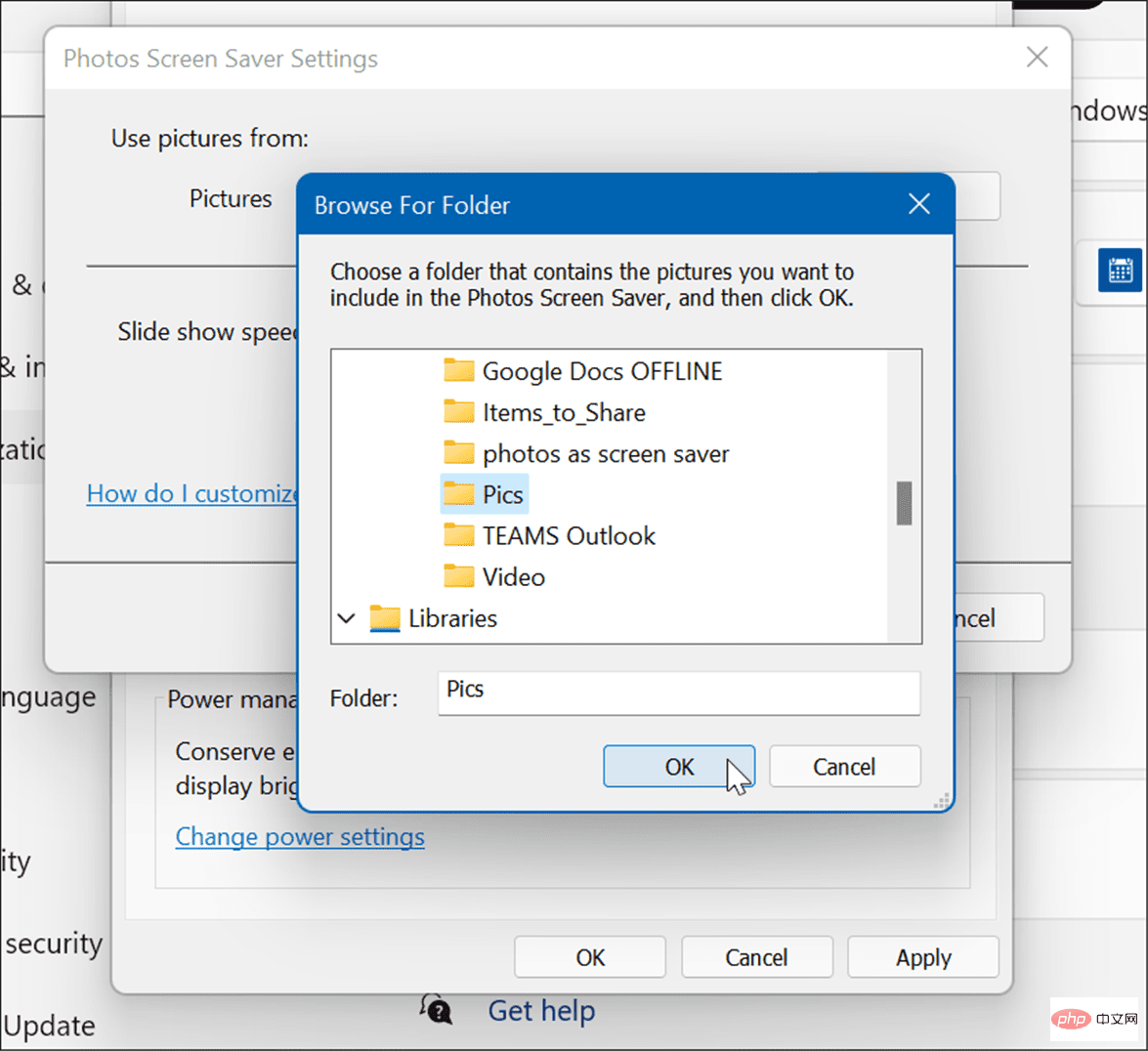
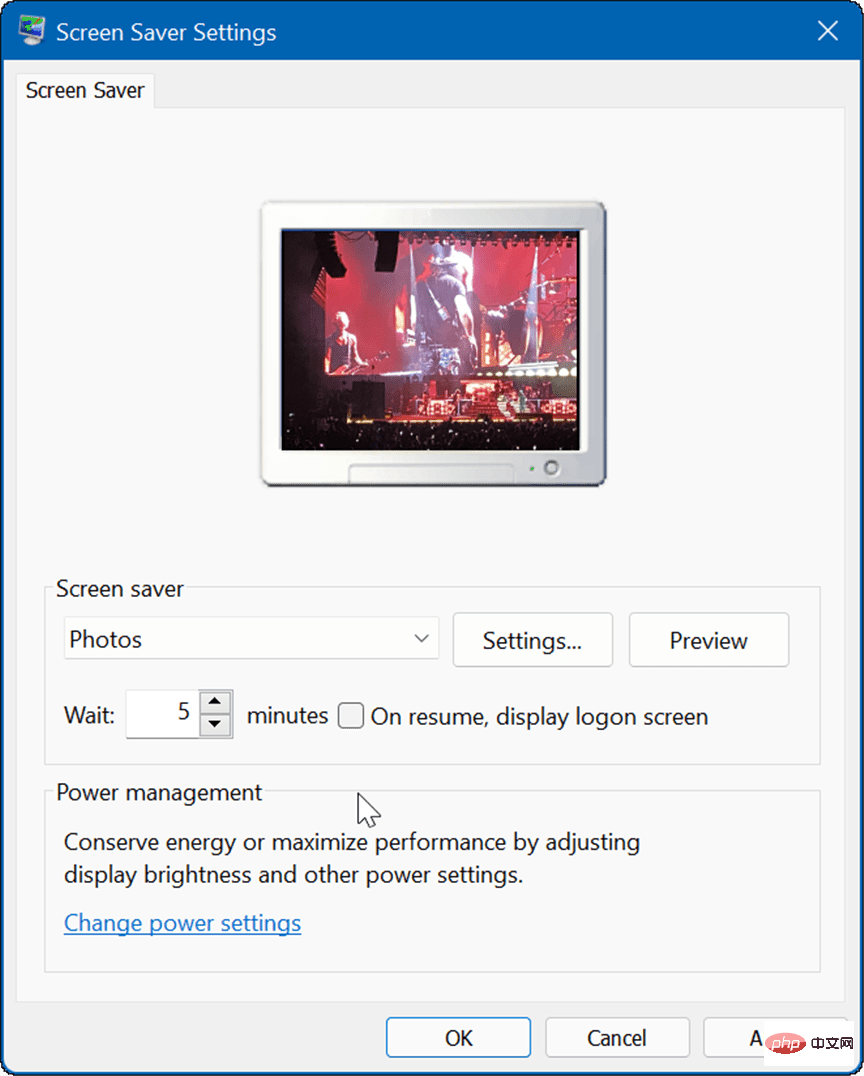
您还可以在 Windows 11 上将照片设置为屏幕保护程序。步骤类似,但您将看到的菜单略有不同。
要在 Windows 10 上将照片设置为屏幕保护程序,请使用以下步骤:
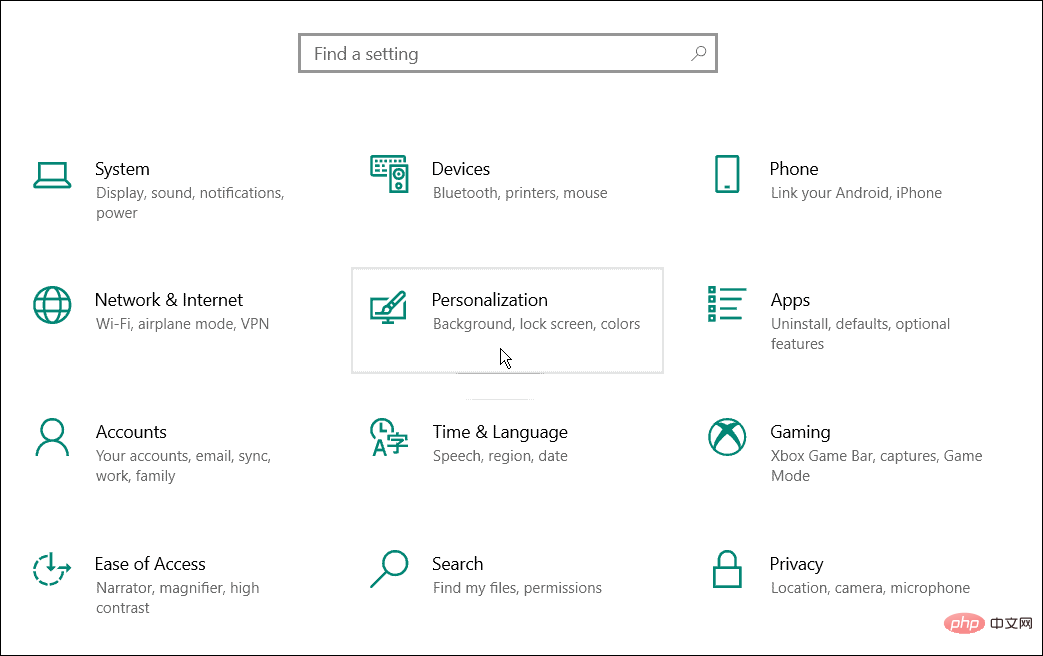
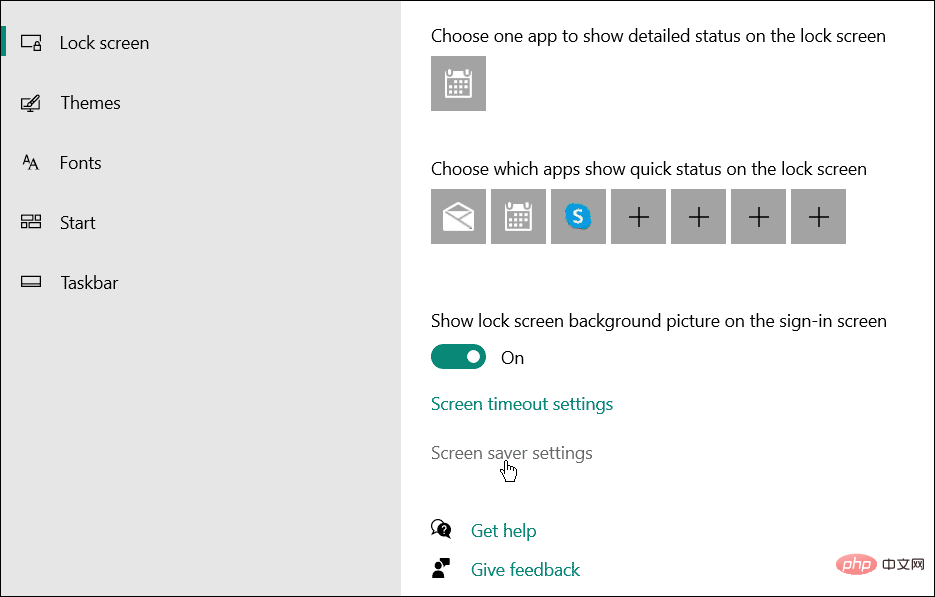
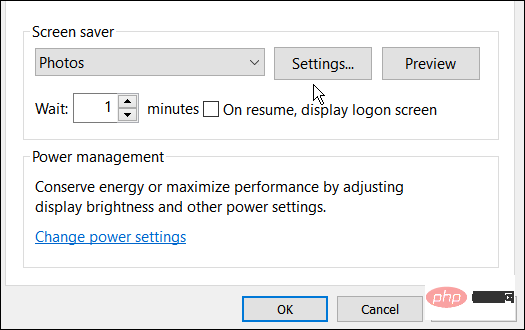
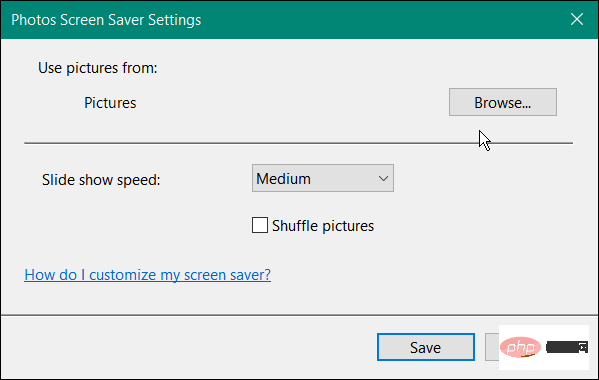
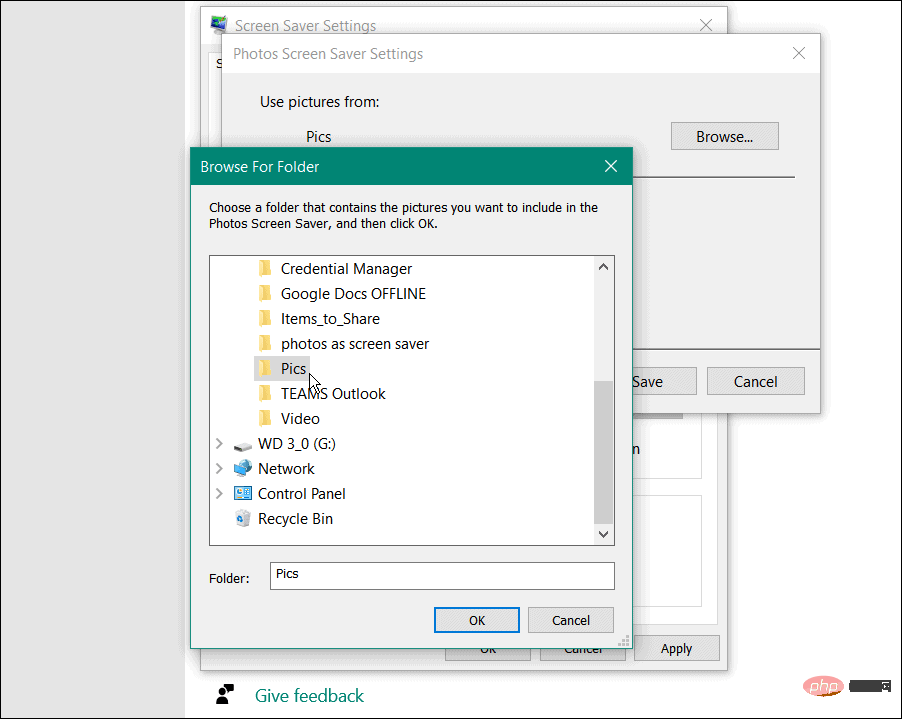
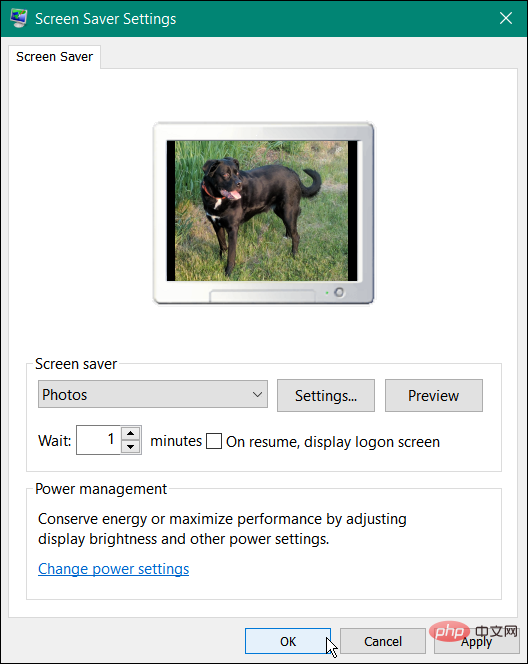
在 Windows 11 和 Windows 10 上将照片添加到屏幕保护程序是个性化 Windows 体验的众多方法之一。例如,您可以更改锁屏背景或更改桌面壁纸。您还可以在 Windows 11 上启用暗模式,如果您尚未使用 Windows 11,则可以在 Windows 10 上使用暗模式。
如果您不喜欢 Windows 11 默认附带的居中的“开始”菜单和任务栏,可以将“开始”移到左上角。
以上是如何在 Windows 11 和 10 上将照片设置为屏幕保护程序的详细内容。更多信息请关注PHP中文网其他相关文章!




