微软于 2020 年初发布了基于 Chromium(谷歌的开源引擎)的 New Edge 版本。新 Edge 的感觉与谷歌 Chrome 相似,并且具有 Chrome 中可用的功能。但是,许多用户报告说他们在启动 Microsoft New Edge 后立即看到黑屏。用户可以访问设置菜单,但是当他们单击菜单中的任何选项时,它不起作用,只有黑屏可见。当计算机鼠标悬停在选项上并且用户可以关闭浏览器时,它会突出显示选项。
在 PC 上打开新的 Edge 浏览器时是否遇到黑屏?那么这篇文章将对你有用。在这篇文章中,我们讨论了如何解决 Edge 浏览器上的黑屏问题并进行修复。
1. 打开Microsoft Edge浏览器。
2.单击显示的黑屏上的任意位置。
3. 同时按下Shift和Esc键打开浏览器的任务管理器。
4. 将光标移到显示为白色窗口的任务管理器上。
5. 在进程列表中找到GPU Process。
6. 找到GPU 进程后,单击它以选择它。您不会在该过程中看到任何亮点。
7. 单击该窗口右下角的结束进程按钮。您将无法看到它,但是当您单击它时它会起作用。
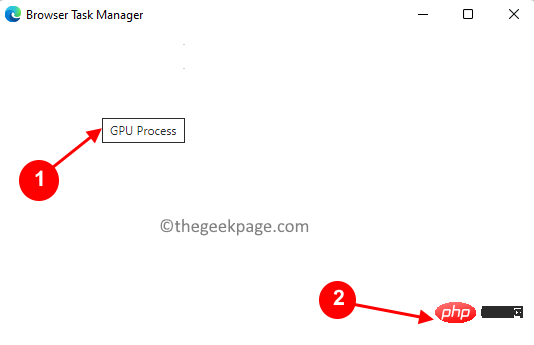
8.一旦您单击结束进程,Edge 将再次可见,而不会出现黑屏。浏览器的实际任务管理器如下所示。
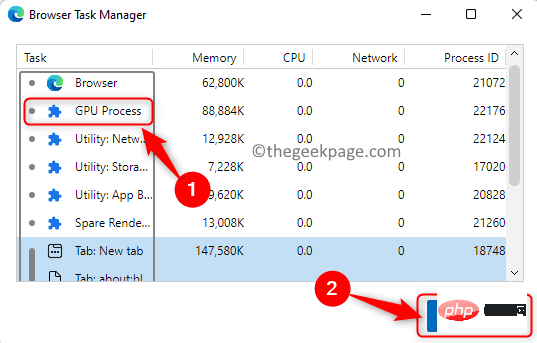
注意:不要重新启动浏览器,因为它会显示黑屏。
1. 现在,按Alt F在 Edge中打开菜单。在菜单中选择选项设置。
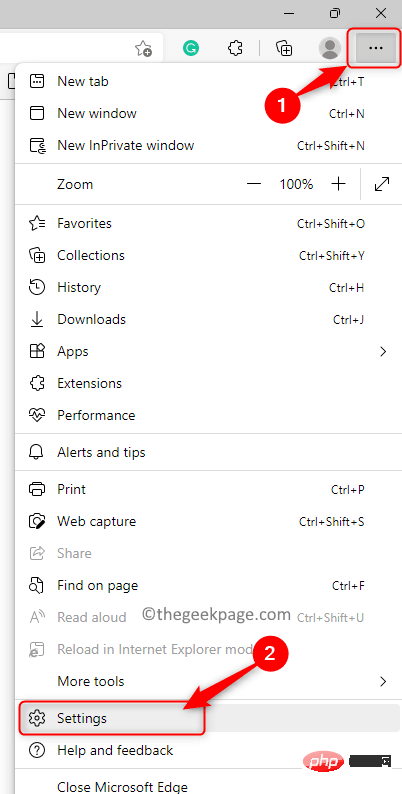
2.在左侧窗格中选择系统 和性能选项卡。
3.关闭与可用时使用硬件加速相关的切换开关。
4. 单击重新启动按钮。
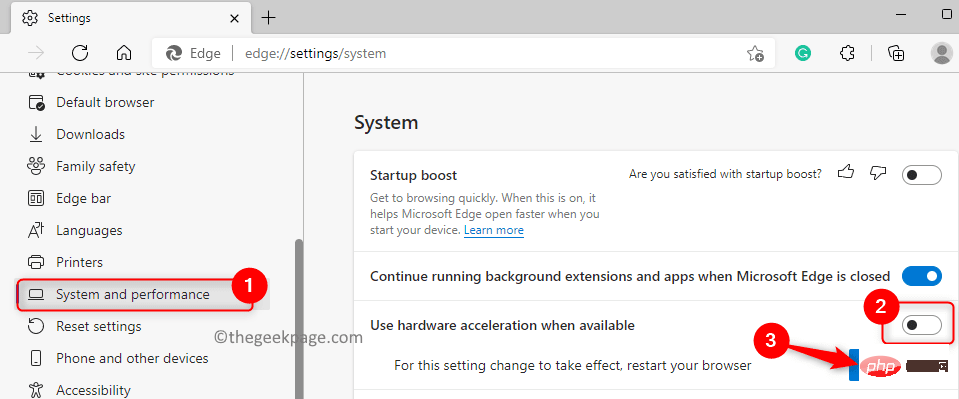
5. 您的 Edge 浏览器重新启动。现在,检查黑屏问题是否已解决。
1.使用Windows 和 E组合键打开文件资源管理器。
2. 确保隐藏的项目在文件资源管理器中可见。转到查看 -> 显示 -> 隐藏项目。
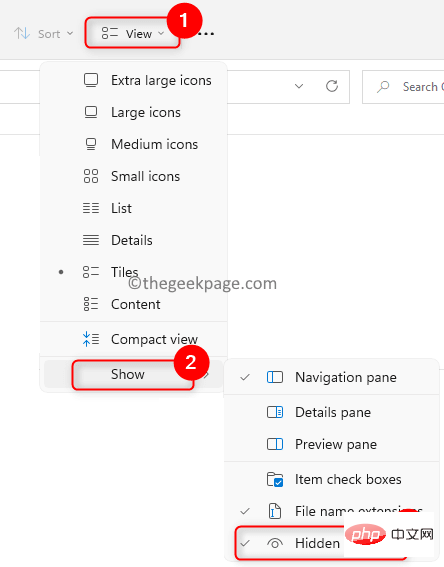
3. 导航到C:Users%username%AppDataLocalMicrosoftEdgeUser DataShaderCache
4. 单击此处的GPUCache文件夹将其选中。
5. 点击顶部的删除(垃圾箱)图标以完全删除文件夹。
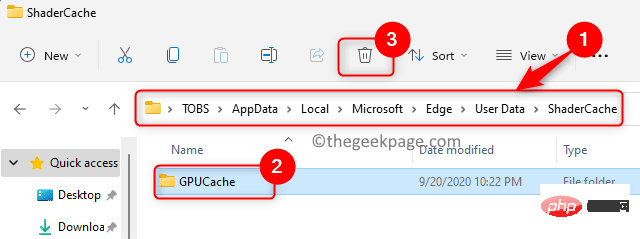
6.重新启动您的电脑。
7、重启后打开浏览器,查看Edge的黑屏问题是否解决。
以上是如何修复 Microsoft Edge 浏览器中的黑屏问题的详细内容。更多信息请关注PHP中文网其他相关文章!




