虽然现在硬盘更容易获得并且速度更快,但它们最终仍会消耗大量电力,特别是在笔记本电脑上。硬盘消耗更多的电量,最终会比应有的更快耗尽笔记本电脑的电池,因此,用户更喜欢在空闲时间后关闭硬盘。此功能是在 Windows 10 的电源管理选项中引入的,有助于延长笔记本电脑的电池寿命。
虽然它可能会在具有平衡电源计划或节电计划的系统中自动启用,但您也可以手动打开此功能。只要您的 PC 在所选时间段内处于空闲状态,这将关闭硬盘。反过来,这将自动使用更少的电量,从而节省笔记本电脑的电池寿命。但是,当您想重新使用 PC 时,这可能会导致硬盘延迟启动,并且它突然意识到它需要唤醒并开始工作。
尽管如此,目前还没有关于此功能对 PC 性能有任何不利影响的报告,因此,您可以在空闲时间选项后关闭硬盘。但是,有时您可能还想更改此功能的时间,即在空闲时间后将关闭硬盘更改,例如从 10 分钟到 20 分钟。在这种情况下,您可以按照我们在此处向您展示的方法进行操作。
此方法可帮助您在 Windows 11 空闲时间后通过控制面板中的电源选项关闭硬盘。您还可以从同一位置更改空闲时间后关闭硬盘。让我们看看如何:
第 1 步:在 PC 上同时按Win + R键以打开“运行命令”窗口。
第 2 步:在“运行命令”窗口中,在文本字段中键入POWERCFG.CPL,然后按 Enter 以打开“控制面板”中的“电源选项”窗口。
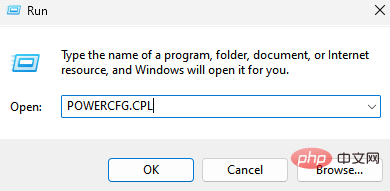
第 3 步:在控制面板窗口中,导航到右侧并转到电源计划。
在这里,单击系统上活动电源计划旁边的更改计划设置链接。
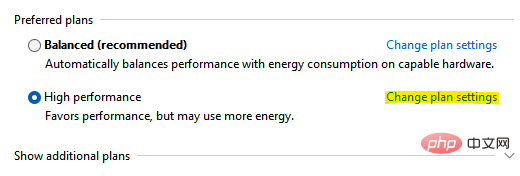
第 4 步:在下一个窗口(编辑计划设置)中,转到窗口底部并单击更改高级电源设置。
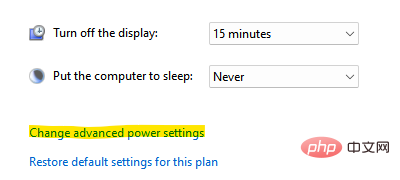
第5步:它将打开“电源选项”窗口。
在这里,在高级设置选项卡下,转到列表并展开硬盘选项。
现在,单击以展开“之后关闭硬盘”选项。
接下来,更改 On battery 字段和 Plugged in 字段的时间。
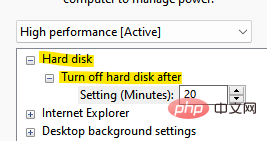
完成后,按应用,然后按确定保存更改并退出。
关闭控制面板窗口,现在,硬盘应该在空闲时间后关闭您设置的时间。
但是,如果您以更快的方式更改在空闲时间后关闭硬盘,则可以使用命令提示符。按照以下说明通过命令行进行更改:
第1步:转到开始,右键单击它并选择运行。
第2步:它将打开“运行”命令窗口。
在搜索字段中,键入cmd并同时按Ctrl + Shift + Enter键以打开具有管理员权限的命令提示符窗口。
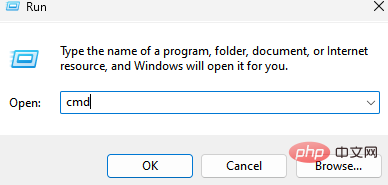
第 3 步:在提升的命令提示符窗口中,运行以下命令并按 Enter:
powercfg -change -disk-timeout-dc 0
现在,将 0 替换为您希望硬盘在空闲时间后禁用的分钟数。
第 4 步:现在,在命令提示符中运行以下命令,然后按 Enter:
powercfg -change-disk-timeout-ac-0
将 0 替换为您希望硬盘在空闲时间后禁用的分钟数
完成后,关闭命令提示符窗口,重新启动您的 PC,现在,下次当您的 PC 空闲时,硬盘将在指定的时间内关闭。
以上是如何在 Windows 11 中的空闲时间后更改关闭硬盘的详细内容。更多信息请关注PHP中文网其他相关文章!




