整天坐在明亮的电脑前会很累并导致眼睛疼痛。解决此问题的一种方法是在计算机上启用暗模式设置。
黑暗模式设置会使计算机的明亮屏幕变暗。结果是深色背景上的白色文本,尽管某些应用程序允许强调色改变深色背景上的文本颜色。
研究表明,将屏幕设置为暗模式可以提高注意力并减少疲劳。因此,许多用户将计算机置于暗模式也就不足为奇了。如果您正在寻找优化计算机上暗模式功能的方法,请按照以下步骤操作。
将计算机设置为暗模式并注意到控制面板没有变暗是正常的。但是,将显示设置更改为暗模式会影响计算机的公共显示,包括应用程序。
但是,此设置不会影响控制面板。要将控制面板显示设置更改为暗模式,您必须手动更改特定设置。
Windows 11 任务管理器具有系统强调色和深色模式功能。您可以选择强调色以匹配任务管理器的背景。
暗模式在多种设备和应用程序中变得非常流行,包括内置的 PC 文件资源管理器。您还可以更改强调色以匹配文件浏览器的背景。
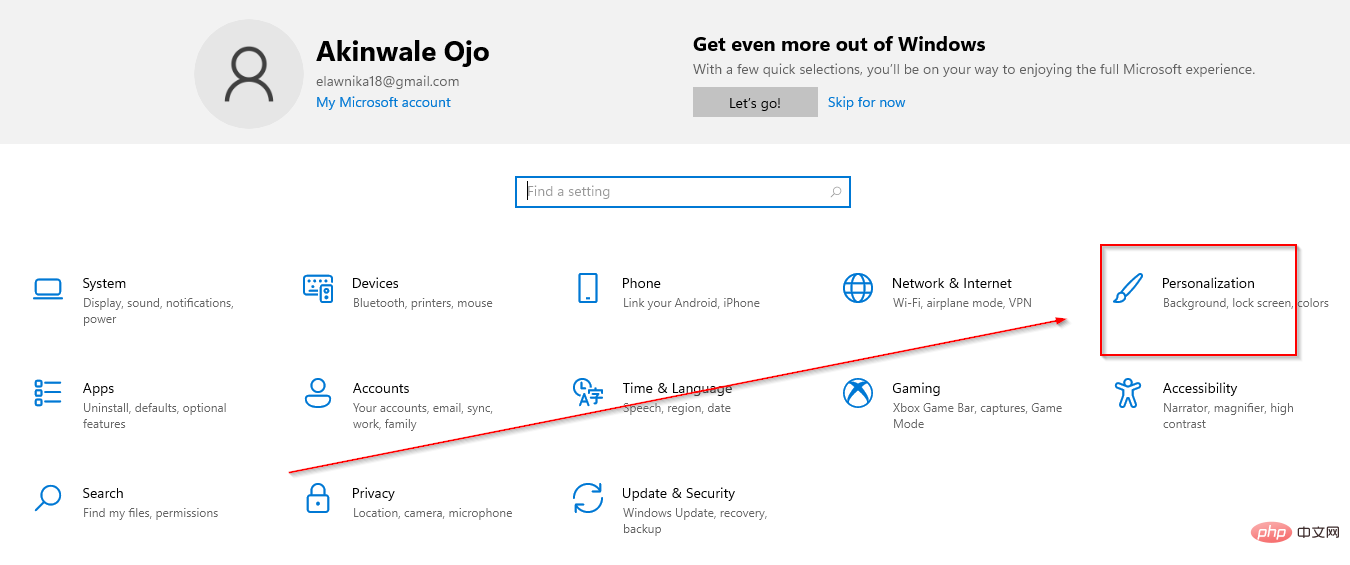
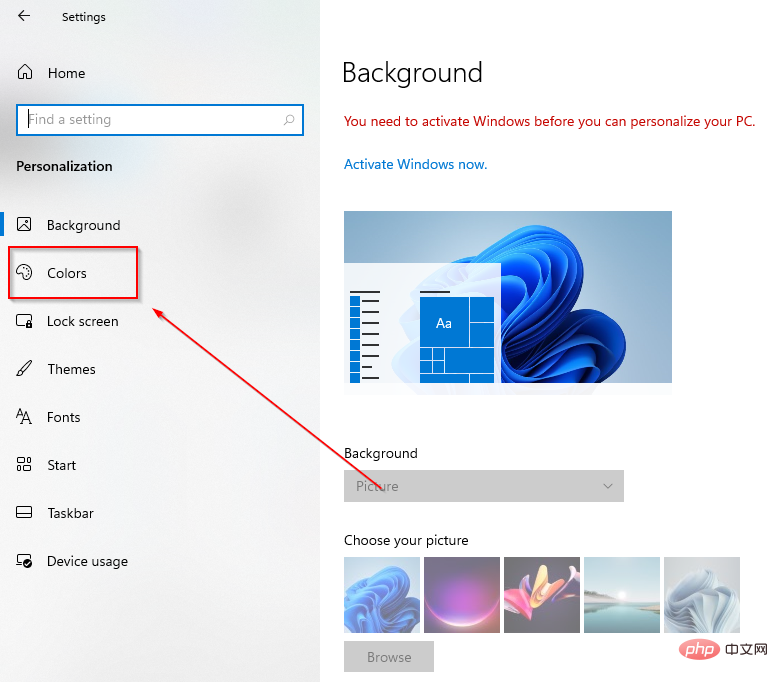
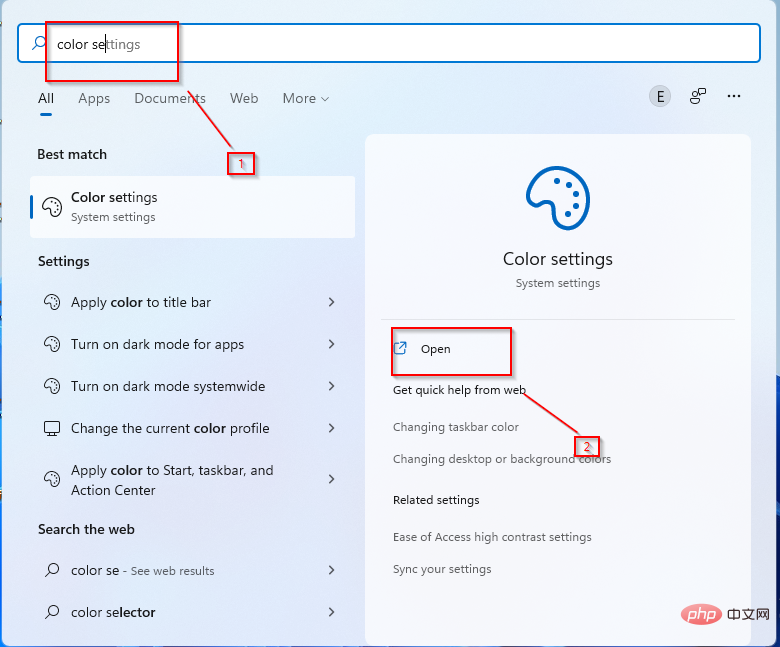
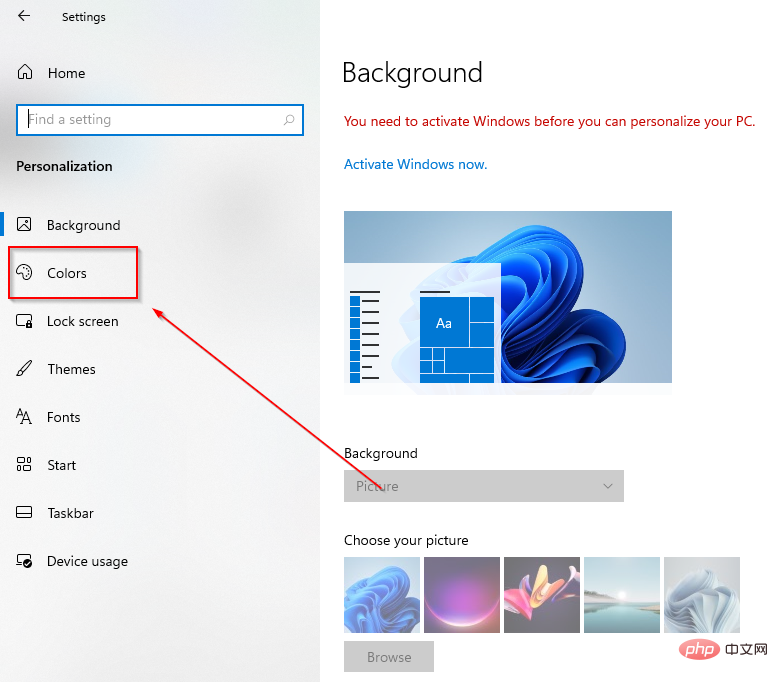
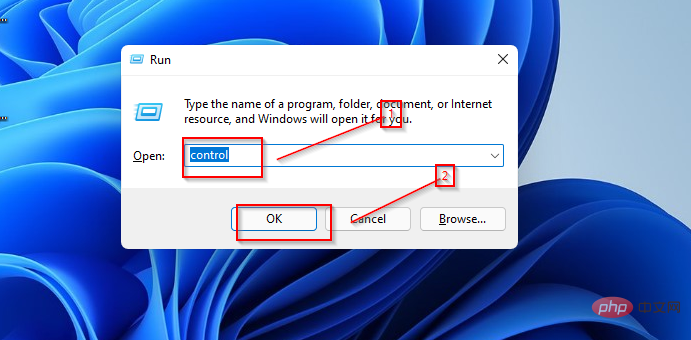
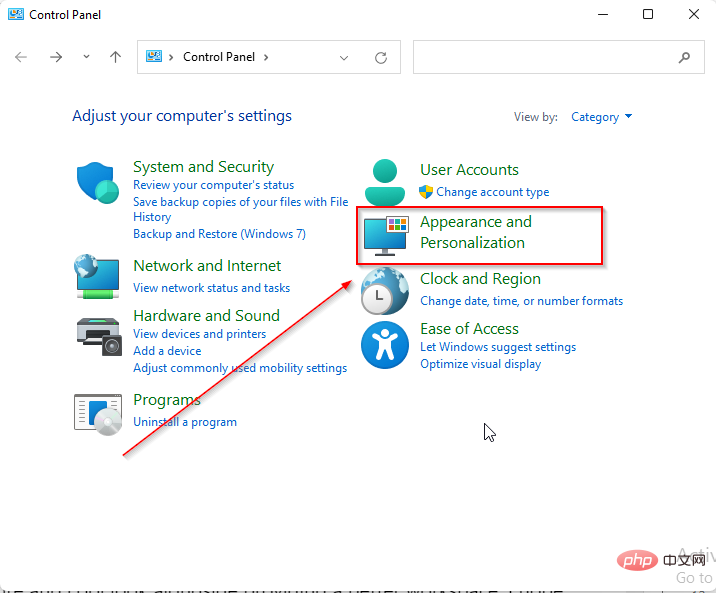
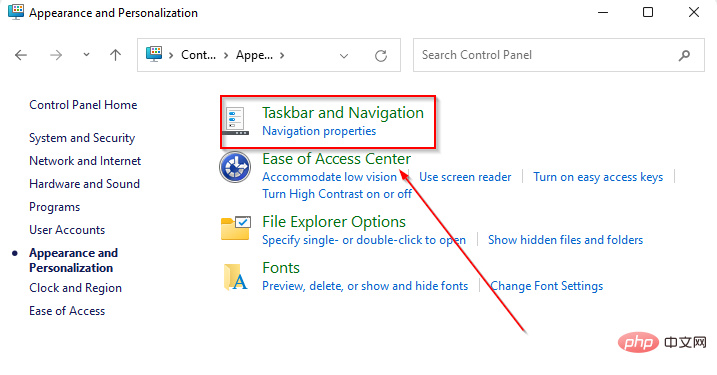
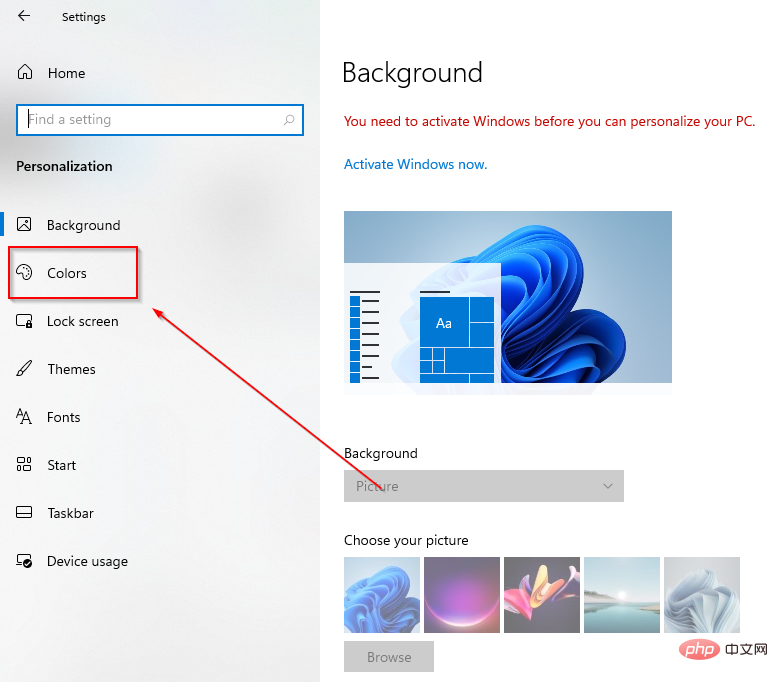
一个重要提示是确保您将 Windows 更新到最新版本。
以上是关于如何在控制面板中轻松启用暗模式的 3 个提示的详细内容。更多信息请关注PHP中文网其他相关文章!




