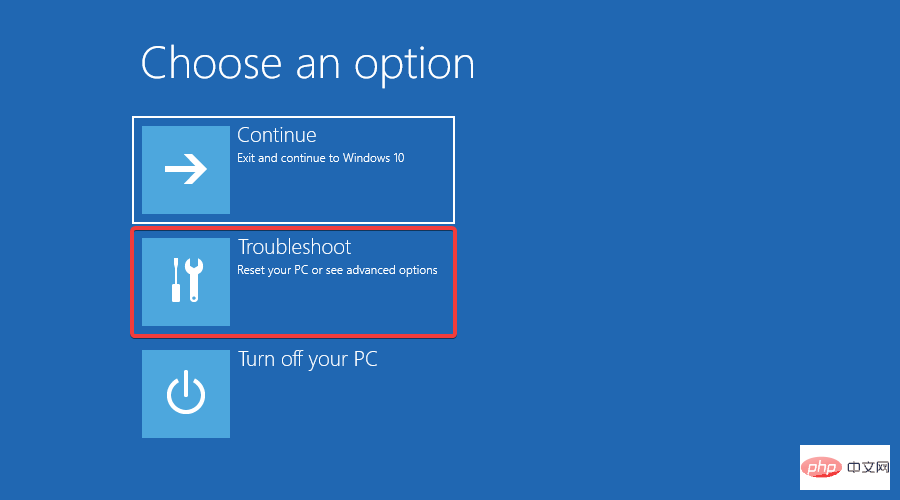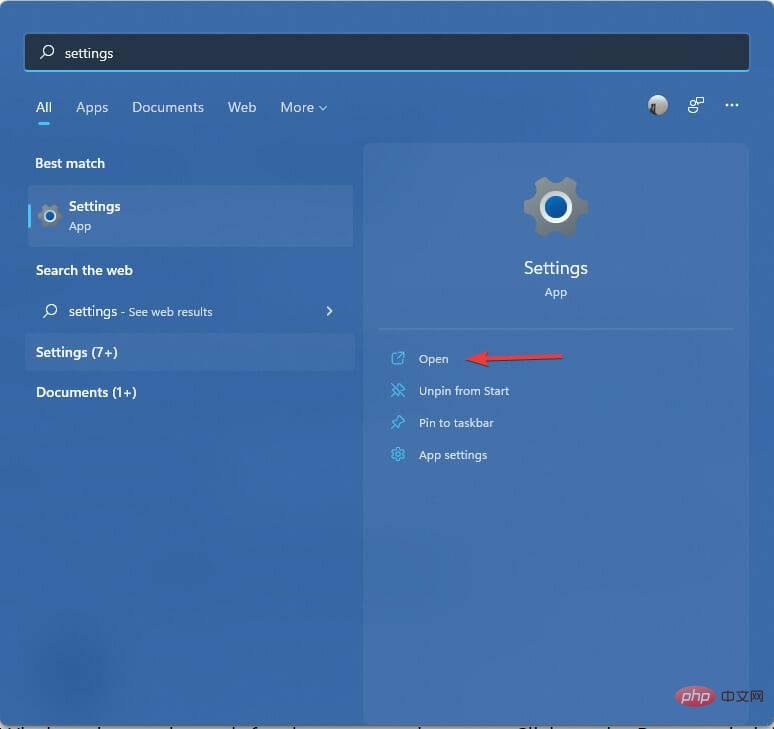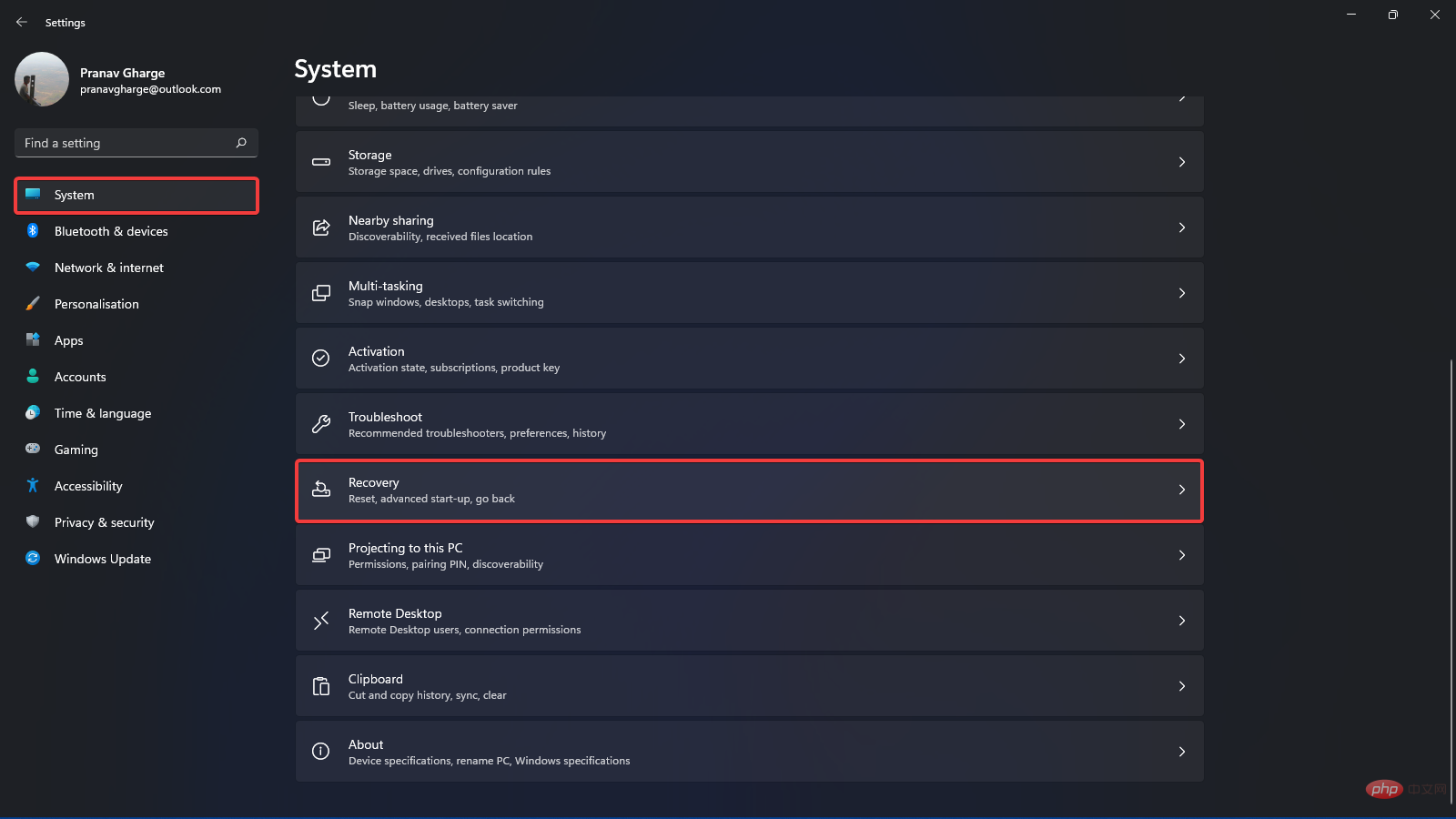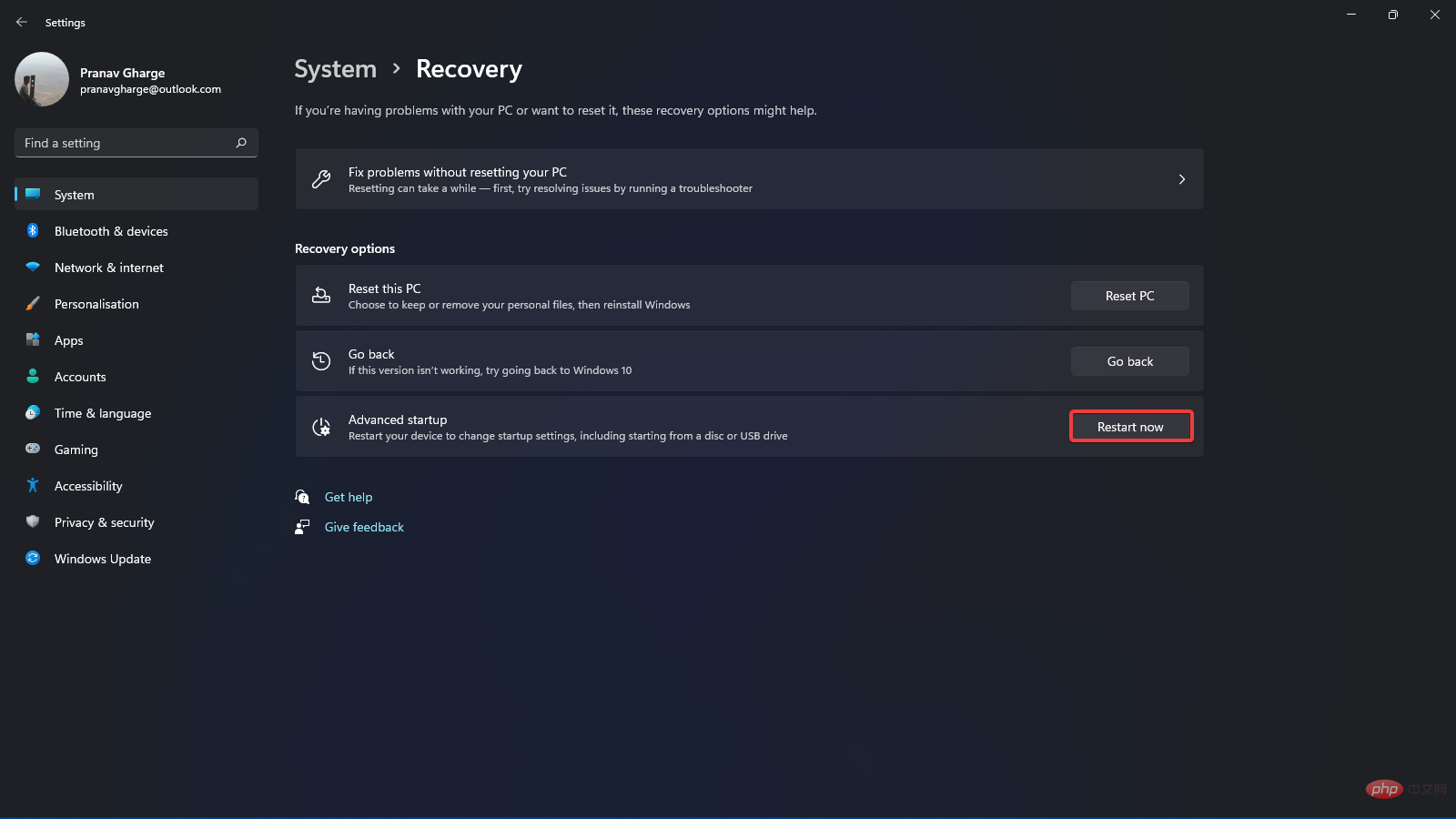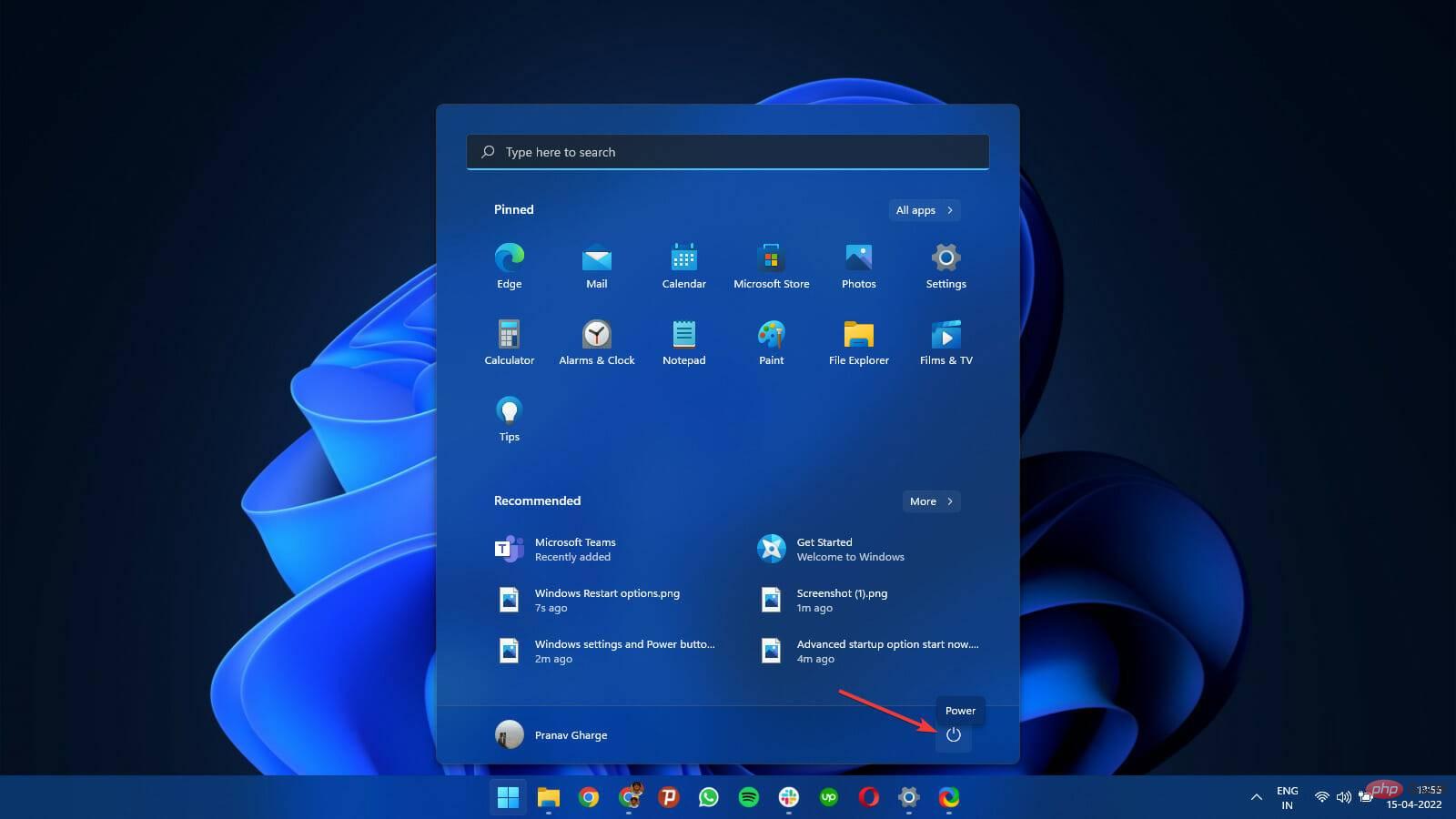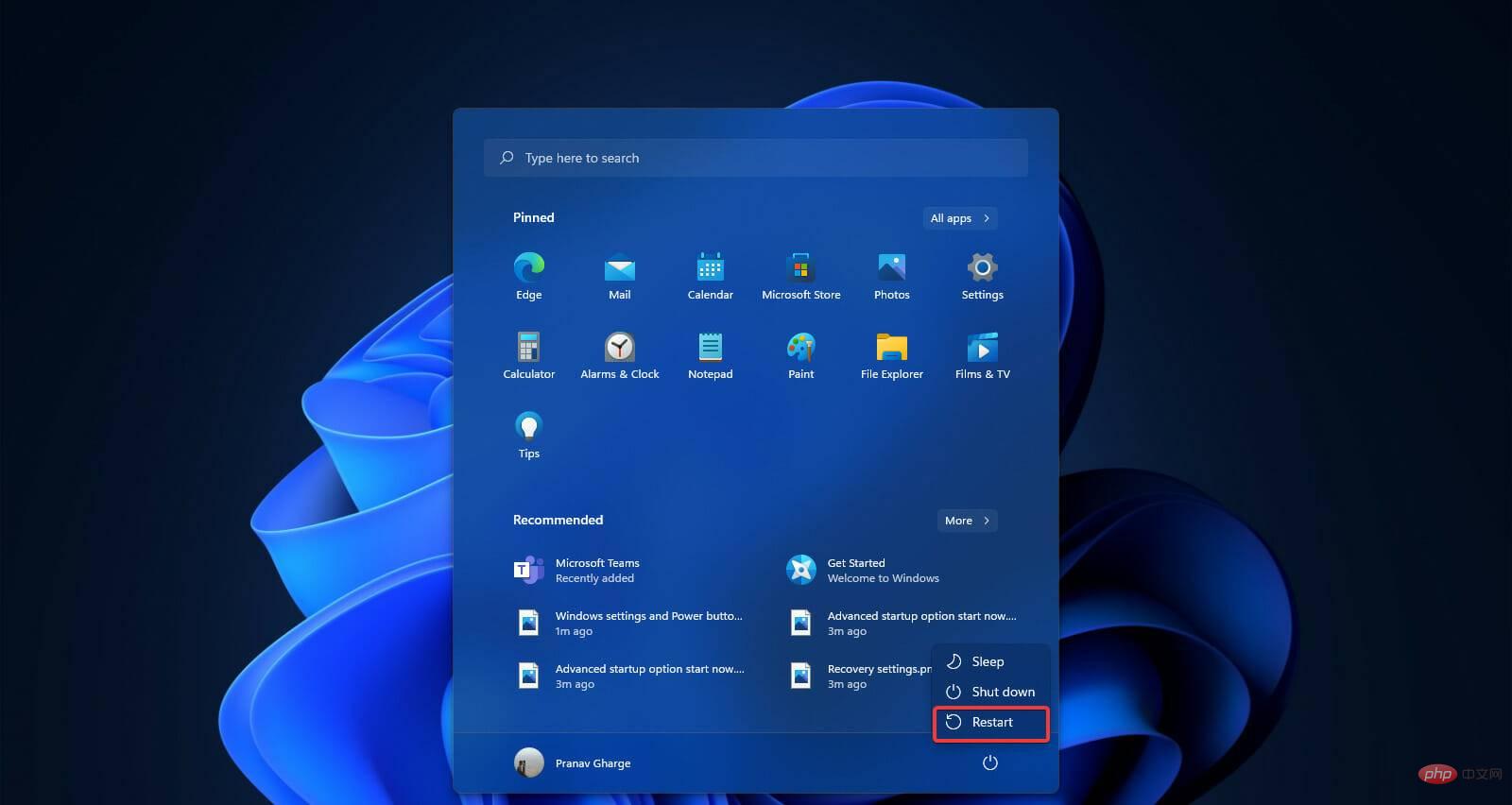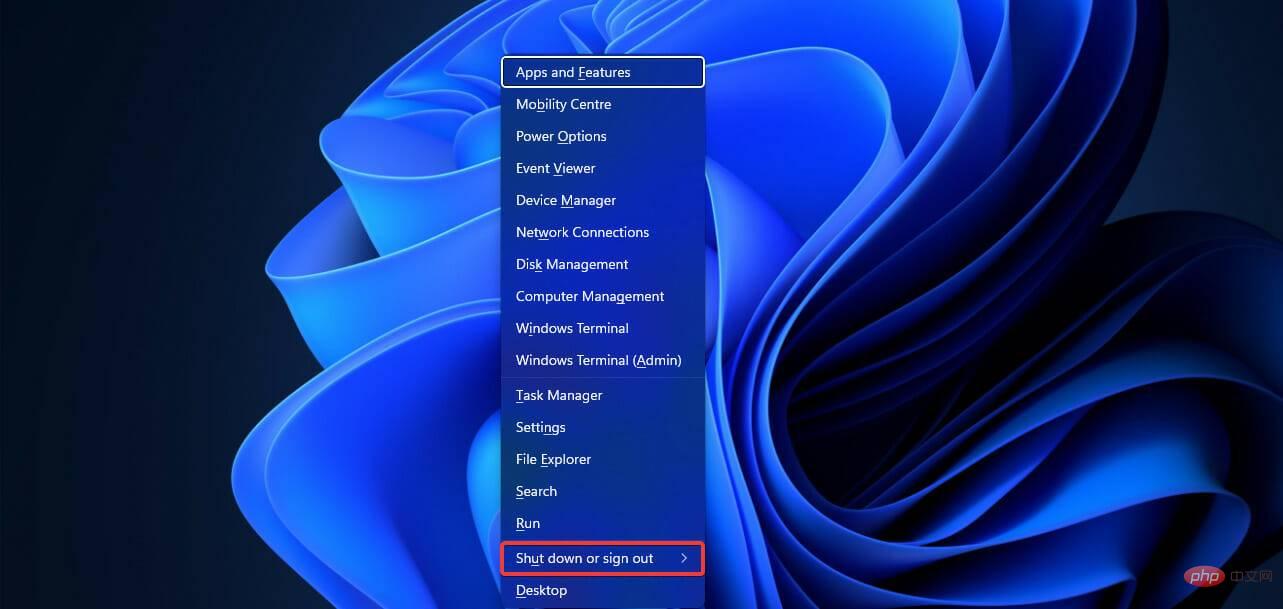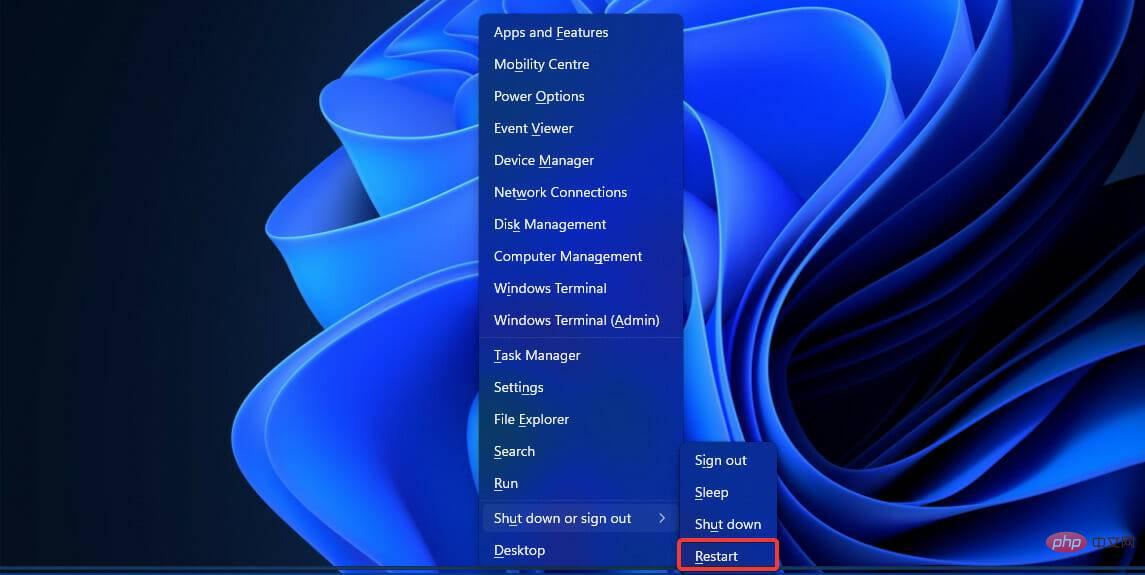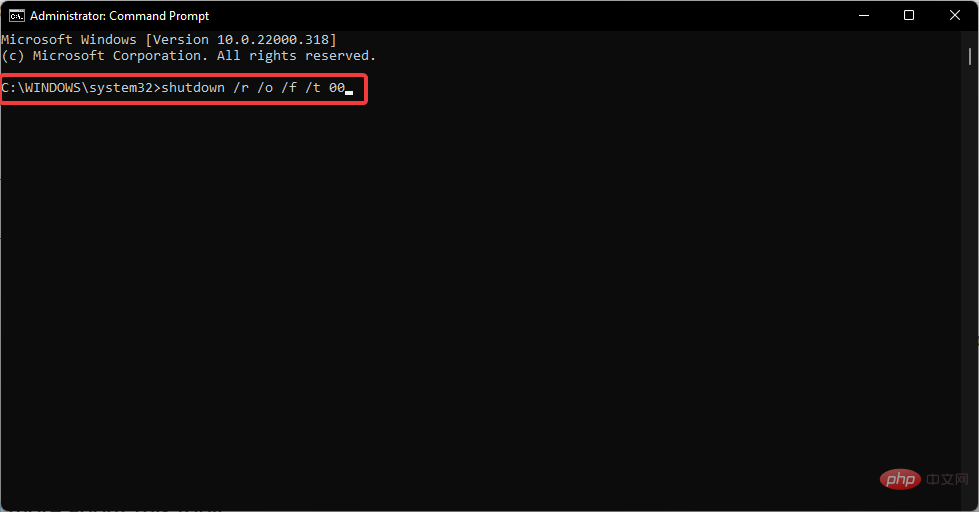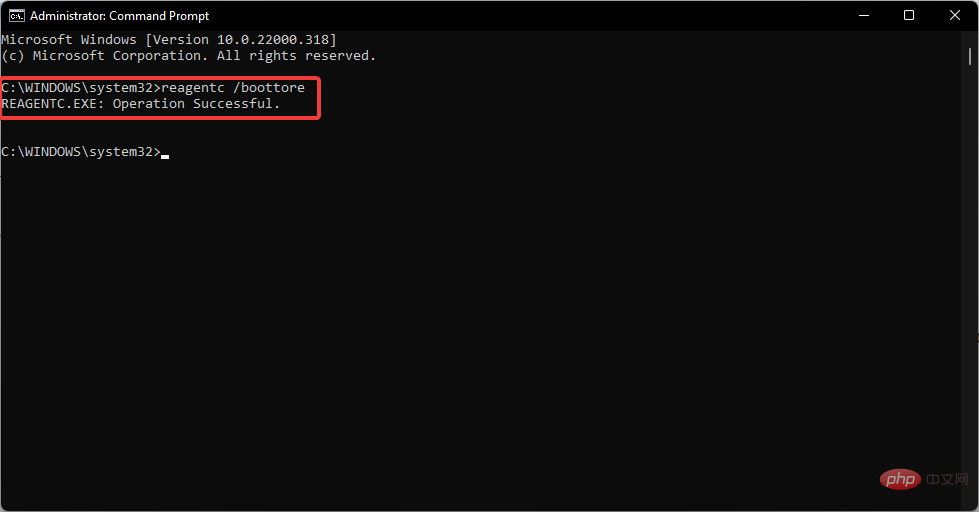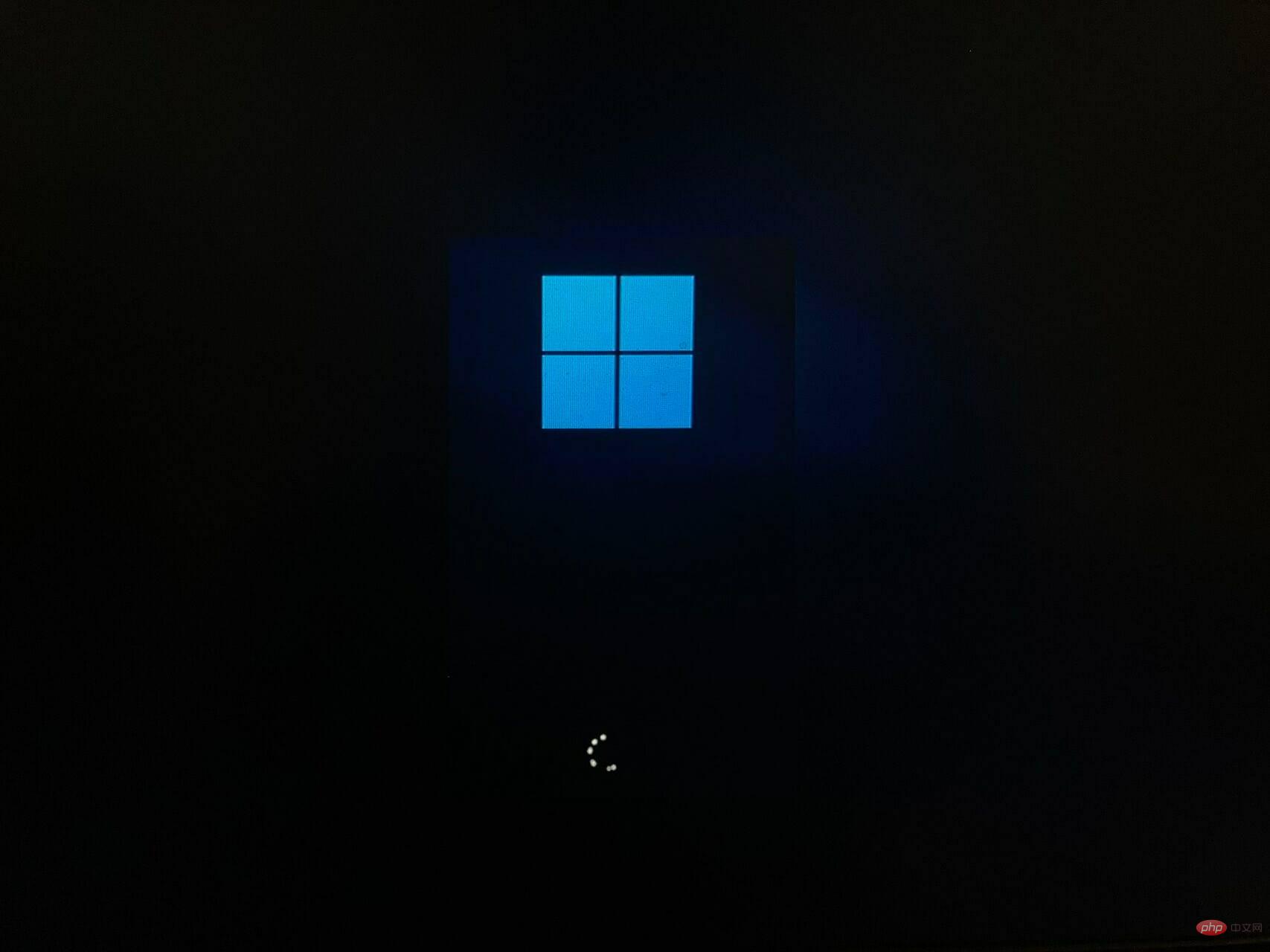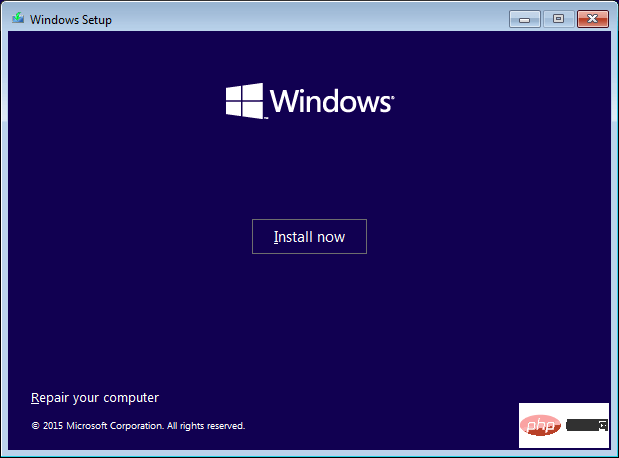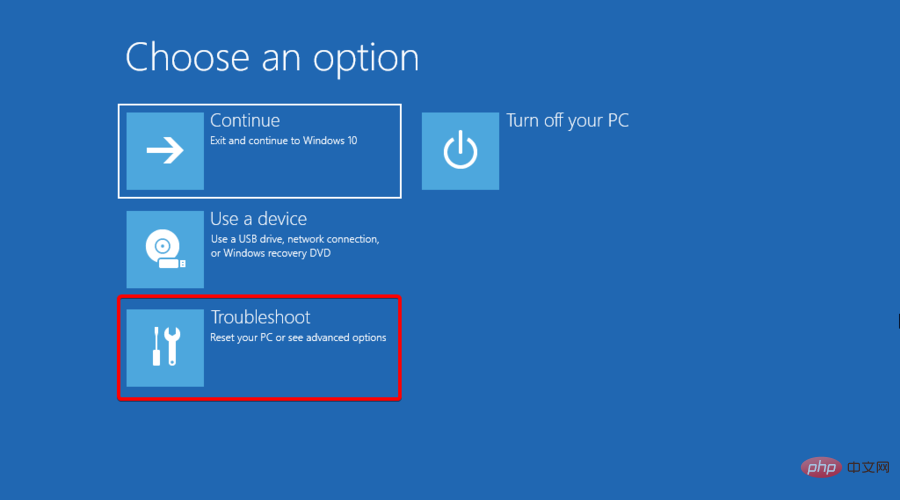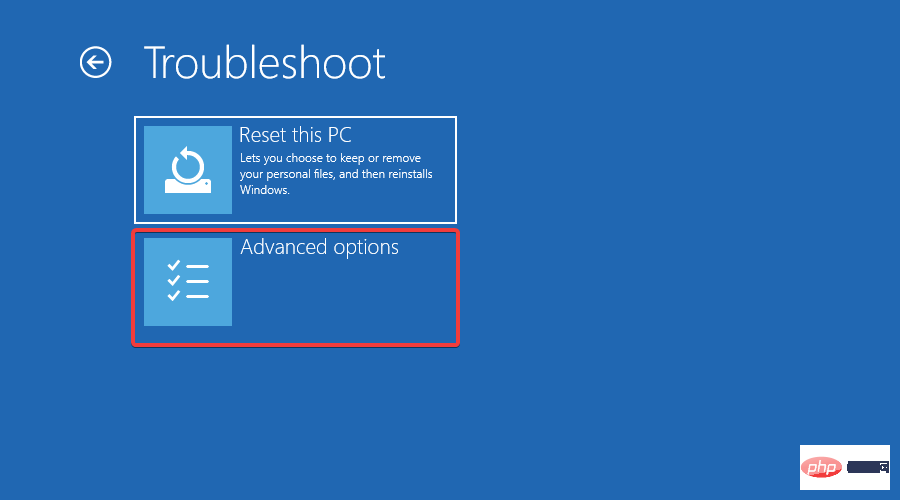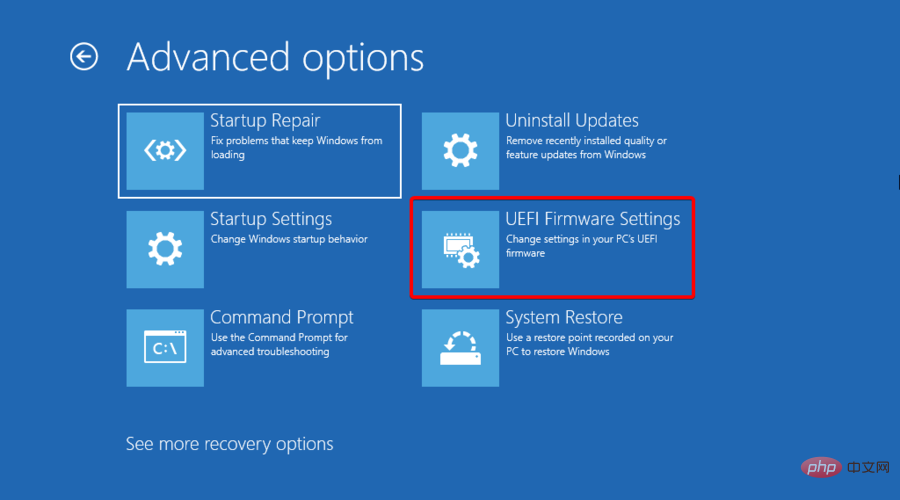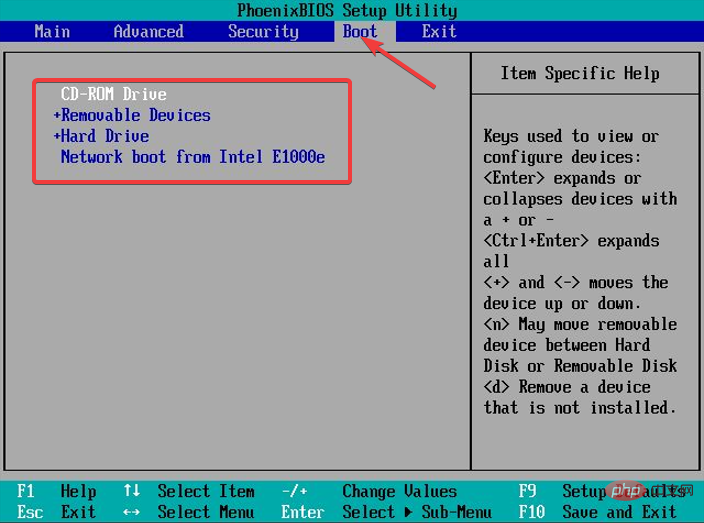引导选项是 Windows 11 系统中的安全区域,可以帮助您从大多数软件问题中恢复。
您可以备份文件、启动到安全模式、卸载错误更新并将 Windows 11 系统恢复到以前的安全点。
在本文中,如果您是新用户,我们将向您展示在哪里可以找到 Windows 11 中的启动选项。它将帮助您轻松导航设置并在发生任何意外时保存系统。
引导选项如何在 Windows 11 中为您提供帮助?
Windows 中的恢复模式或故障排除模式使您可以访问所有选项以恢复或修复您的 Windows、启动选项等等。
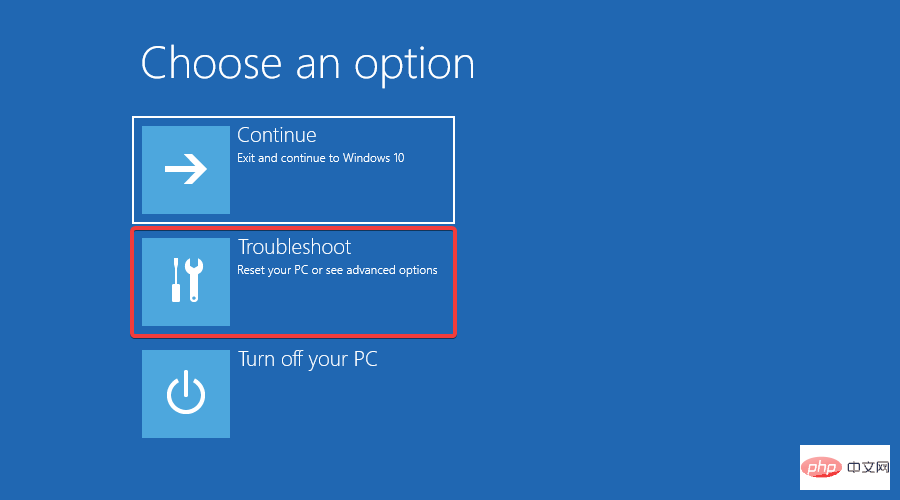 本质上,高级启动设置允许您对系统进行故障排除
本质上,高级启动设置允许您对系统进行故障排除从我们的屏幕截图中可以看出,此模式可帮助您对系统进行故障排除或将 PC 重置为出厂设置。
实际上,Windows 11 中的恢复模式与 Windows 10 中的恢复模式相同,具有以下功能:
-
启动修复 - 检查任何 Windows 启动问题的方法
-
安全模式启动- 当您需要在不加载所有启动软件的情况下启动系统并排除第三方软件干扰时,它非常有用
-
系统还原 - 此功能对于将系统还原到以前的还原点很有用
-
系统映像恢复 - 如果您有系统备份文件,您可以选择使用它来恢复系统
-
命令提示符 - 高级用户可以启动命令提示符以进行命令行故障排除
有关这些 Windows 11 恢复方法的用途的更多信息, 请查看有关该主题的 Microsoft 页面 。如果您真正想做的只是输入它,您所要做的就是遵循以下方法之一。
如何访问 Windows 11 中的启动设置?
1. 使用 Windows 11 设置菜单
- 按键并从菜单中Windows打开 Windows设置。
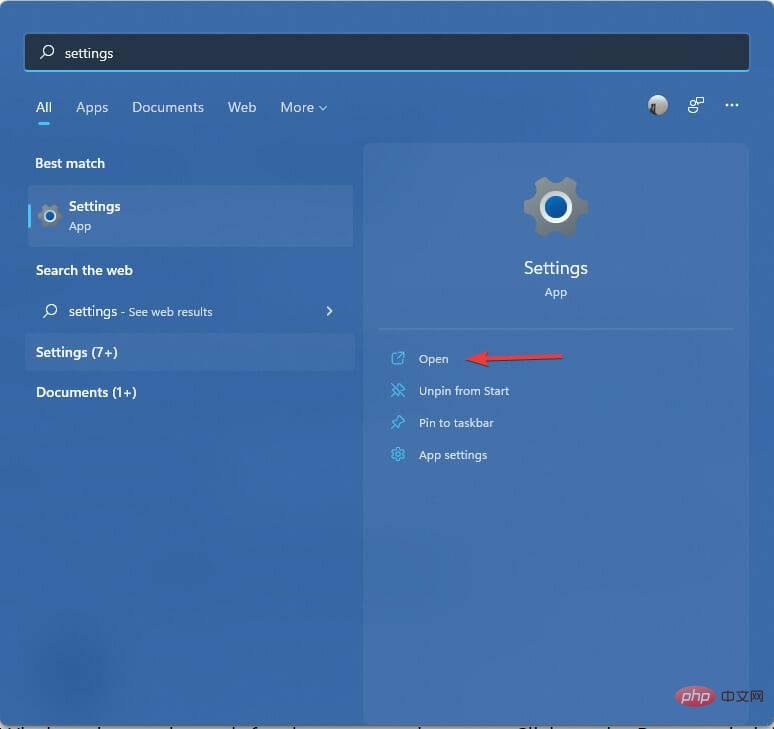
- 选择系统设置,然后单击恢复设置。
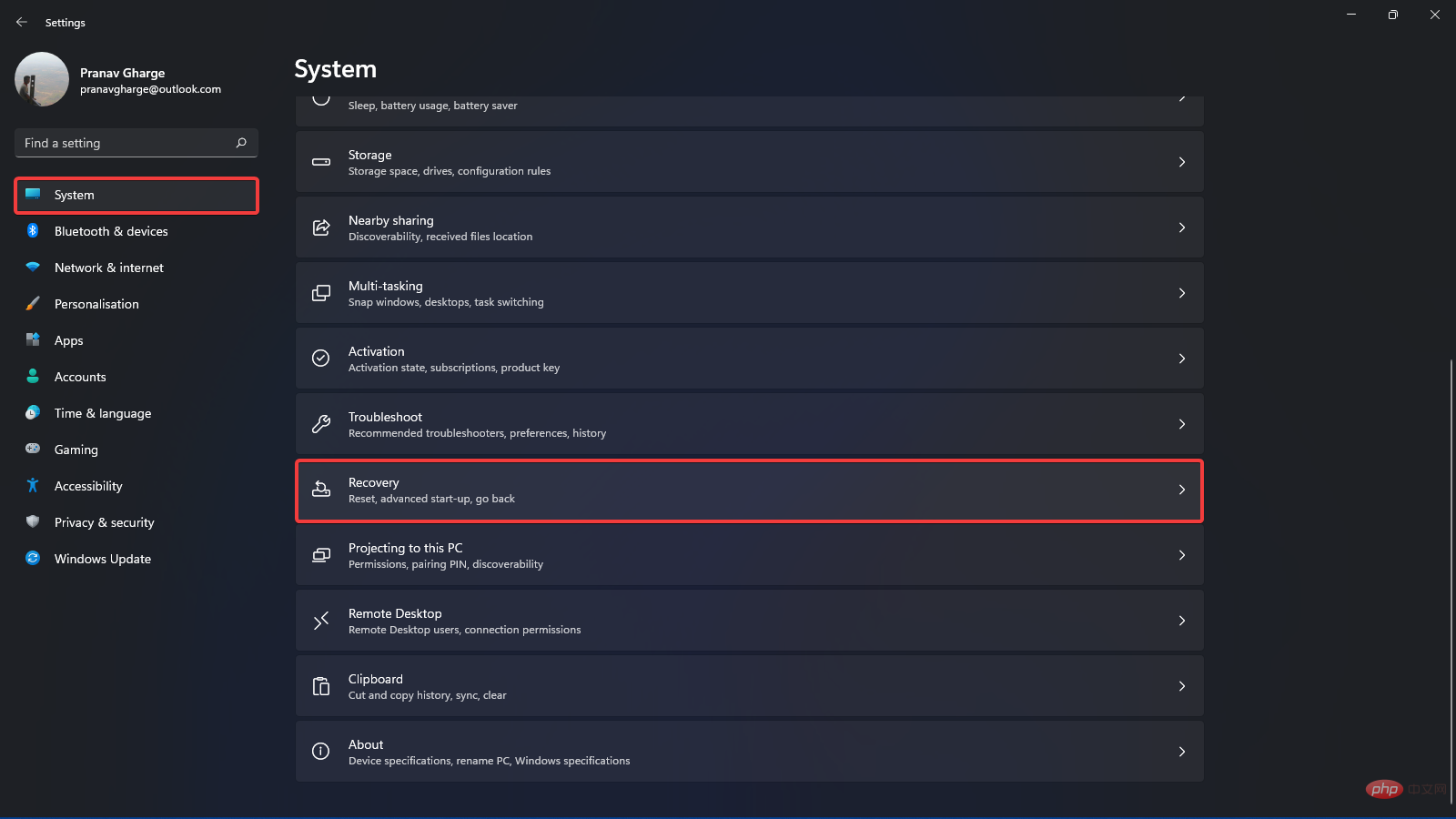
- 在Advanced startup选项中单击Restart now。
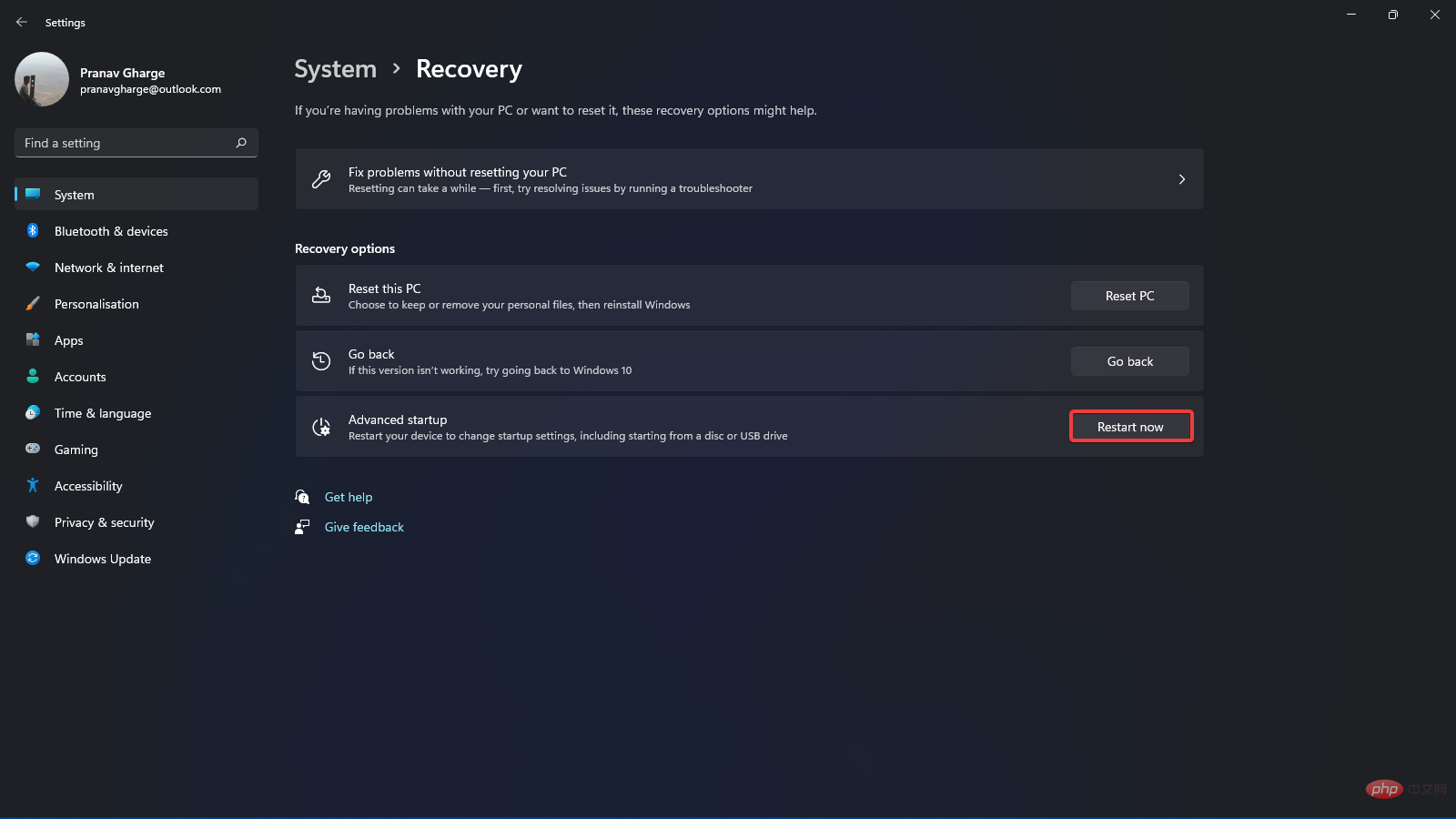
- 您的系统现在将重新启动进入引导设置。
2. 使用 Windows 开始菜单
- 按下Windows键,然后单击右下角的电源按钮。
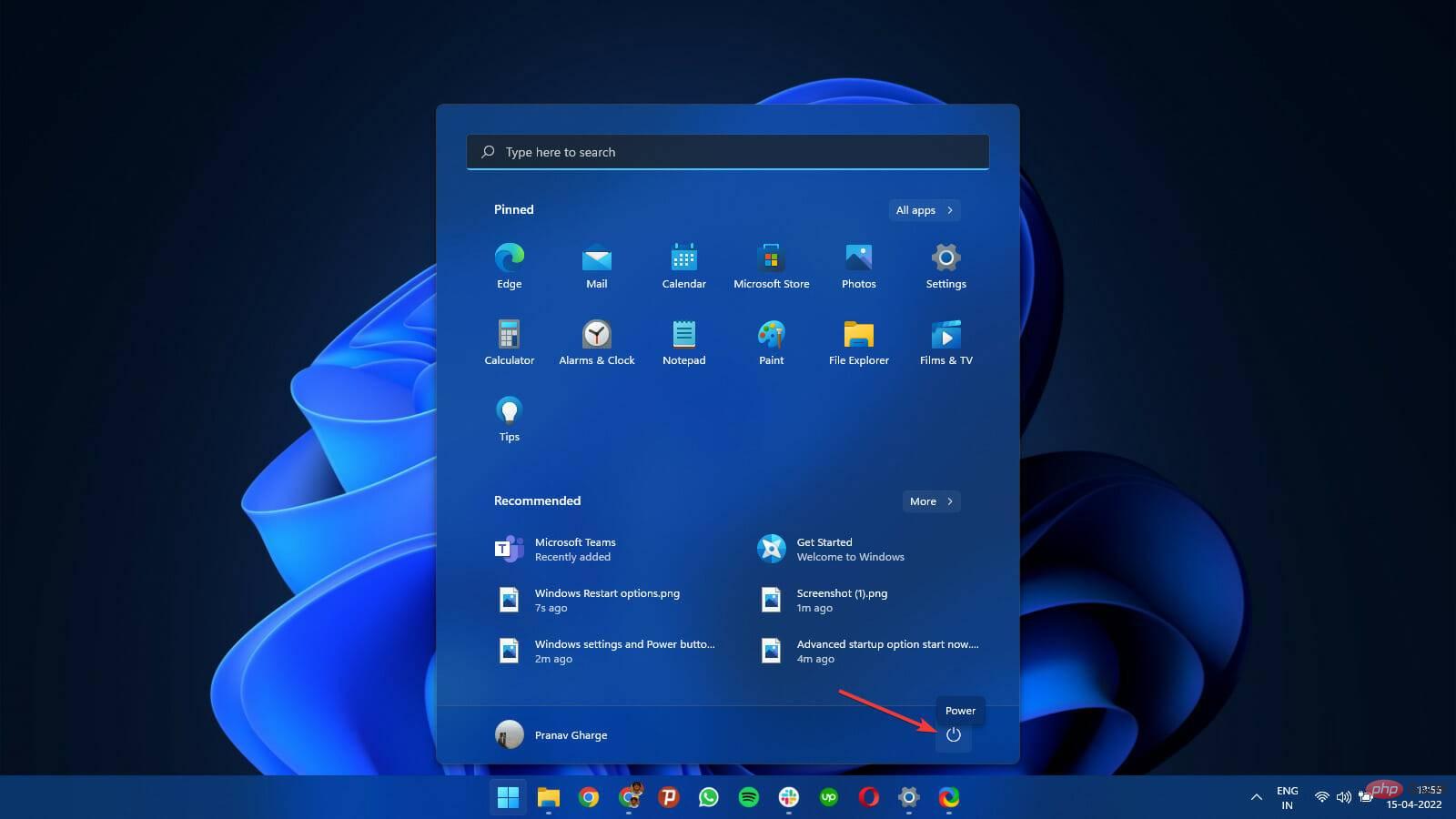
- 按住Shift键并选择重新启动选项。
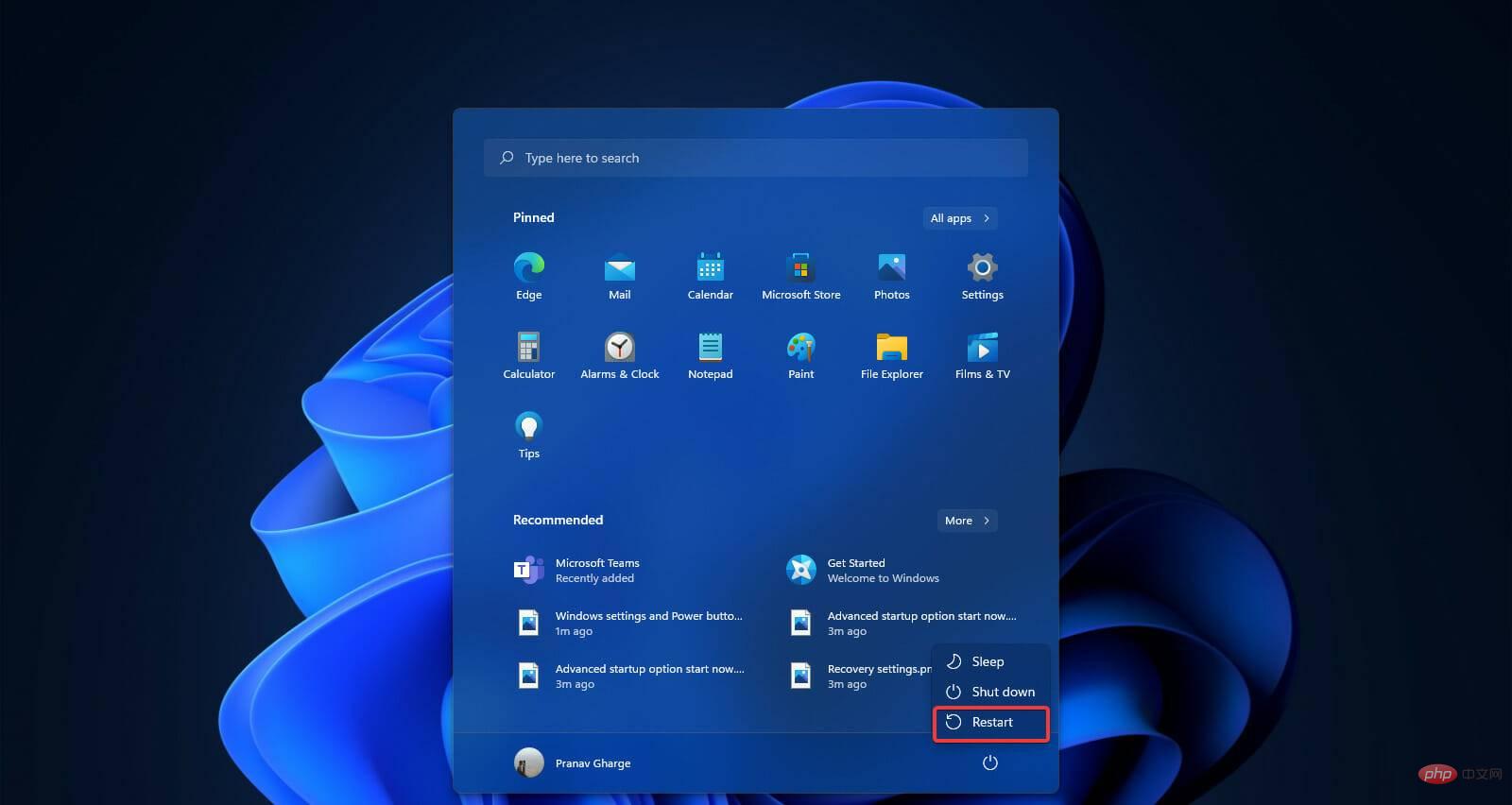
- 您的系统将绕过传统的重新启动并引导至高级启动选项。
3. 使用 Windows 快速链接。
- 一起按Windows+ 键X。您将看到一个包含各种选项的弹出窗口。
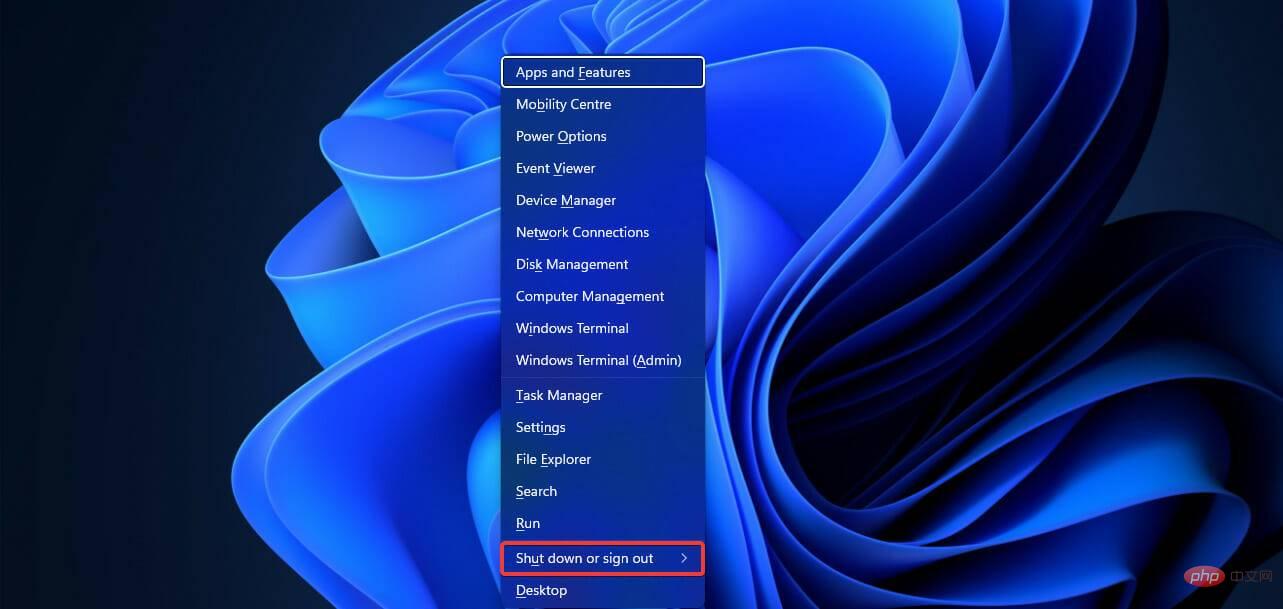
- 将光标移动到关闭 或退出选项上。
- 按住该Shift键,然后单击“重新启动”选项。
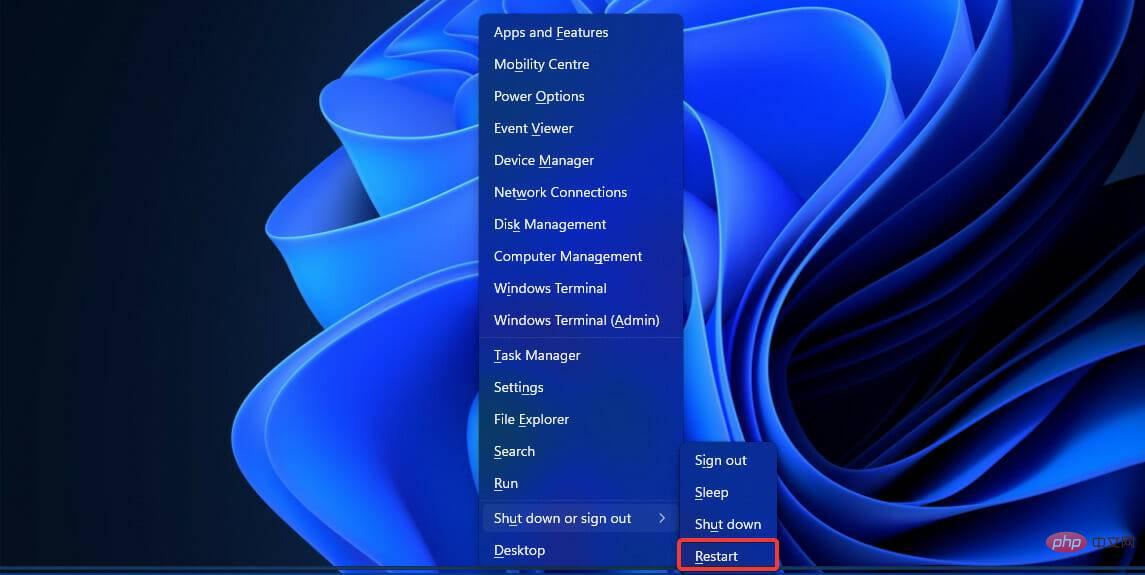
4.使用命令提示符
- 按Windows键并键入命令提示符。单击以管理员身份运行选项。

- 在出现的弹出窗口中选择是。它现在将以管理员模式打开命令提示符。
- 在窗口中键入以下命令并按Enter。
<strong>shutdown /r /o /f /t 00</strong>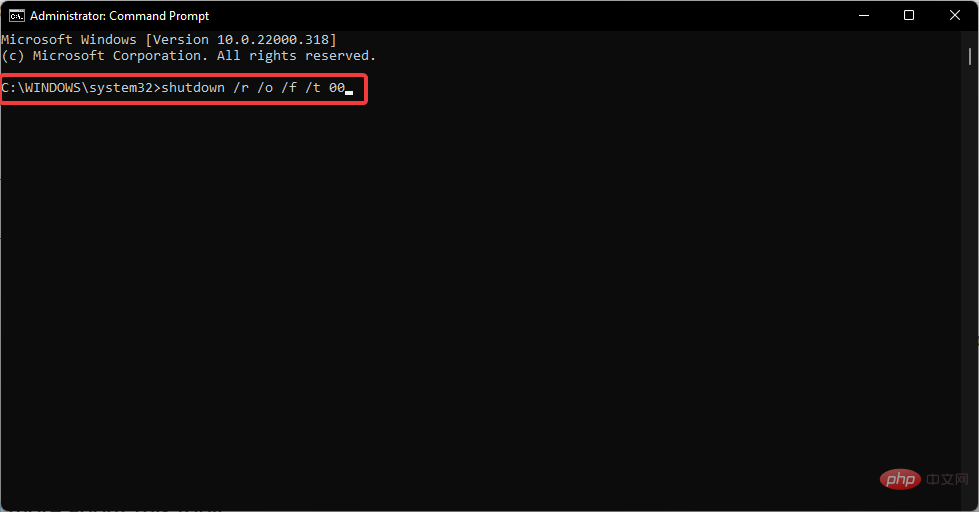
- 执行命令后,您的系统将重新启动 Windows 11 启动设置。
5.使用reagentc命令
- 按Windows键并搜索命令提示符。单击以管理员身份运行选项。

- 在出现的弹出窗口中选择是,以管理员模式打开命令提示符。
- 在窗口中键入以下命令并按Enter。
<strong>reagentc /boottore</strong>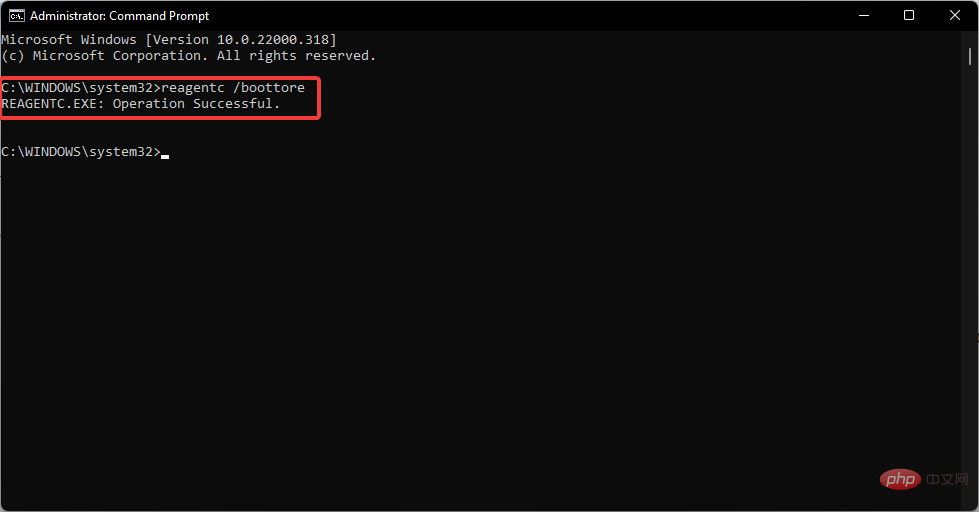
- 您将收到一条确认消息,通知您操作成功。
- 从电源菜单重新启动 Windows 11,您将进入启动设置。
6.硬重置您的Windows系统
- 按住 PC 的电源按钮,直到系统重新启动。
- 在屏幕上看到 Windows 徽标后,再次按住电源按钮以重新启动 Windows。
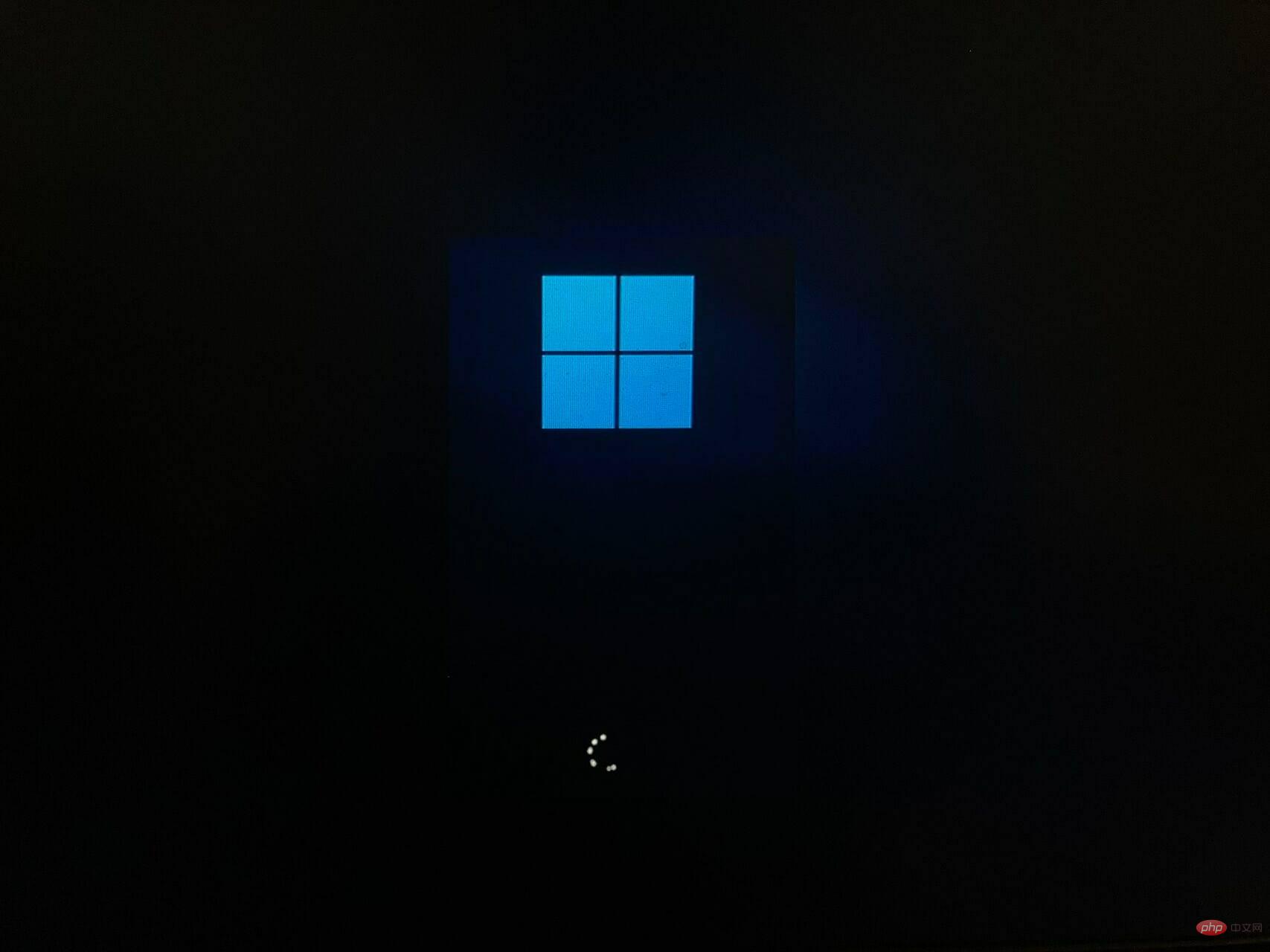
- 重复这些步骤,直到您的 Windows 11 进入启动设置。
7. 使用可启动的 Windows 11 安装媒体
- 为 Windows 11准备可启动 USB 驱动器。
- 关闭您的 PC 并将 USB 驱动器插入您的 PC。

- 打开你的电脑,你会看到一个 Windows 设置弹出窗口。
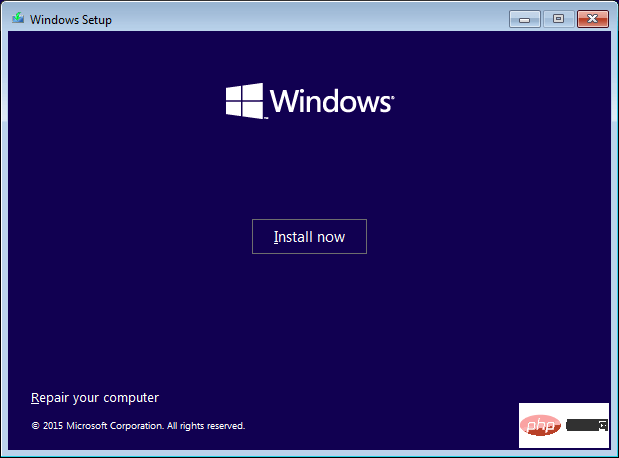
- 选择左下角的修复您的计算机选项。您的系统将启动到其高级设置选项。
如果您的 PC 未从 USB 驱动器启动,请查看以下解决方案以了解如何更改启动顺序。
如何更改我的 PC 上的启动顺序?
专家提示:某些 PC 问题很难解决,尤其是在存储库损坏或 Windows 文件丢失时。如果您在修复错误时遇到问题,则您的系统可能已部分损坏。我们建议安装 Restoro,这是一种可以扫描您的机器并确定故障所在的工具。
单击此处下载并开始修复。
如果您想从其他来源启动,例如您的 USB、DVD 或其他驱动器,仅进入高级启动选项是不够的,您必须访问您的 BIOS。
在恢复模式中有一个选项,我们将在此处解释如何执行此操作:
- 使用上述任何方法进入恢复模式后,单击疑难解答。
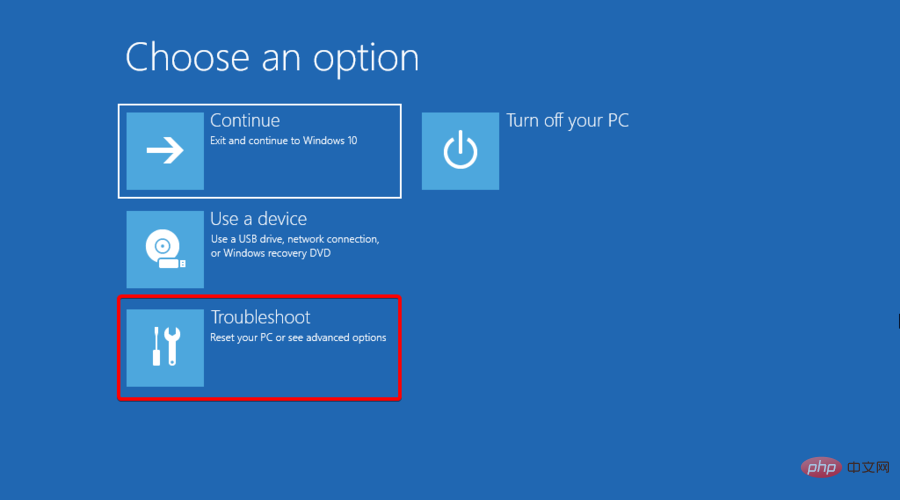
- 选择高级选项。
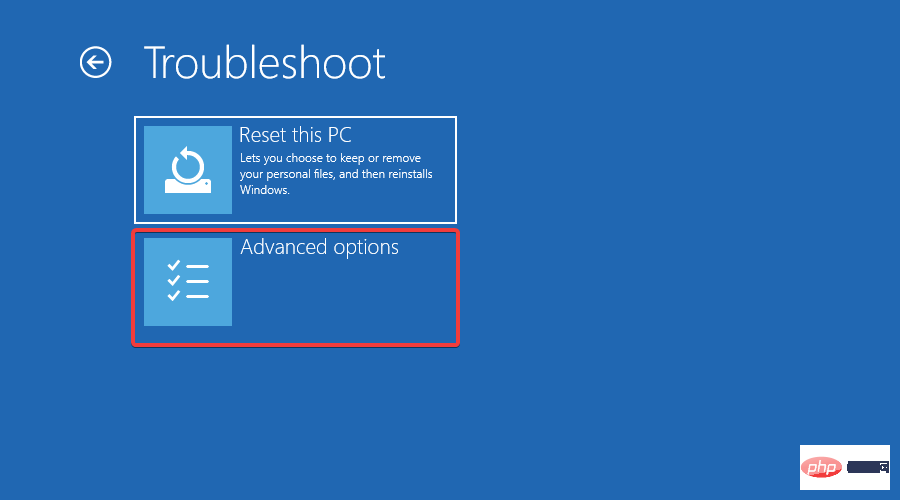
- 现在,单击UEFI 固件设置。
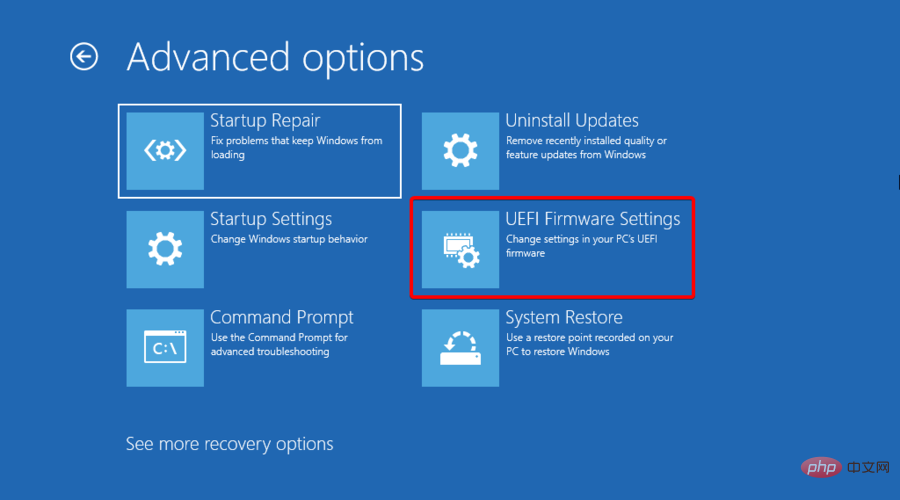
- 这将带您进入您的 BIOS。切换到 Boot 选项卡和 Boot Option Priorities下,然后按照说明将引导优先级更改为另一个源。
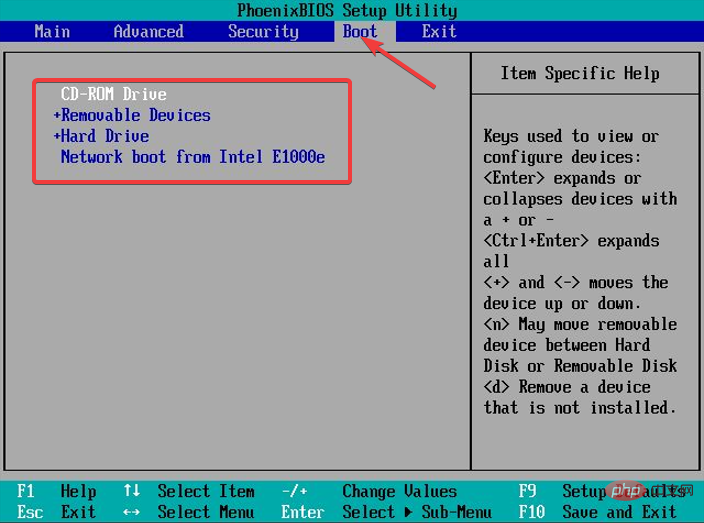
- 接下来,转到 退出 选项卡,然后选择 保存并退出, 然后按 Enter。
如果您需要有关此过程的更多信息,请阅读我们关于如何更改 Windows 11 中的启动顺序的教程。
但是,有时这还不够,当您退出 BIOS 时,您会发现 PC 仍未从您指定的驱动器启动。
在这种情况下,我们有另一篇文章介绍如果 Windows 10/11 PC 忽略启动顺序来解决这个问题该怎么办。
就是这样。您现在可以轻松找到让系统重新启动和运行所需的所有设置。
Windows 11 启动设置中有多种选项可用于修复任何问题或将系统恢复到工作状态。
以上是Windows 11 中的引导选项在哪里?新用户教程的详细内容。更多信息请关注PHP中文网其他相关文章!