出于各种目的,您可能需要不时地在 Word 文档中插入水平线。您可能需要分隔一个部分,您可能需要在标题中添加长下划线,等等。您可能还知道输入3 个连字符 (- – -)并按Enter键会在文档中插入一条标准水平线。但是,如果您厌倦了文档中一直使用相同的旧水平线,您可能想尝试自己定制的水平线。或者更简单,插入 Excel 已有的内置水平线。
无论您的要求是什么,我们都涵盖了所有内容。如果您必须经常在文档中插入水平线,我们也详细介绍了如何为水平线分配关键字快捷方式!那么,让我们直接进入文章,好吗?
第1步:首先,单击要插入水平线的点。
现在单击顶部的HOME选项卡。
接下来,在段落部分下,单击边框图标,然后选择边框和底纹选项。
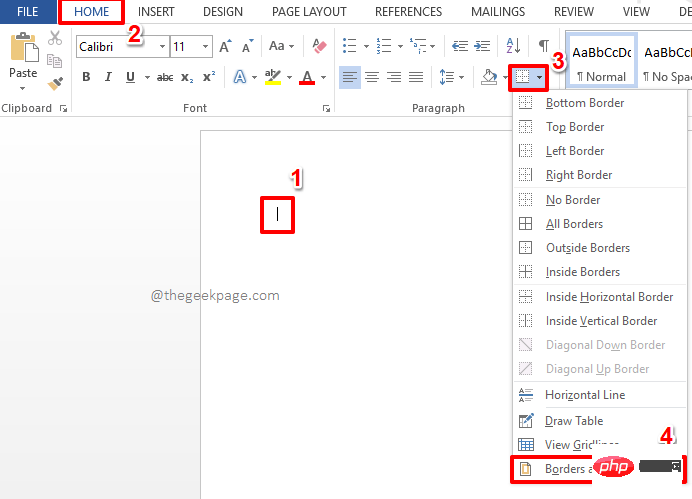
第 2 步:在“边框和底纹”窗口中,确保您位于“边框”选项卡上。
从样式选项列表中,选择您选择的内置边框。
您可以使用颜色下拉菜单更改边框的颜色。
现在从宽度下拉菜单中,选择您选择的宽度。
在右侧窗格中的“预览”部分下,确保底部边框的图标是唯一激活的图标。
全部完成后,点击底部的确定按钮。
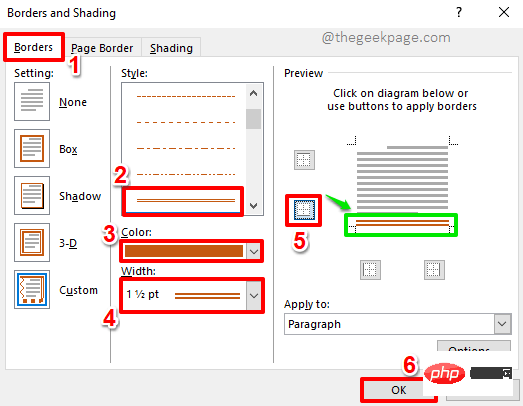
第 3 步:就是这样。您的内置边框现在已成功插入。
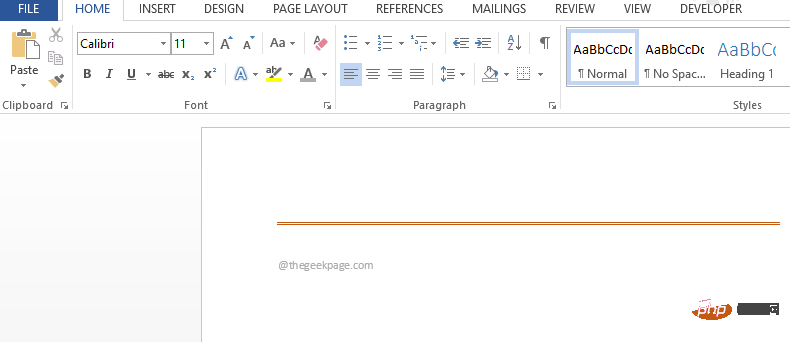
注意:内置边框插入方便,但删除困难,因为删除键不会删除使用此方法插入的边框。如果您想知道如何删除使用此方法插入的边框,您可以阅读我们关于如何在 Microsoft Word 中插入和删除水平线主题的文章。
在上面的部分中,我们详细介绍了如何在 Word 文档中插入内置的水平线。但如果你想插入自己定制的水平线,也有办法。以下步骤为实现这一目标铺平了道路!
第 1 步:单击Word 文档上要插入自定义水平线的任意位置。
现在,单击顶部功能区的插入选项卡。
在INSERT选项卡选项下,单击名为Symbols的下拉菜单,然后单击Symbol下拉菜单。
在可用符号列表的底部,单击选项更多符号。
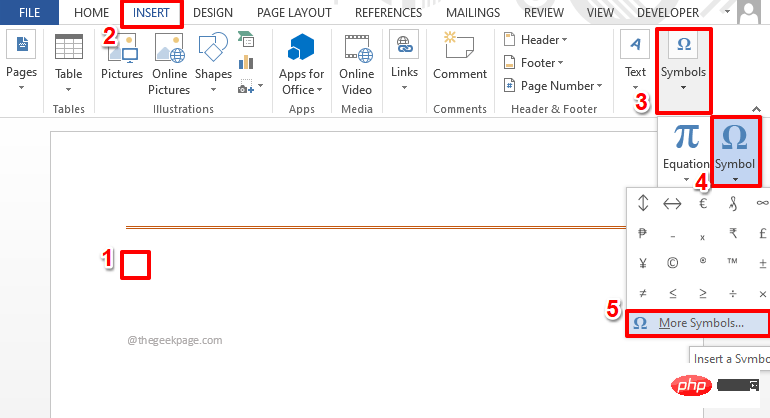
第 2 步:从可用符号列表中,单击要创建水平线的符号,然后单击“插入”按钮。
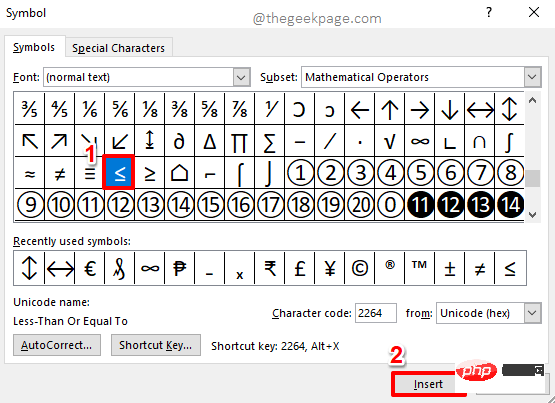
注意:默认情况下,字体类型设置为普通文本。但是您可以将字体类型更改为Webdings或Wingdings或任何其他字体,以查看许多其他符号和字符。
第 3 步:您可以以类似的方式插入任意数量的符号。
每次选择符号时,不要忘记点击插入按钮。此外,一旦你完成了,点击关闭按钮。
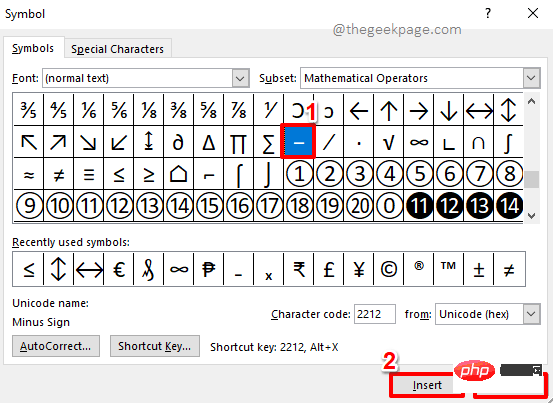
第 4 步:在以下示例中,我使用在上一步中插入的符号创建了一个模式。我现在将复制并粘贴此图案,以形成一条完整的水平线。要复制和粘贴您创建的图案,请同时按CTRL + C键,然后同时按CTRL + V键。
注意:请记住,您也可以在插入的符号之间从键盘输入字符。此外,您可以选择“主页”选项卡下可用的字体样式选项。您可以更改图案的宽度,可以更改颜色等。
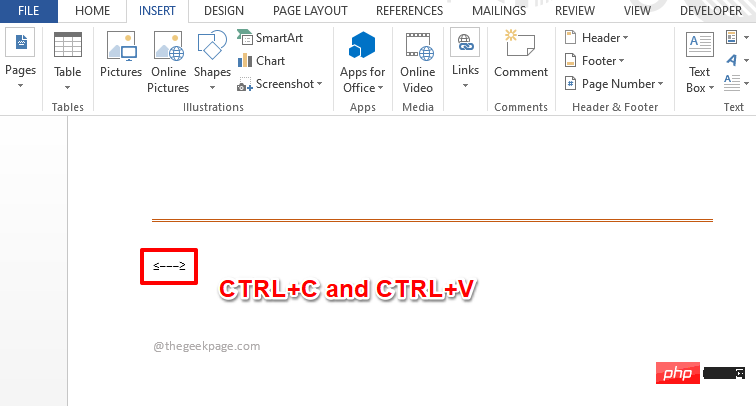
第 5 步:一旦图案重复,它将是一条完整的线,如下面的屏幕截图所示。
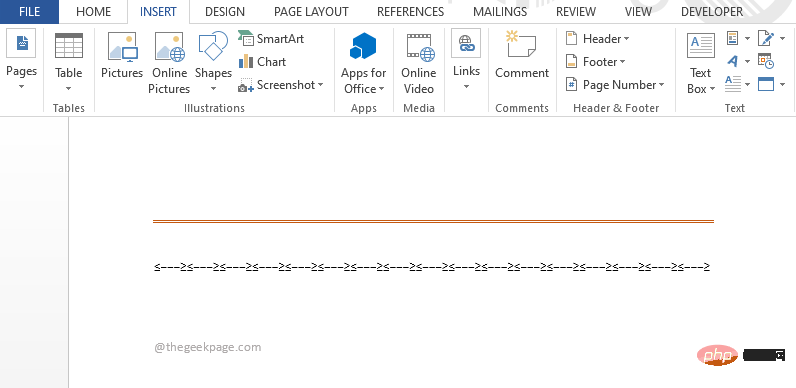
当然,如果要在 Word 文档中插入多行,则按照上述 2 节中详述的所有步骤,每次插入一条水平线将非常耗时,而且绝对不是首选。但是,如果您可以使用关键字并按Enter键插入一条水平线,无论是内置的还是定制的呢?是的,更像是为每条水平线分配一个快捷键。听起来很酷?继续阅读。
第 1 步:首先使用上述各节中详述的方法之一插入该行一次。
如果您要为其分配快捷键的行是您使用第 1 节插入的内置水平线,则只需单击其初始部分即可选择该行,如下面的屏幕截图所示。接下来点击顶部的文件选项卡。
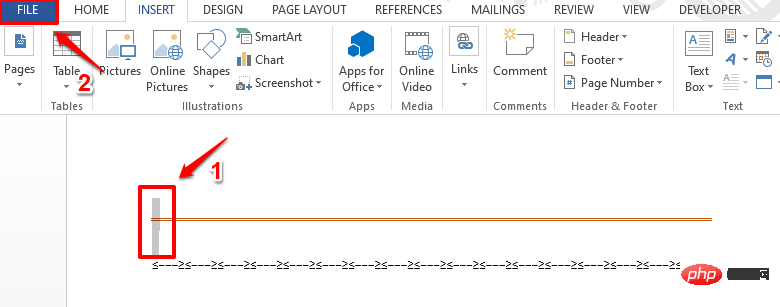
或者,如果您按照第 2 节中详述的步骤插入定制线,单击并拖动以选择整条水平线,如下所示。
选择该行后,点击顶部功能区的“文件”选项卡。
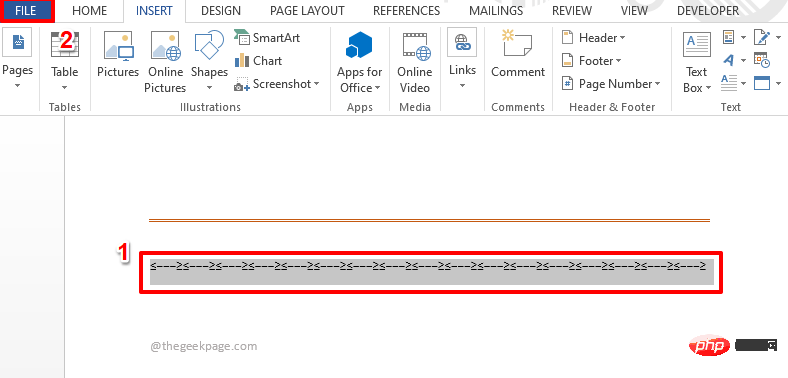
第 2 步:现在,在窗口的左侧窗格中,单击选项。
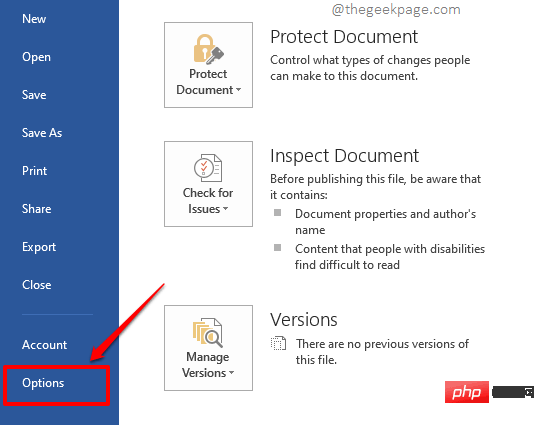
第 3 步:在“ Word 选项”窗口的左侧窗格中,单击“校对” 。
在右侧窗格中,单击具有相同名称的部分下的“自动更正 选项”按钮。
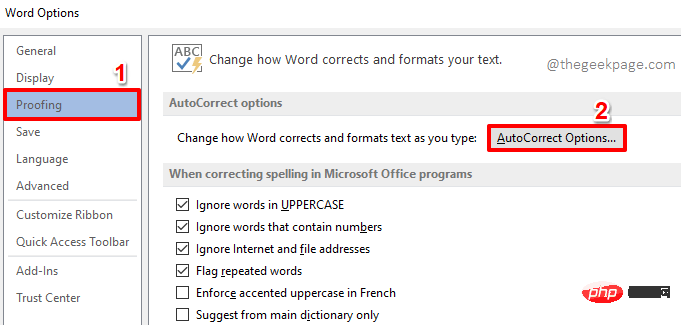
第 4 步:确保您首先位于“自动更正”选项卡。
现在,在“自动更正”选项的底部,在“替换”部分下为所选水平线键入您偏好的关键字,如下面的屏幕截图所示。在下面的示例中,我将水平线的快捷关键字指定为theGeekPage1。完成后,点击添加按钮。
单击底部的确定按钮继续。
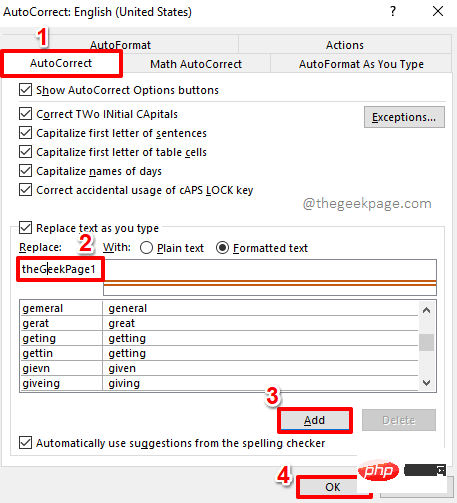
当您返回Word 选项窗口时,点击OK按钮。
第 5 步:现在您将再次进入 Word 文档。输入您为水平线分配的关键字,然后按Enter键。
注意:关键字不区分大小写。这意味着Word 对thegeekpage1和theGeekPage1的处理方式相同。
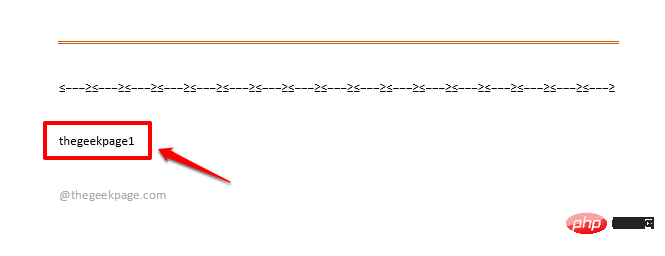
第6步:中提琴!现在神奇地插入了水平线,替换了您的快捷方式关键字。

第7步:同样,您可以选择任何水平线并根据您的选择分配任何关键字,保留关键字除外。
在下面的示例屏幕截图中,我为另一行指定了关键字line1。
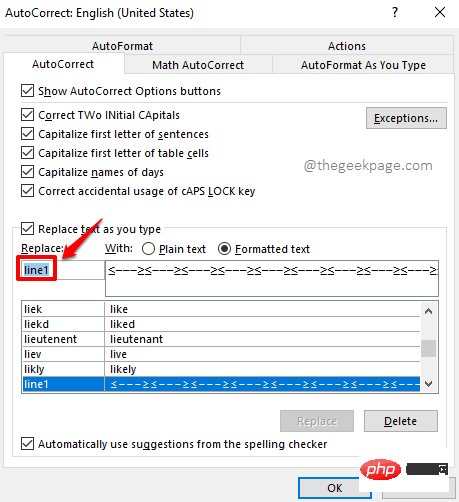
第 8 步:现在,尝试输入Line1并按Enter键。
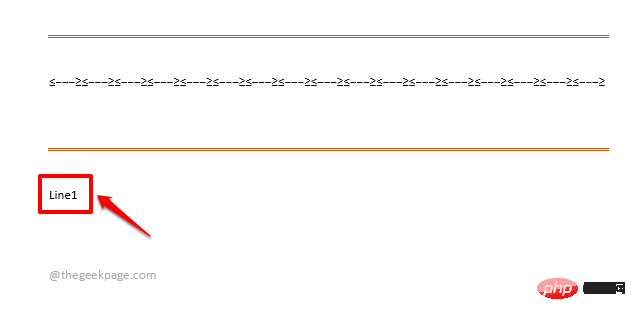
第9步:当然,分配的行被插入!享受!
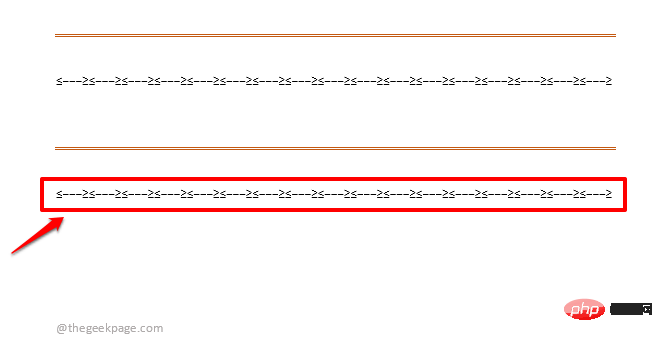
以上是如何在 Word 文档中插入内置和自定义的水平线的详细内容。更多信息请关注PHP中文网其他相关文章!




