助您轻松解决和解决问题。此外,如果他们也遇到此问题,您也可以向他们提供建议。
如上所述,此截图工具无法在 Windows 11 中运行或从您的 PC 中丢失有多种原因。以下是一些报告的原因:
这些是通常触发 Windows 11 上缺少截图工具或截图工具在 Windows 11 问题中不起作用的一些原因。
现在,让我们看看可以帮助您解决此问题的解决方案。
如果您最近将 PC 从旧版 Windows 升级到 Windows 11,则可以从包含旧版操作系统文件的 Windows.old 文件夹运行截图工具。
微软官方社区中有一个关于这个 Snipping Tool not working in Windows 11 issue 的讨论,这也恰好为我们提供了这个临时解决方法。
在新的更新开始之前,您可以按照上述步骤从 Windows.old 文件夹中打开截图工具,并将其固定到任务栏,这样您就不必按照相同的步骤再次打开应用程序。
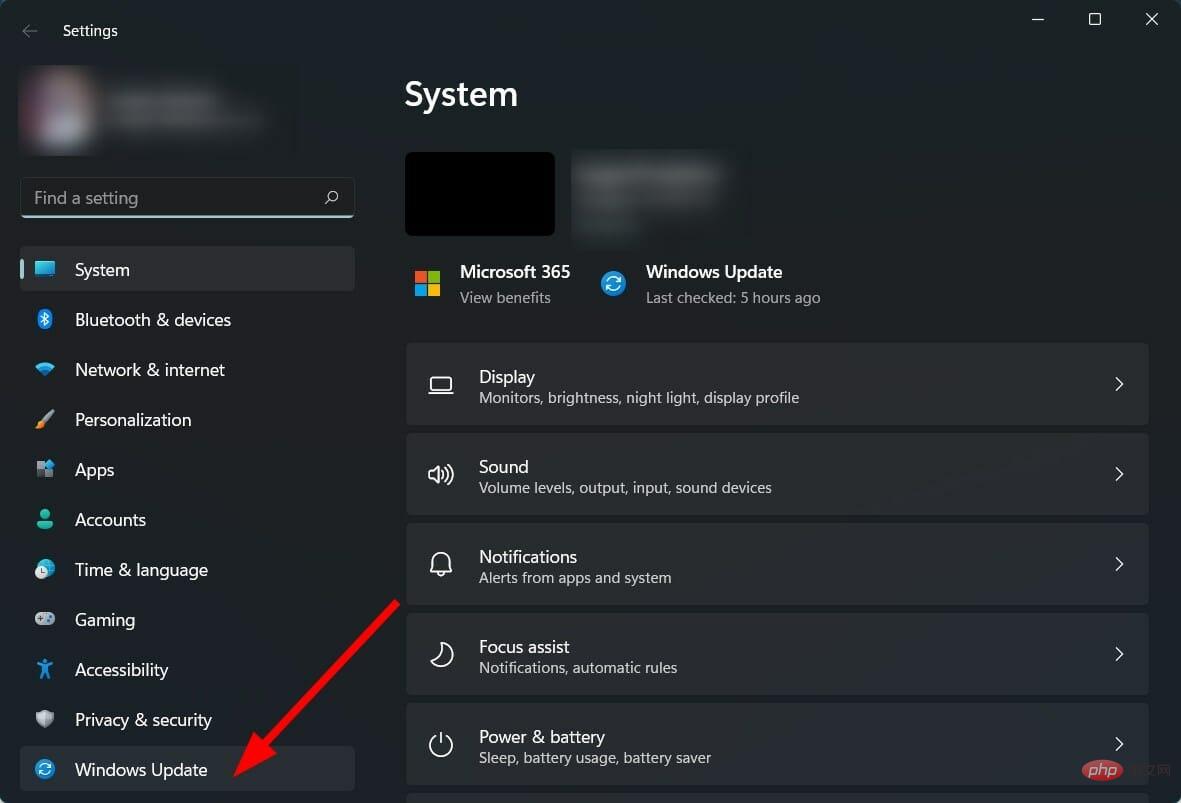
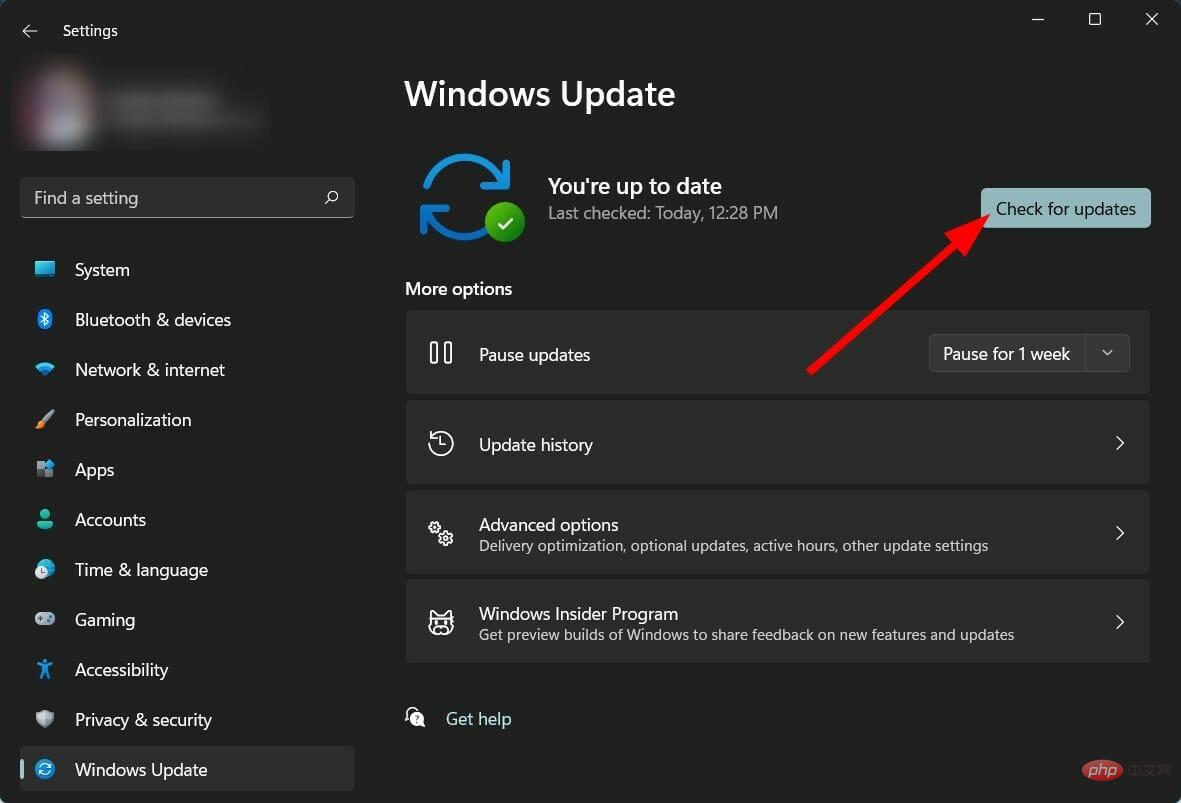
截图工具在 Windows 11 中不起作用的问题已经被微软自己追溯为由于数字证书过期而发生的。
虽然通过新更新解决了该问题,但由于相同的原因,它可能再次出现。
因此,我们建议您检查 PC 上的新更新并安装可用的更新,并检查这是否能解决问题。
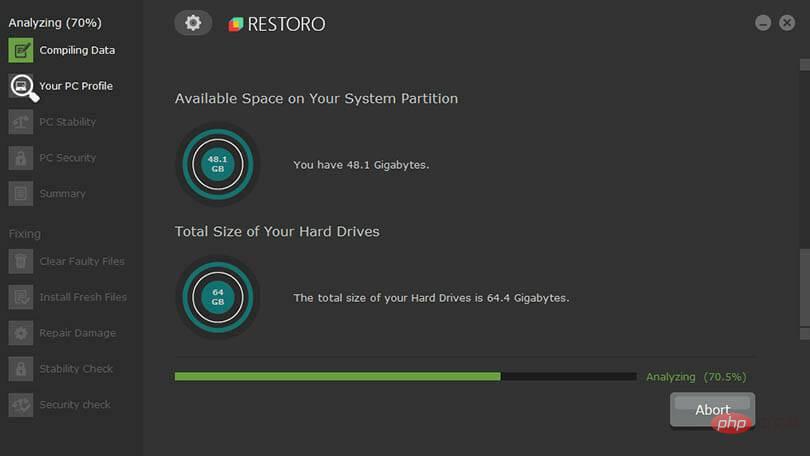
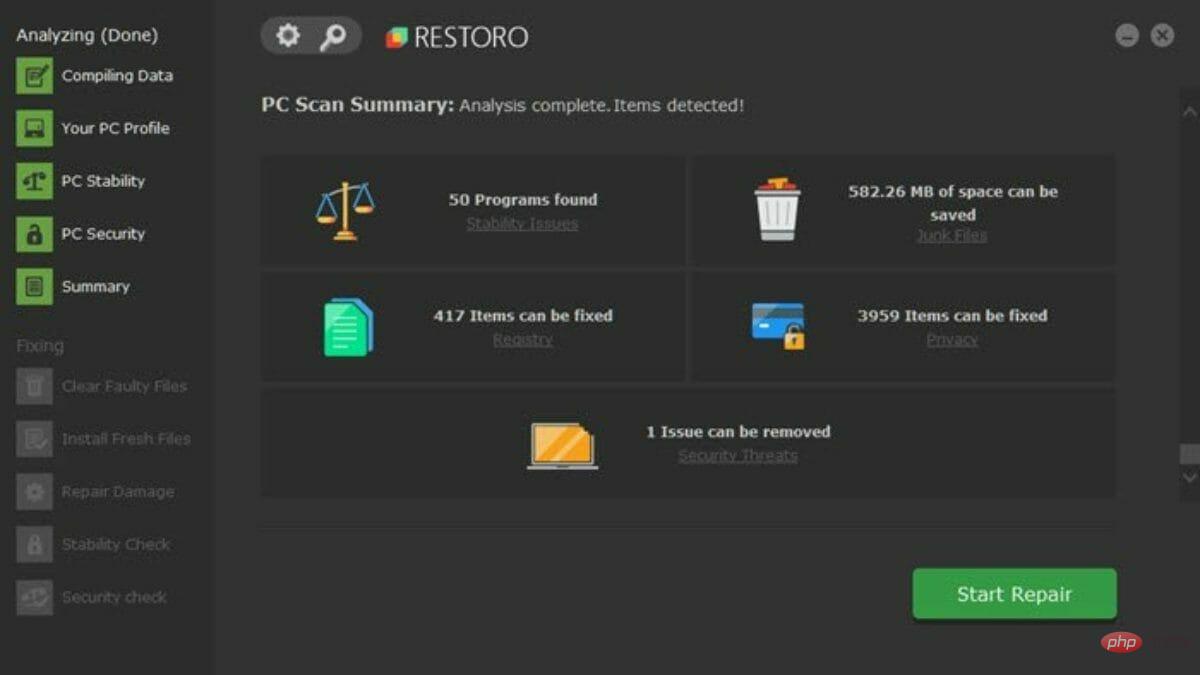
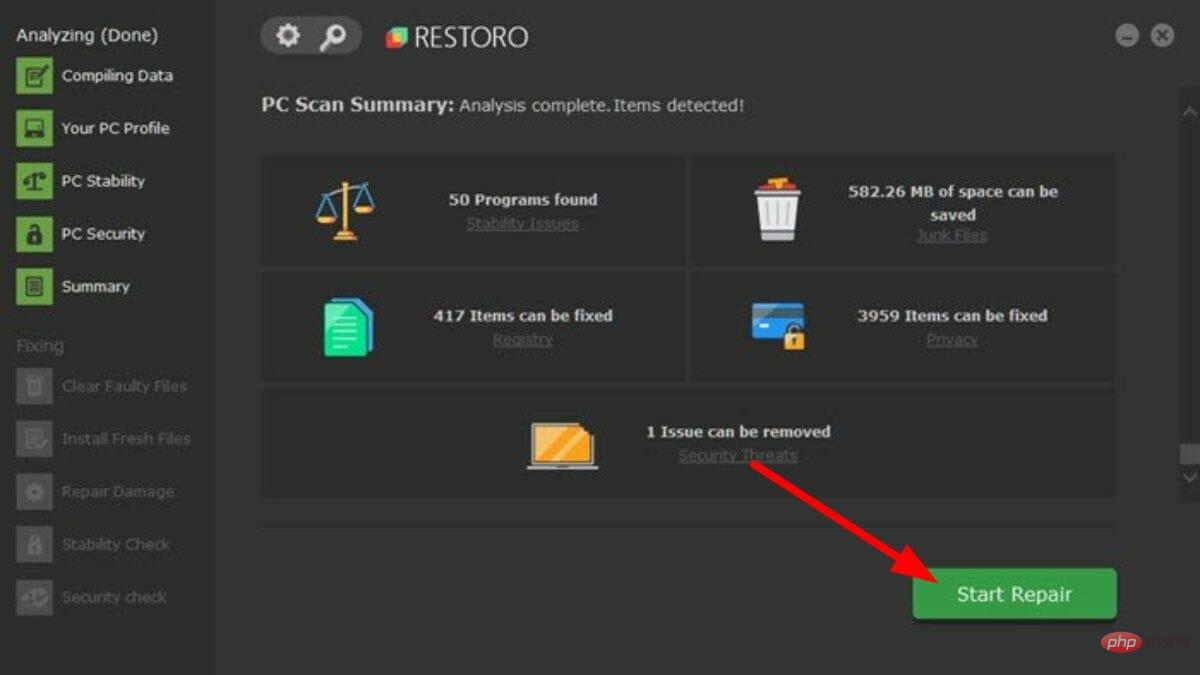
Restoro 是一个值得信赖的第三方软件解决方案,可以帮助您修复 PC 上的多个错误。只需单击几下,它就可以修复所有与系统或驱动程序相关的错误。
该软件非常方便,因为它配备了检测和修复系统相关错误所需的所有工具。
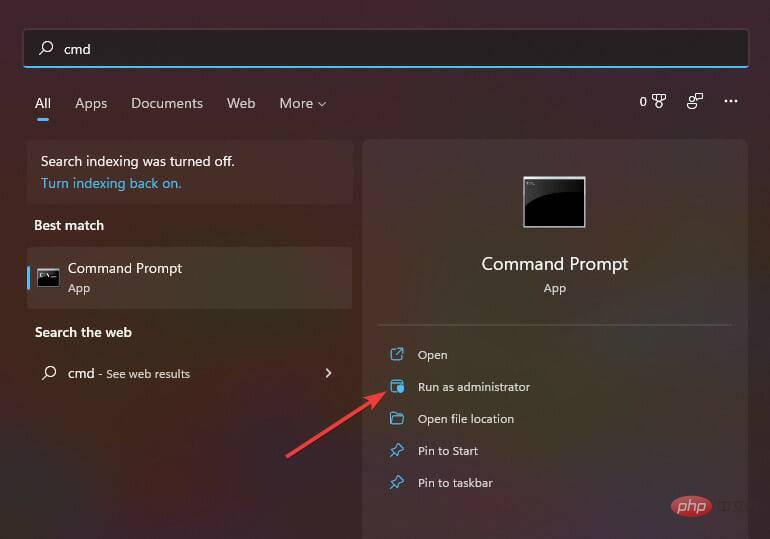
<strong>sfc /scanow</strong>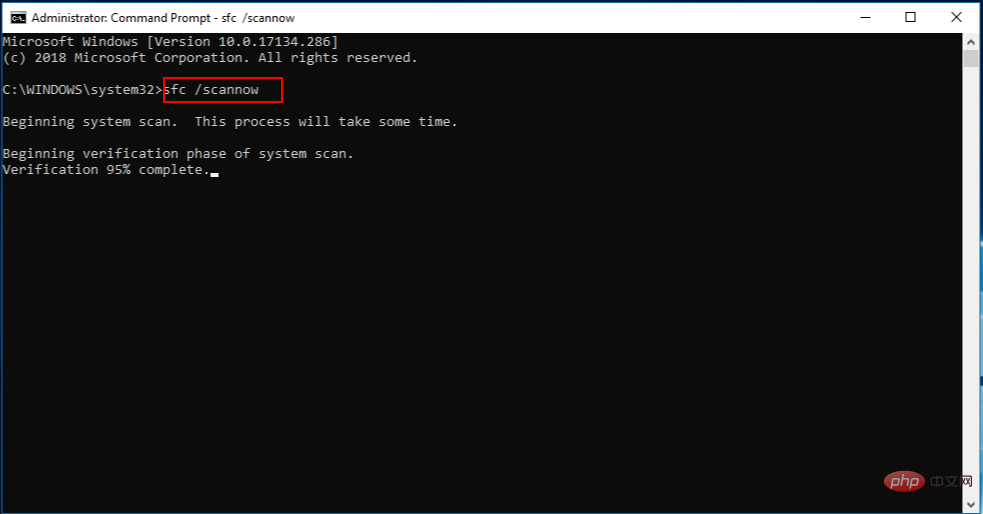
SFC Scan 是一款非常强大的内置 Windows 故障排除工具,可扫描您的所有系统文件并将所有损坏的文件替换为新文件。
所有这一切都只需在 CMD 中执行一个命令即可完成,而其他一切都是自动完成的。您可以尝试使用 SFC 扫描工具,看看这是否修复了截图工具无法正常工作的错误。
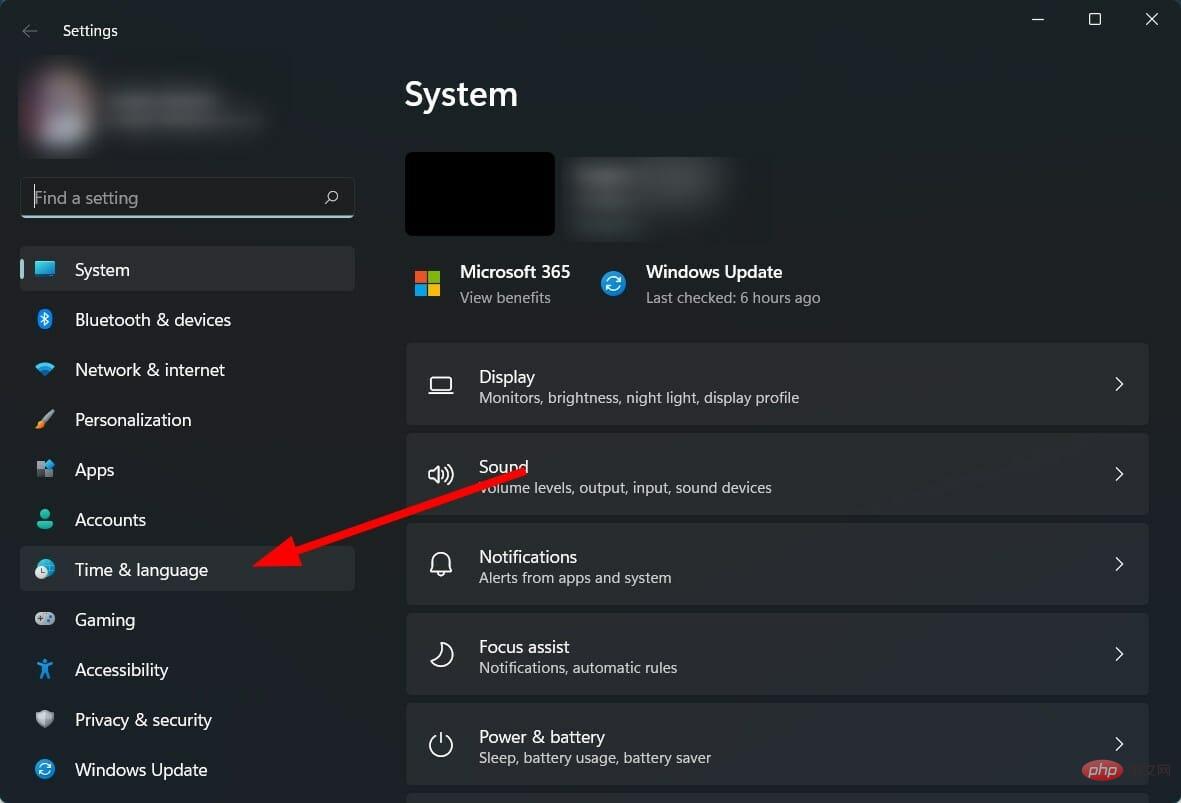
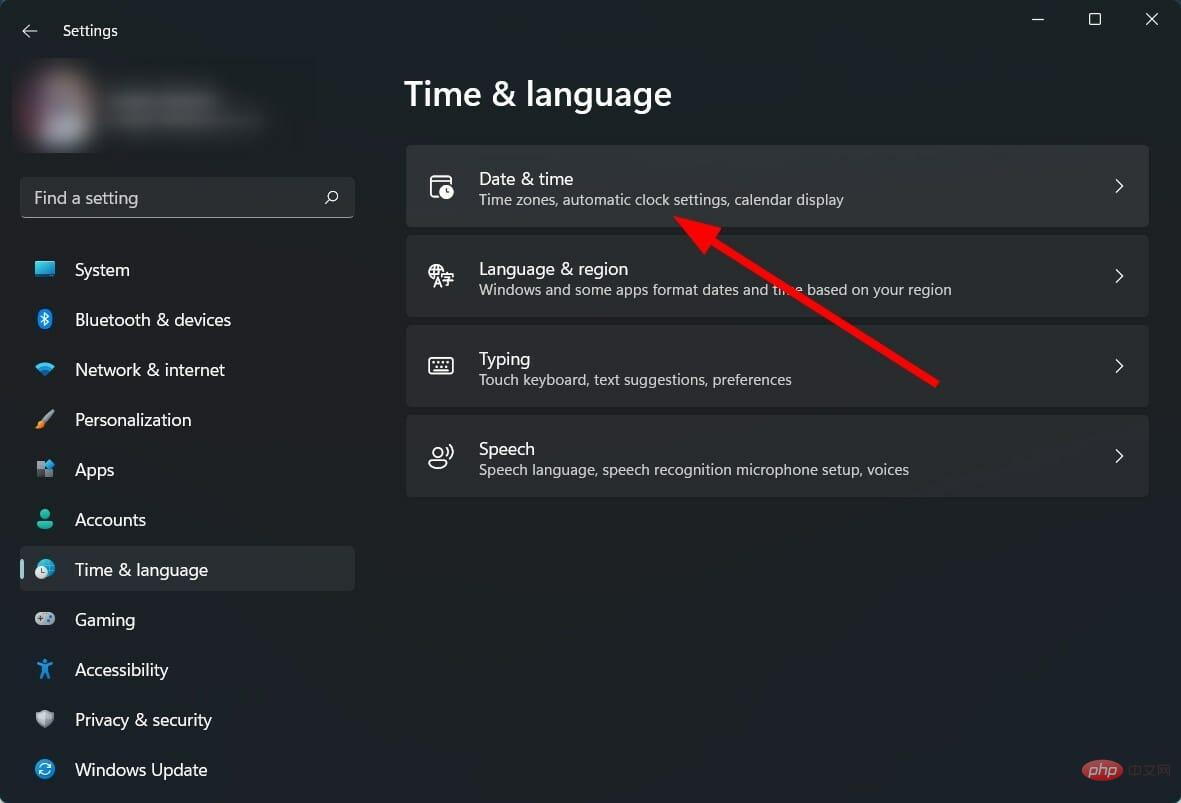
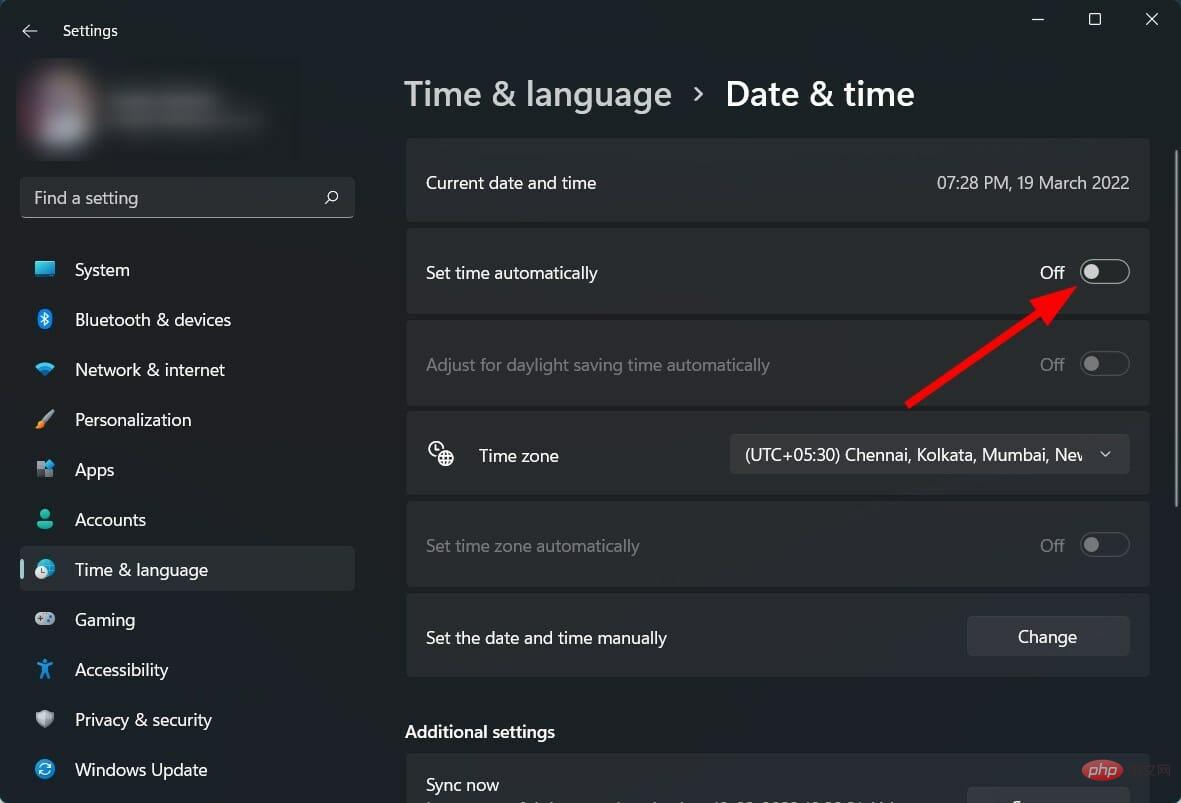
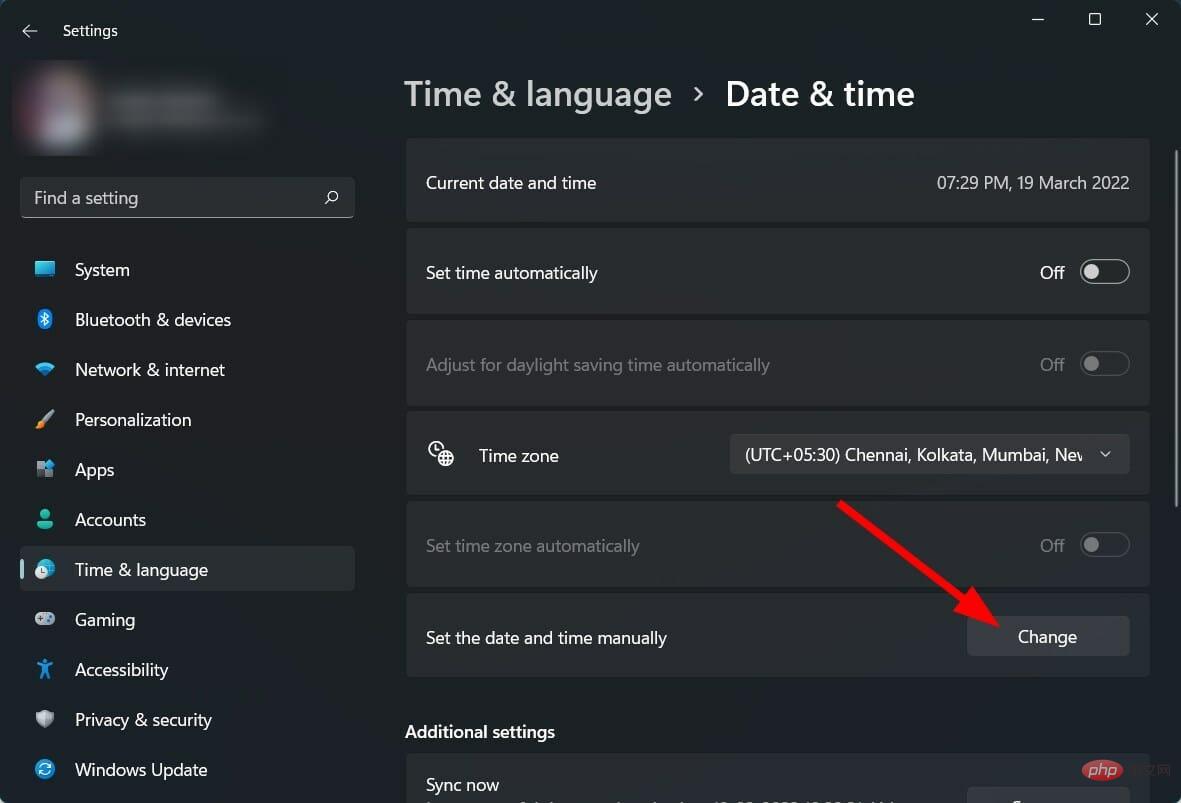
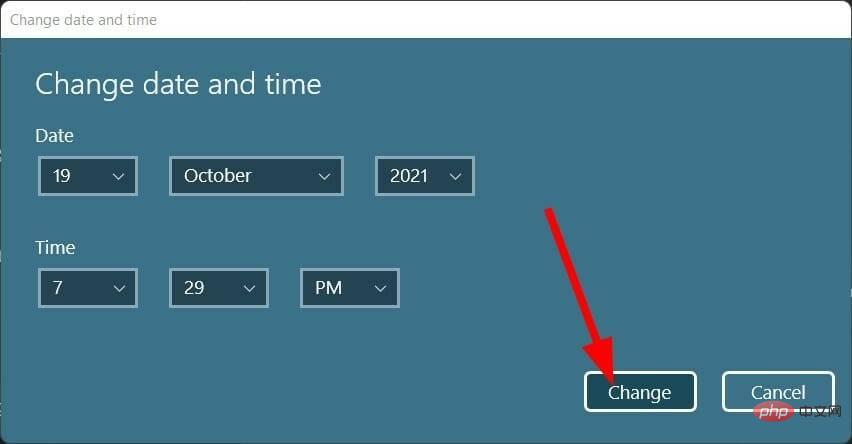
Microsoft 技术社区提供了另一个临时解决方案。如果截图工具无法在您的 Windows 11 PC 上运行,我们建议您将 PC 上的日期更改为 2021 年 10 月 31 日之前的任何日期。
由于应用程序的数字证书,建议使用此特定日期,因为应用程序的证书有效期至 2021 年 10 月 31 日。但是,新的更新解决了问题,但如果您仍然遇到问题,那么更改日期和时间是值得的试一试。


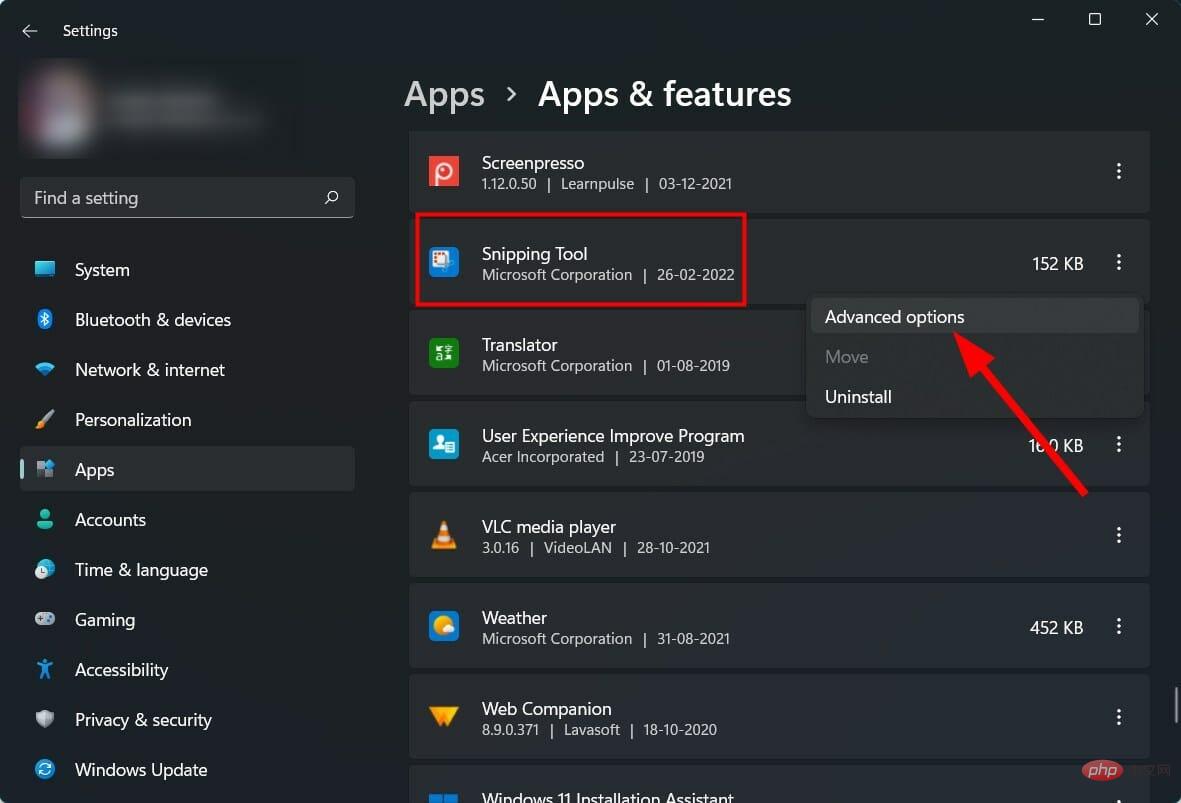
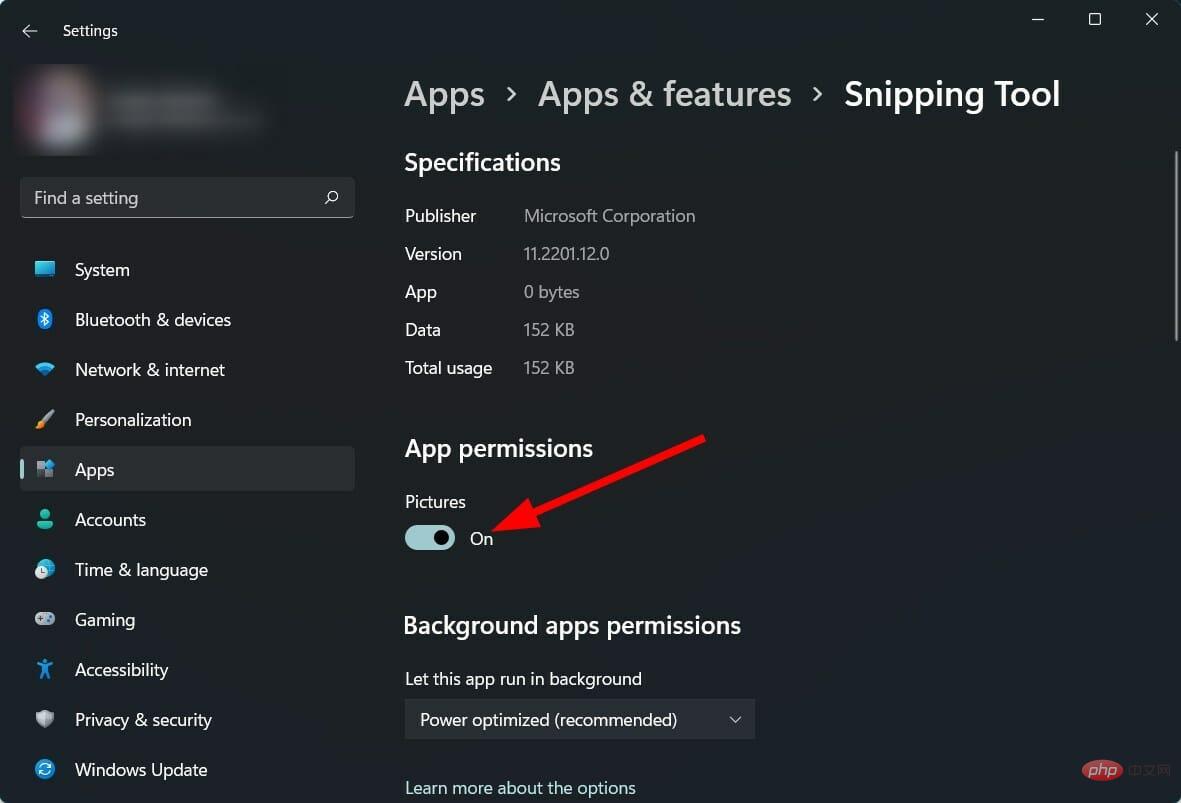
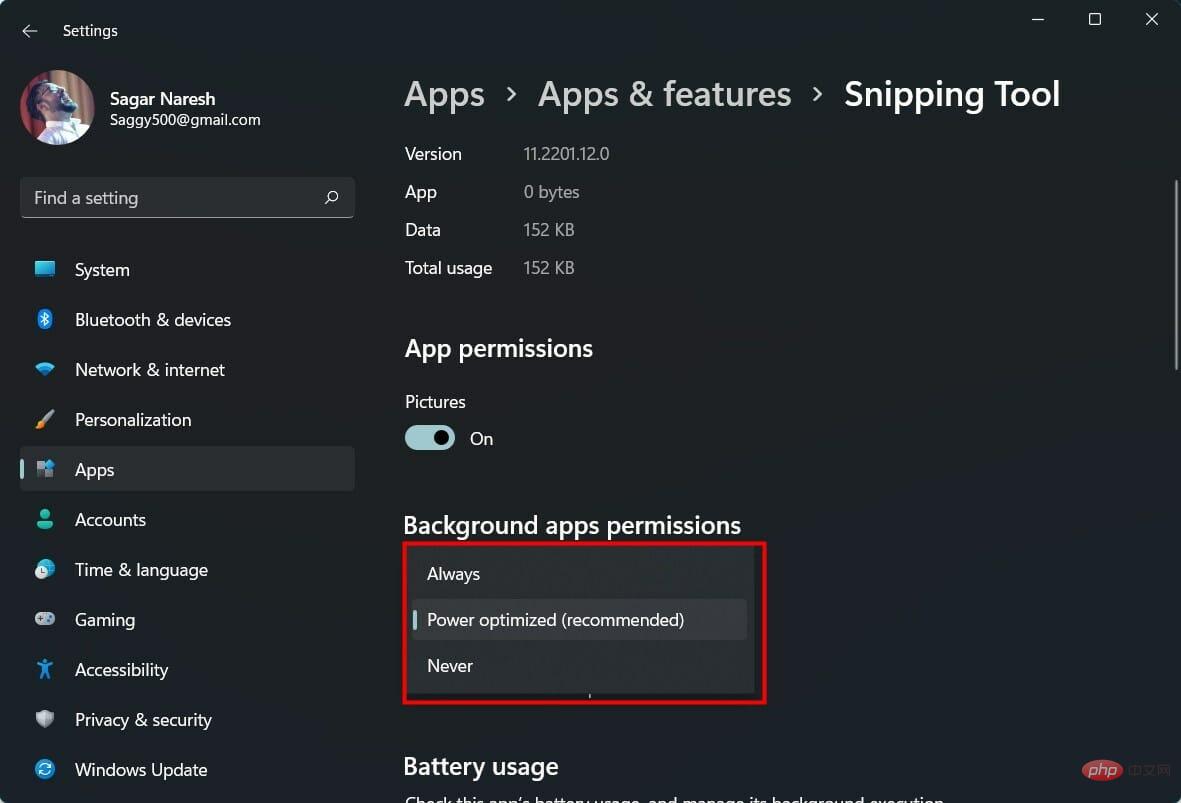
如果没有向应用授予必要的应用权限,那么它就会行为不端并且无法正常工作。
因此,请确保您遵循上述步骤,授予权限,并为 Snipping Tool 后台应用程序授予权限以使其正常运行。
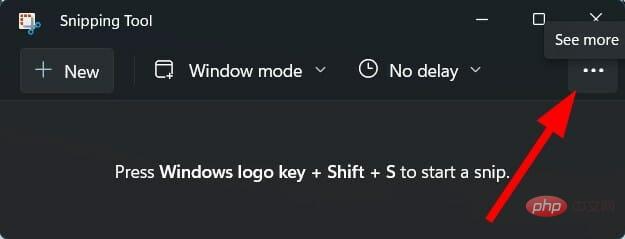
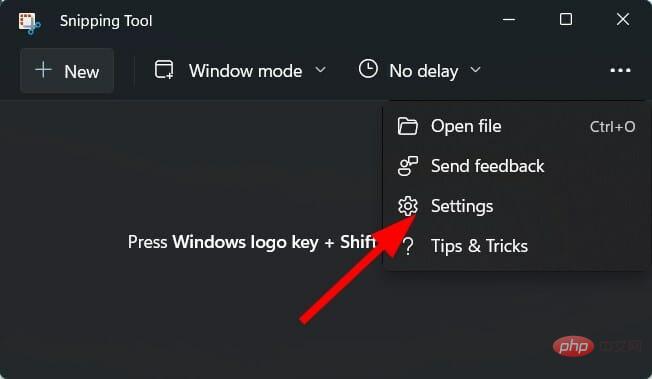
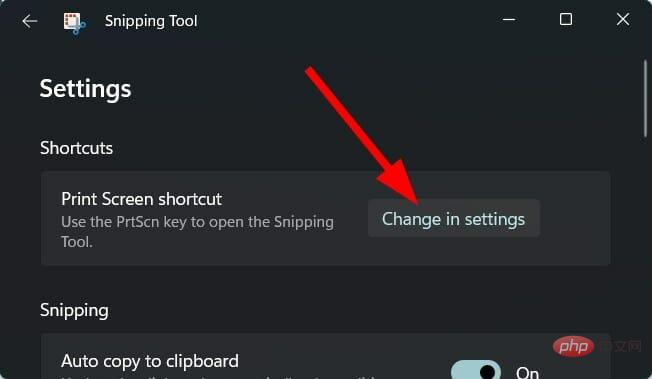
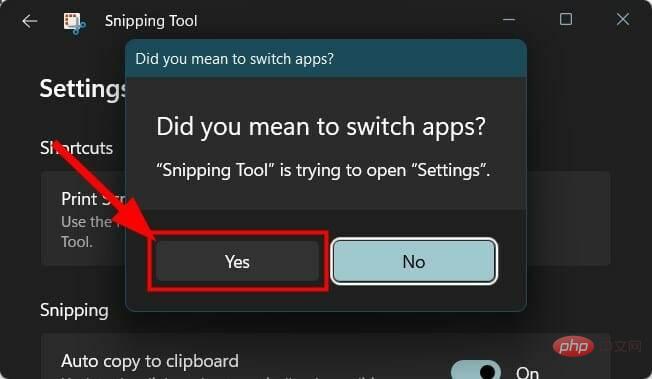
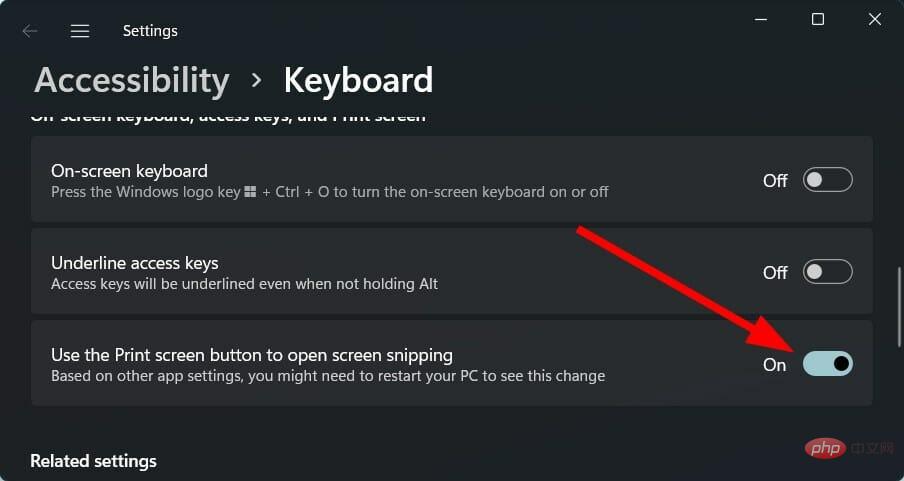


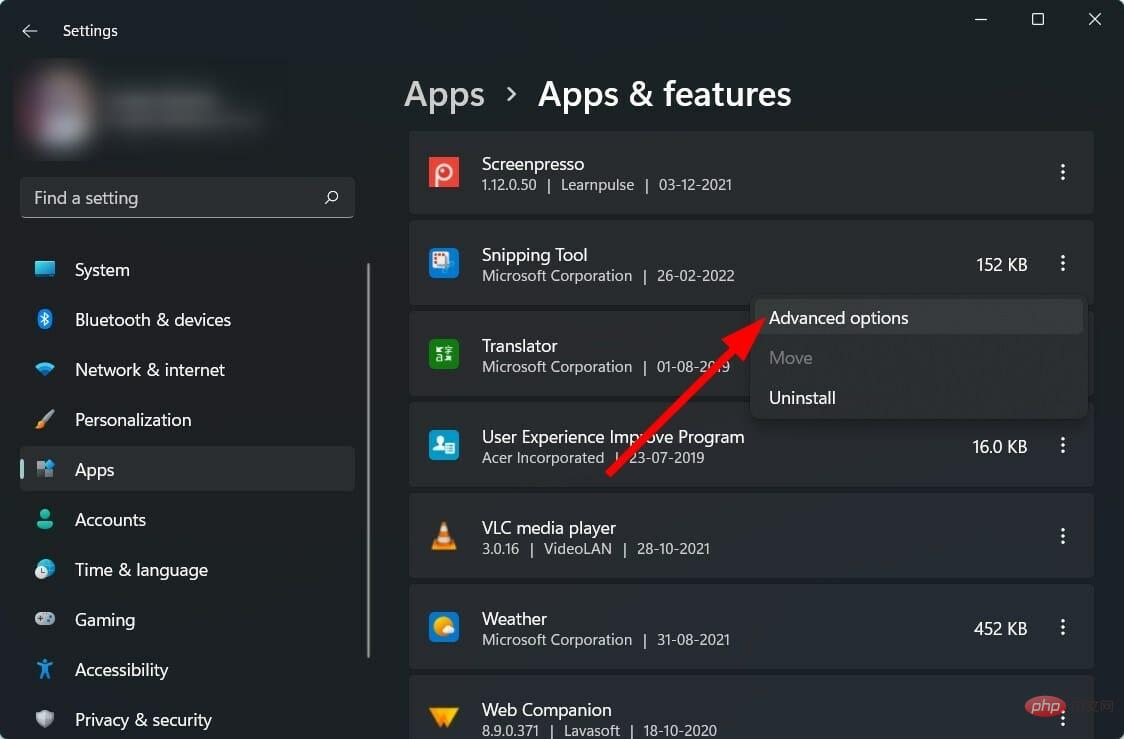
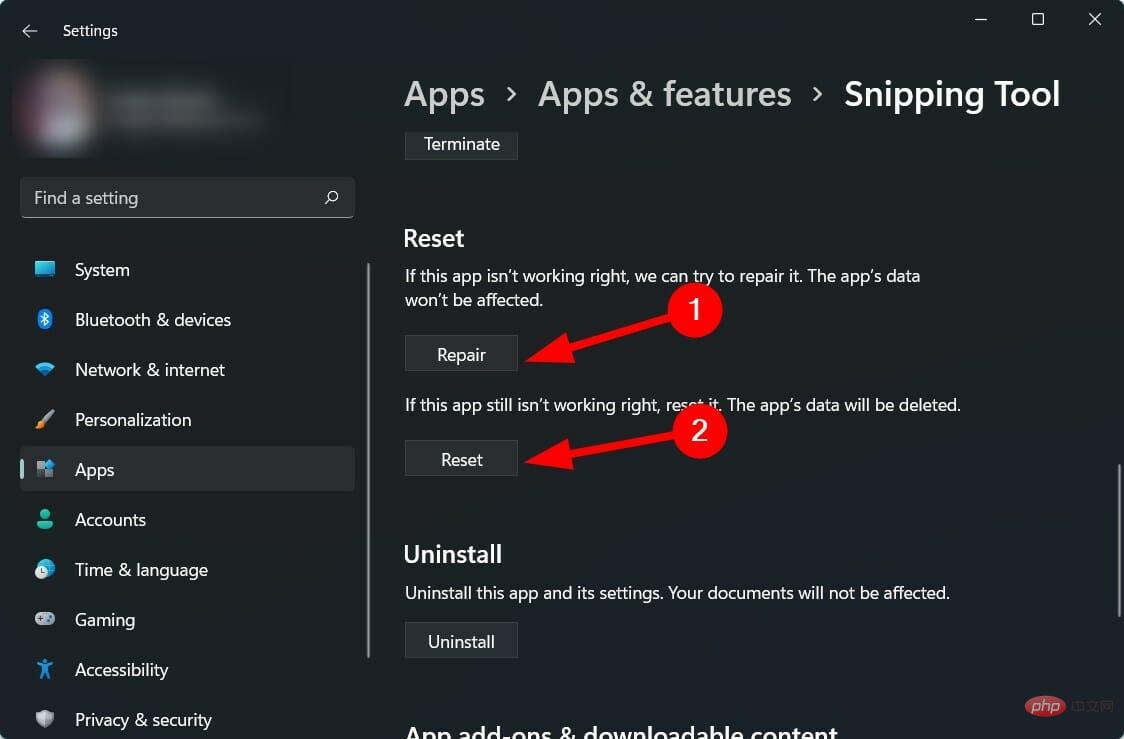


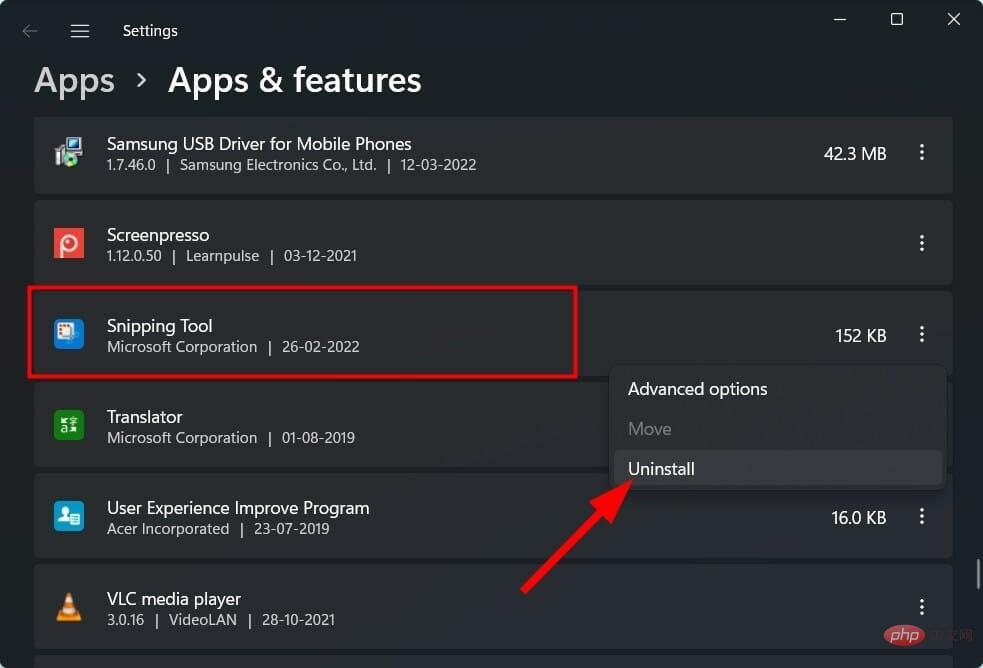
<strong>gpedit.msc</strong>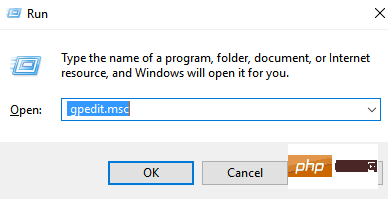
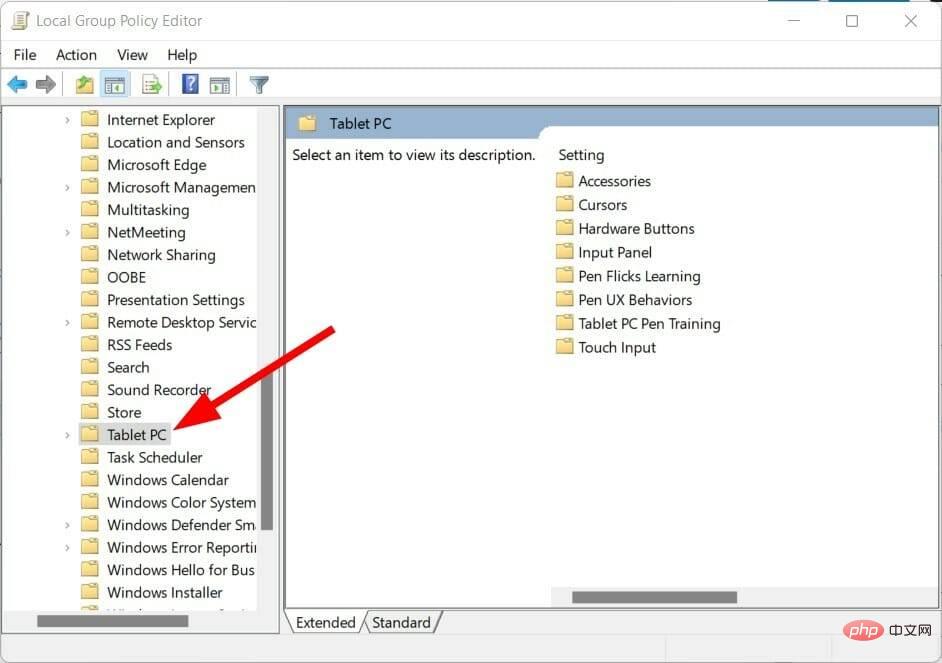
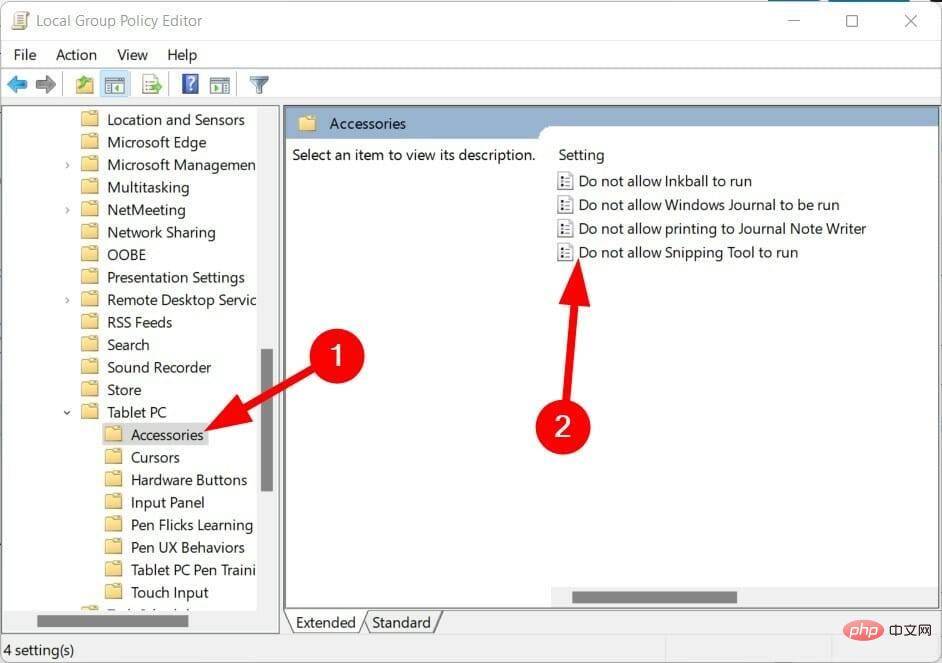
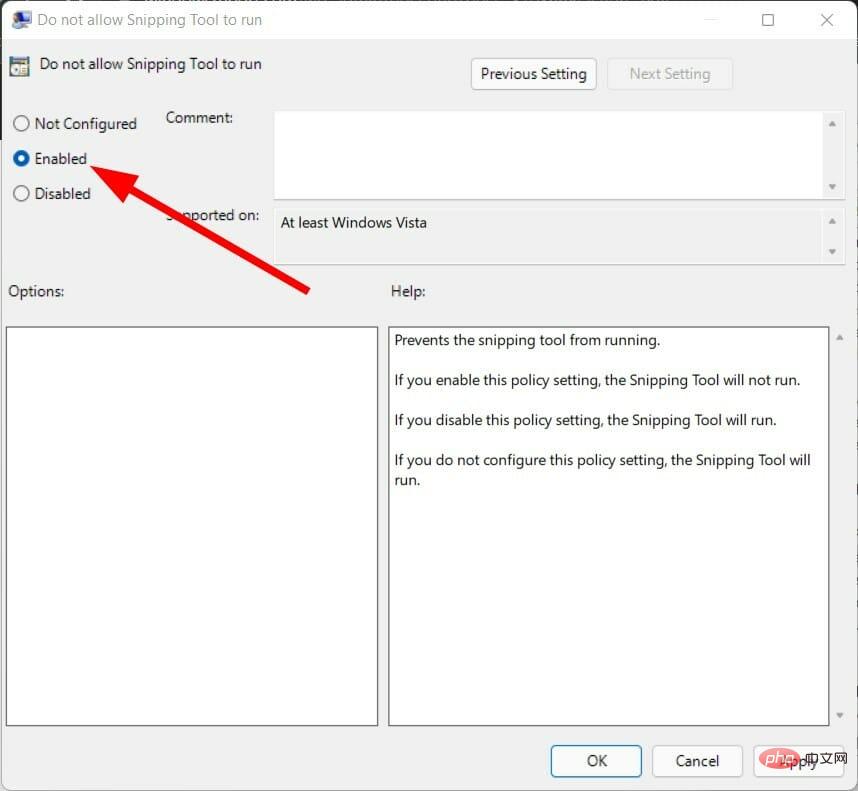

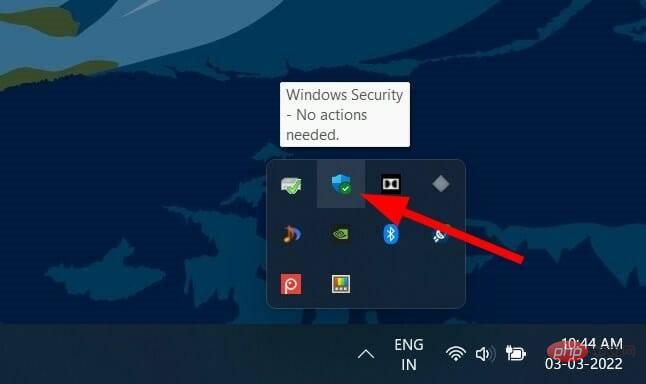
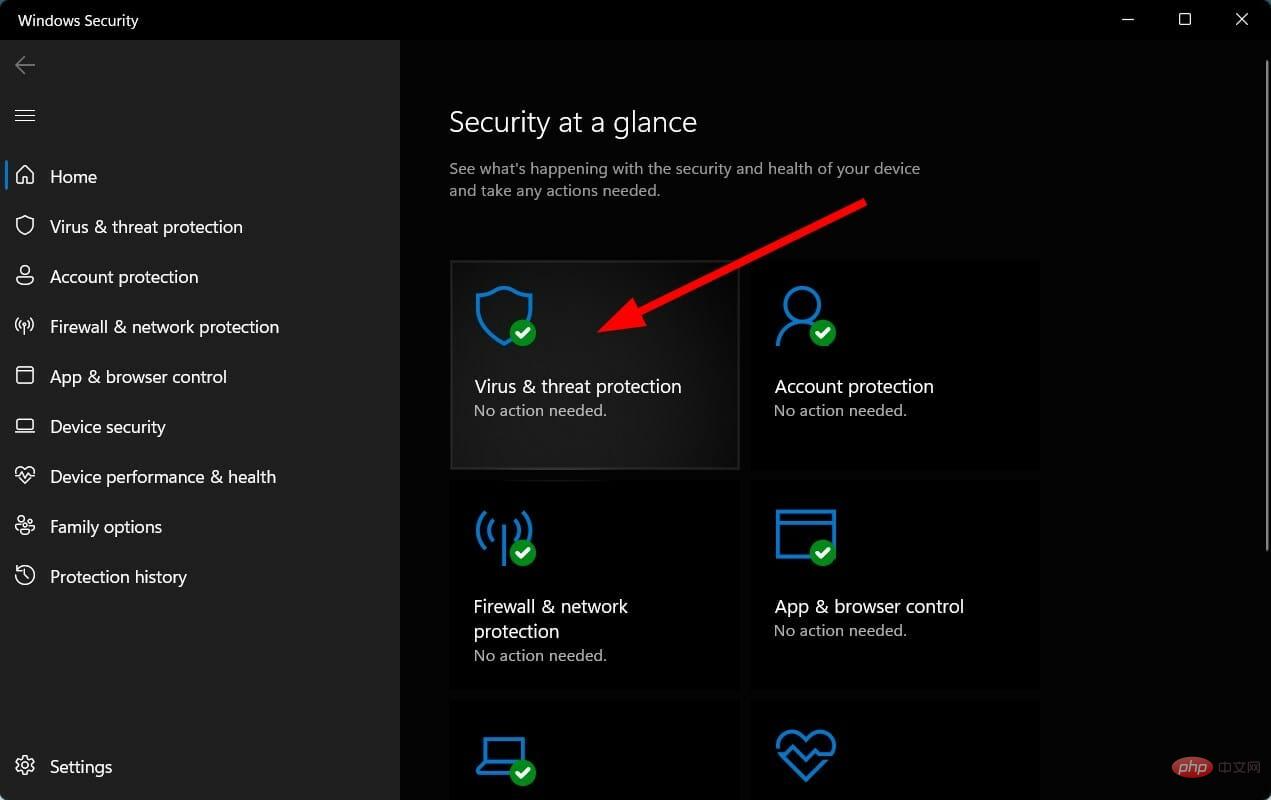
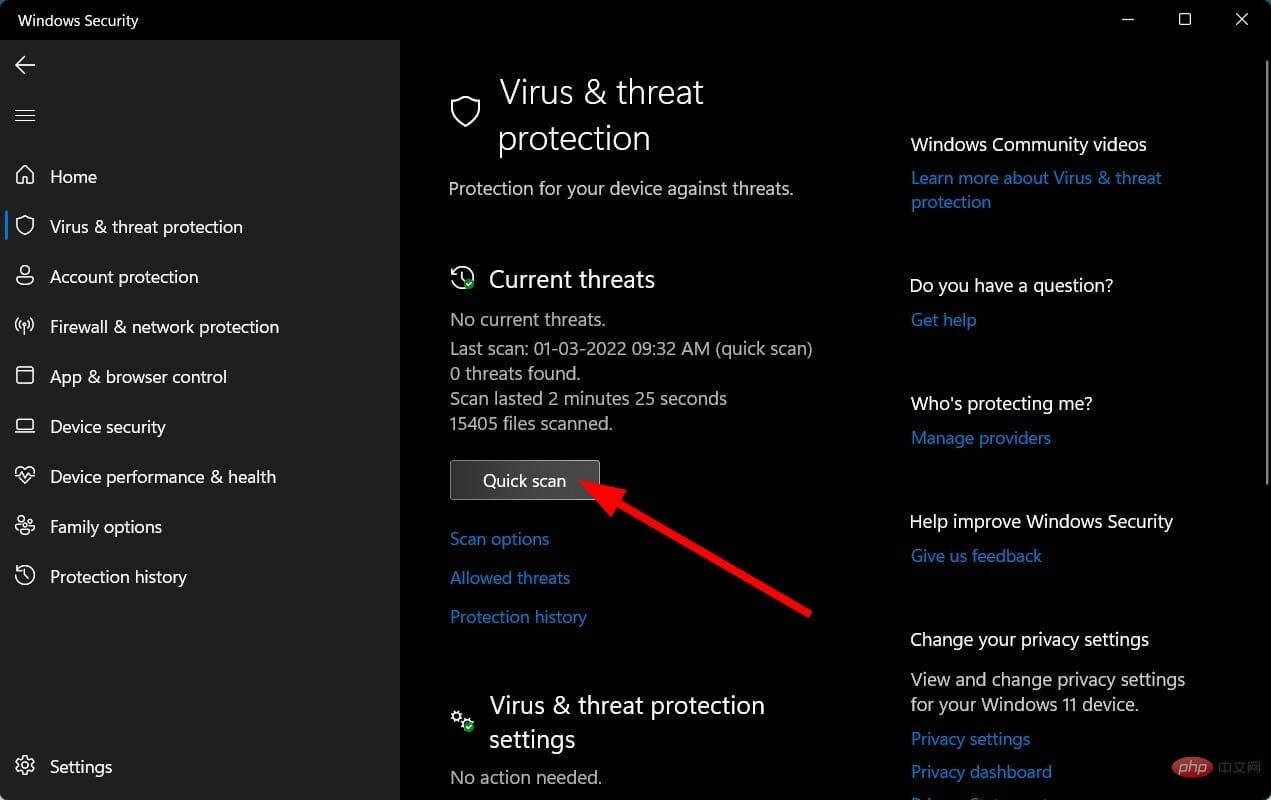
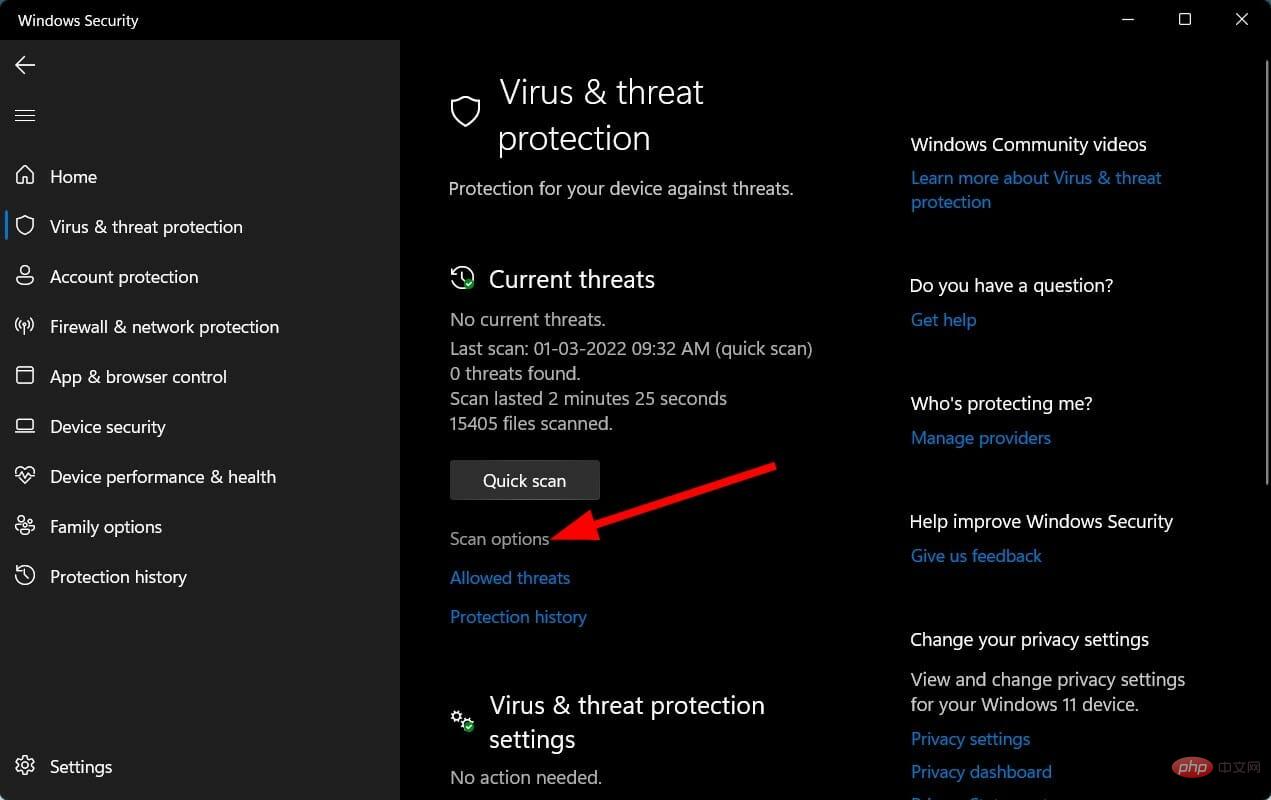
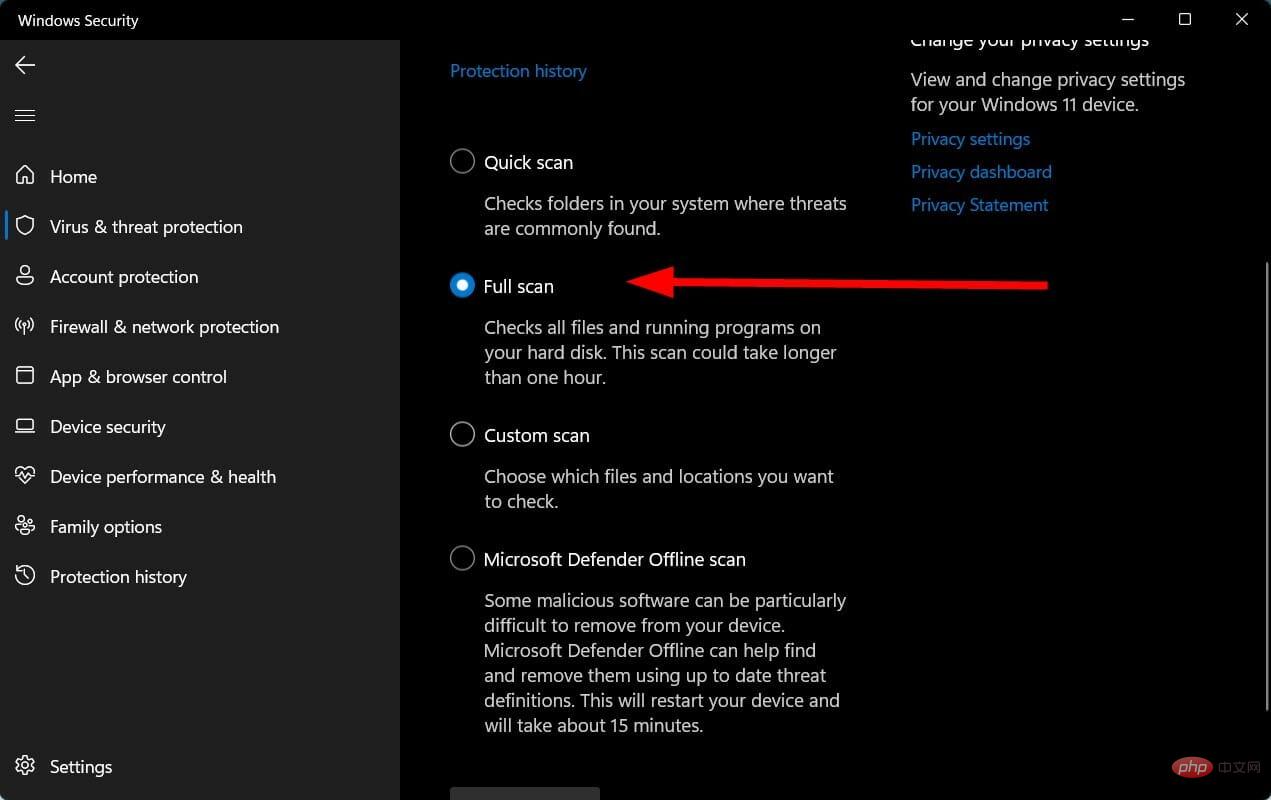
我们的 PC 上没有安装任何 第三方防病毒应用 程序,并且我们使用了 Windows Security Defender。
但上述步骤会让您知道您需要执行扫描以检查 PC 上是否存在任何病毒或恶意软件。
病毒或恶意软件有可能会影响 PC 的正常运行。
病毒和恶意软件属于不同类型。因此,它们可能会引发不同的问题,因此可以安全地检查您的 PC 是否存在病毒。
我们在上面列出了一些最有效的解决方案,这些解决方案已帮助多个用户修复了无法在其 Windows 11 PC 上运行的截图工具。
即使在应用了上述所有解决方案后,如果没有任何帮助,那么作为最后的手段,我们建议您重置您的 PC。
重置将使您的计算机从头开始加载所有系统文件和应用程序文件,这些文件可能在之前的安装过程中丢失。
以上是Windows 11 中缺少截图工具?这是做什么的详细内容。更多信息请关注PHP中文网其他相关文章!




