在尝试更改文件或文件夹的权限时,您可能经常会遇到错误 - 无法枚举容器中的对象访问被拒绝。
虽然作为管理员,您可以更改访问权限,但有时即使是管理员也可能会遇到相同的错误消息。
这是一个常见错误,通常由不同论坛上的用户提出。在这种情况下,当Windows 10/11 上的访问被拒绝时,即使是管理员也无法更改特定用户或其他用户组的权限。
此外,许多用户还在 Azure 文件共享期间遇到无法枚举对象的问题,这显然可以通过分配适当的 RBAC 角色(存储文件数据 SMB 共享提升的参与者角色)来解决。
在这篇文章中,我们将讨论 7 种方法来解决无法枚举容器中的对象对共享文件夹的访问被拒绝的问题。
您可能会在 Windows 11 上遇到无法枚举容器中的对象错误的一些原因是:
➜ 没有管理员权限
如果文件或文件夹的所有权不正确,或者您不是管理员并且您仍然尝试对文件或文件夹进行更改,则会弹出权限错误。
➜ 文件夹设置配置不正确
当其他用户无意或有意对文件或文件夹的设置进行任何更改时。
➜ 由于另一个程序引起的冲突
很有可能,您要访问的文件夹和另一个程序之间会发生冲突。这最终会删除默认权限条目。
➜ 作为所有者的过时帐户
如果现在已过时的帐户被设置为文件或文件夹的所有者一段时间,则会留下过时的权限条目。
那么,回答您的问题 - 我如何授予管理员权限?以下是一些可以帮助您为问题文件夹添加权限的方法。


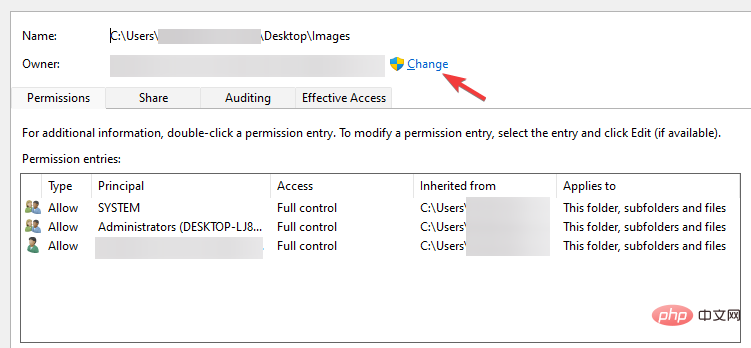

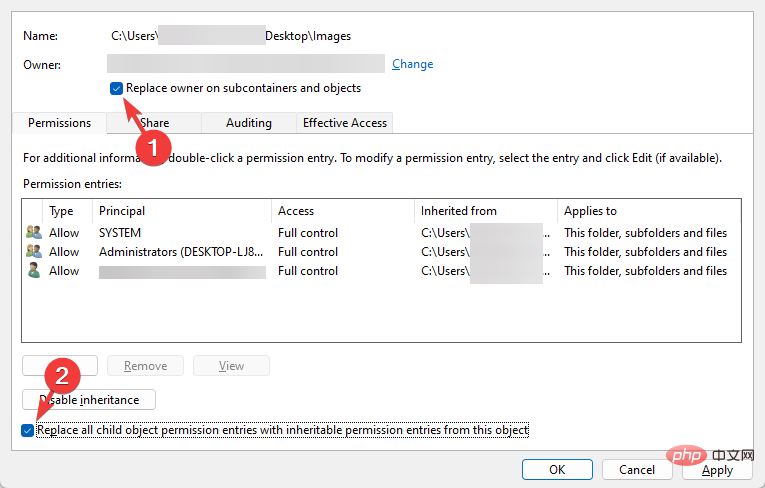
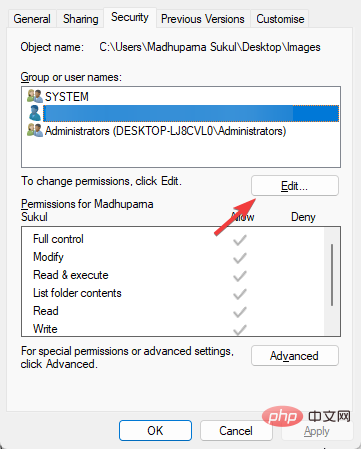
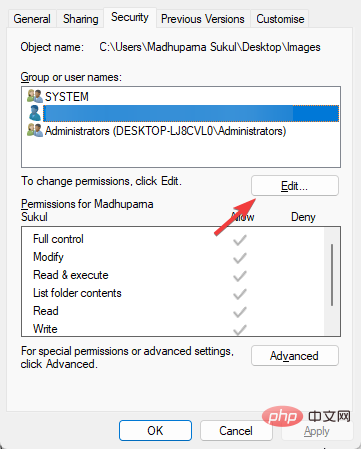
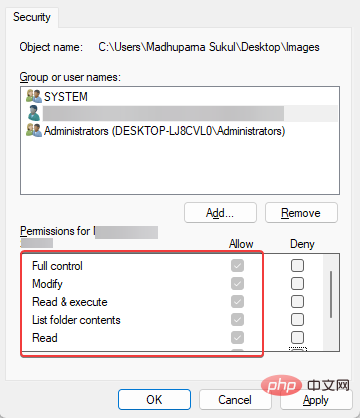


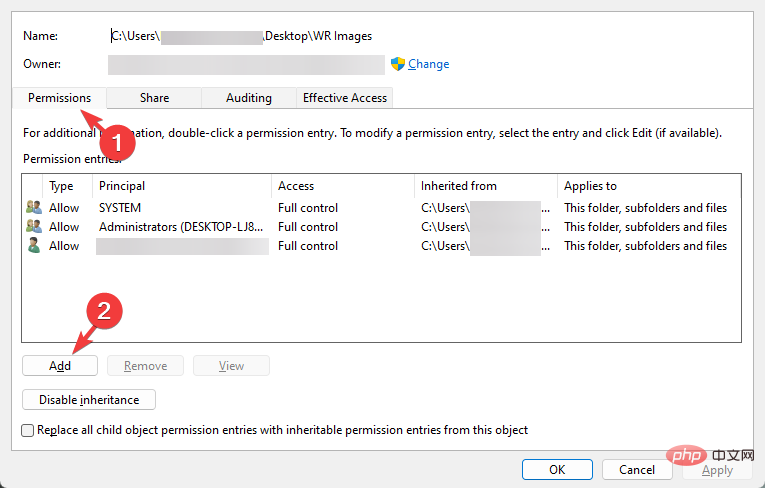
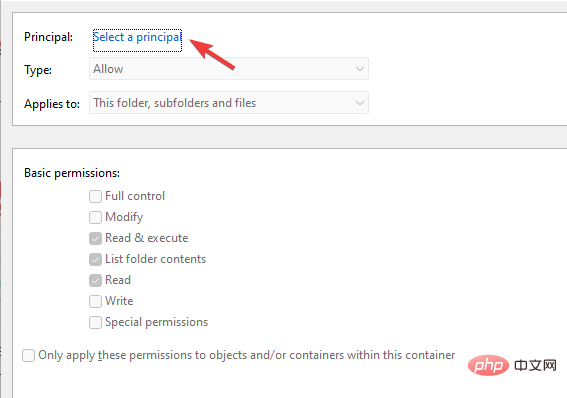

现在,尝试打开您的文件或文件夹并检查您是否仍然遇到无法枚举容器中的对象访问被拒绝错误仍然存在。
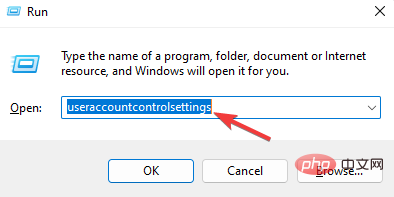
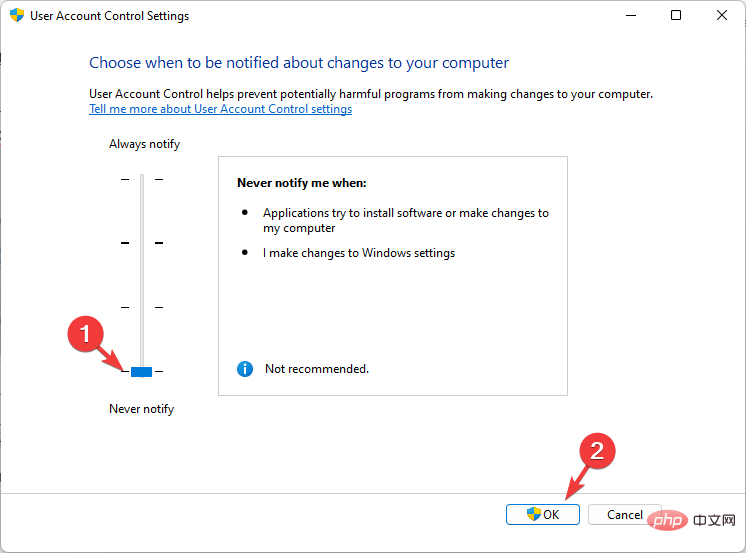
禁用通知选项后,您现在应该能够修改文件/文件夹的权限,并且错误弹出窗口不应再次出现。

<strong>chkdsk D: /F /R</strong>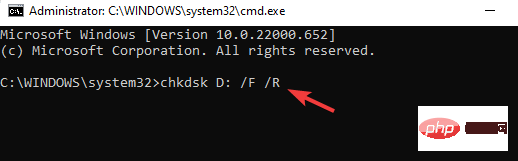
完成后,重新启动您的 PC,并且 Failed to enumerate objects in the container access is denied 错误应该被修复。

<strong>takeown /F "FULL_PATH_TO_FOLDER" takeown /F "FULL_PATH_TO_FOLDER" /r /d yicacls "FULL_PATH_TO_FOLDER" /grant Administrators:Ficacls "FULL_PATH_TO_FOLDER" /grant Administrators:F /t</strong>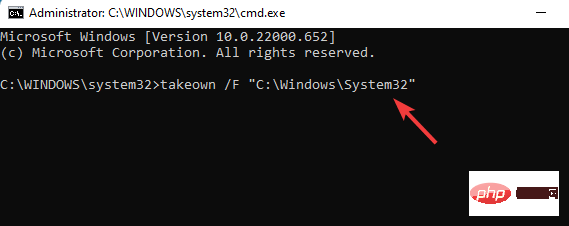
您还可以运行上述命令来修复 Windows Powershell 上的 Failed to enumerate objects in the container 错误。
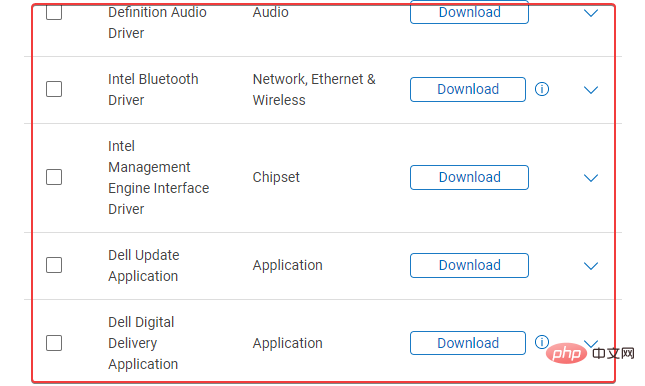
重新启动您的 PC 并检查 Windows 11 上的“无法枚举容器中的对象访问被拒绝”错误是否已解决。
为了修复Failed to enumerate objects in the container错误,如果手动修复驱动程序似乎太耗时,我们建议使用自动化解决方案。
众所周知,缺少驱动程序会导致问题,手动搜索驱动程序需要时间,并且需要对您正在寻找的驱动程序有广泛的了解。
驱动程序修复和安装程序,例如DriverFix,将帮助您自动更新驱动程序并防止因安装不正确的驱动程序版本而对 PC 造成的损害。
此外,您将获得一份完整的报告,详细说明您的 Windows 缺少、损坏或过时的驱动程序的确切状况。
只需单击几下,该程序就会扫描您的 PC 硬件和外围设备以查找潜在的驱动程序升级。用一个来为自己节省一些宝贵的时间。
⇒ 获取驱动修复


完成后,重新启动您的 PC 并检查您现在是否拥有该文件夹的权限。


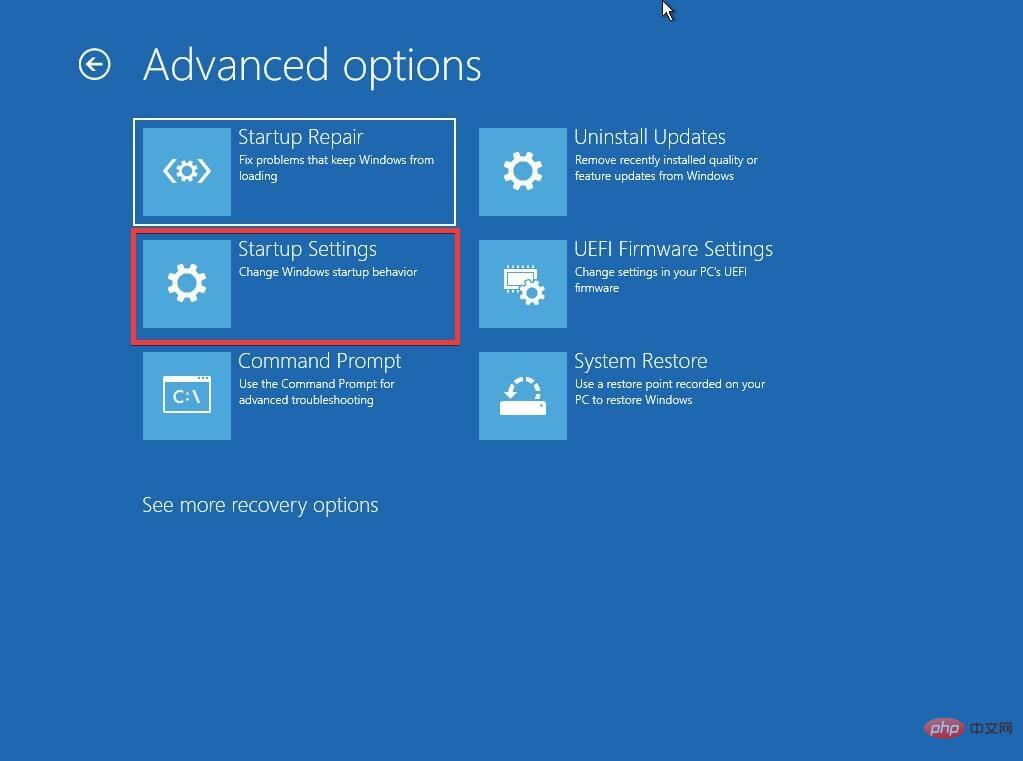
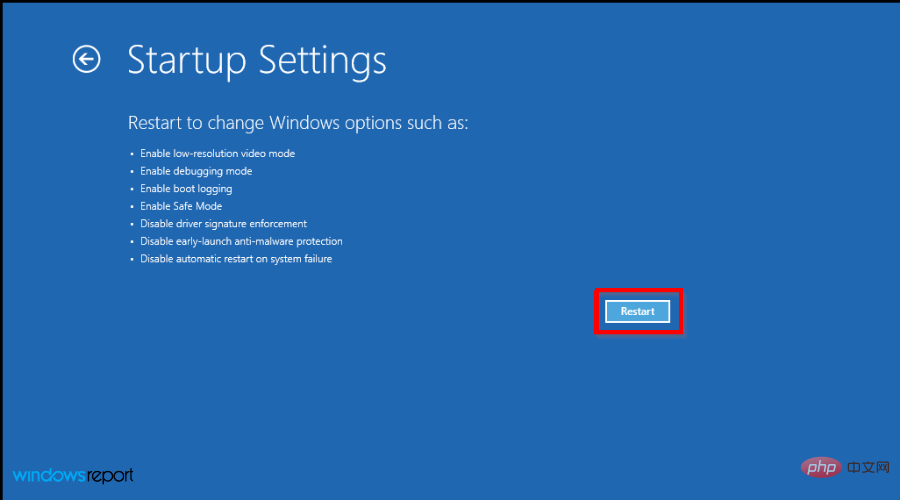
这将帮助您确定是否有任何第三方程序干扰了您想要访问的文件夹,从而导致无法枚举容器中的对象错误。
安全模式可帮助您轻松识别程序并摆脱它以解决问题。
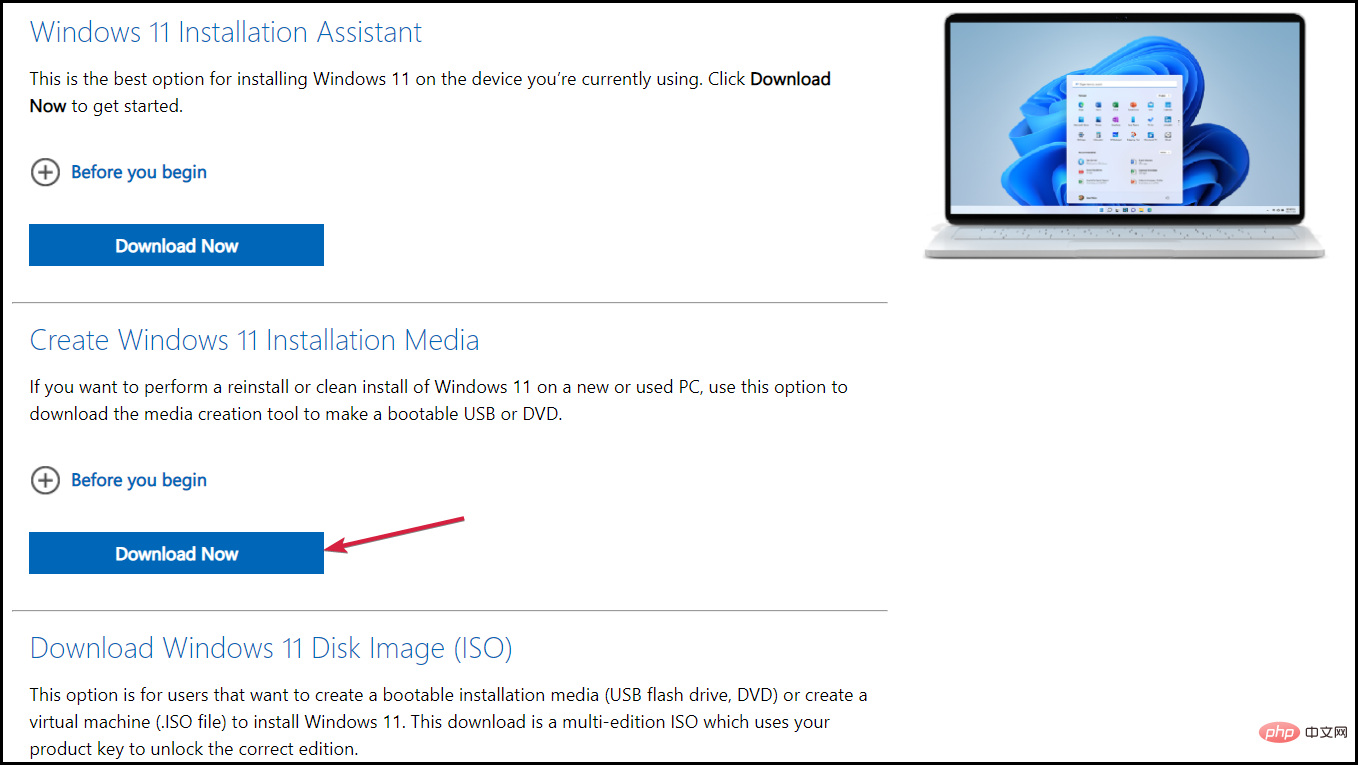
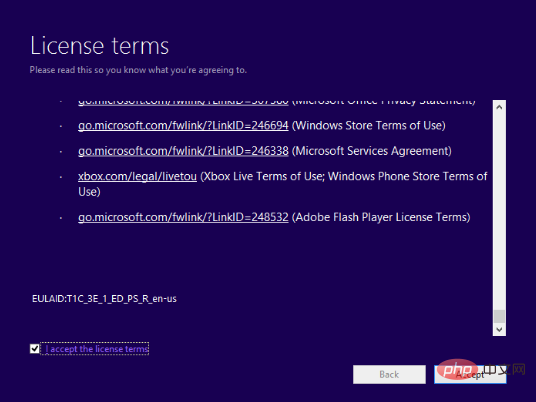
这将帮助您重新安装 Windows 11,而不会丢失重要文件、应用程序和大部分设置。
此外,为了确保在需要任何维修时正确安装您的 Windows 操作系统,并且如果它已针对最佳性能进行了优化,您可以遵循此清单。
同时,如果您想知道如何修复 Windows 10/11 的错误应用程序安全性,您可以参考我们的详细教程。
您还可以按照相同的方法修复 Windows 10 上的无法枚举容器中的对象错误。
以上是7种方法来修复无法枚举容器中的对象的详细内容。更多信息请关注PHP中文网其他相关文章!




