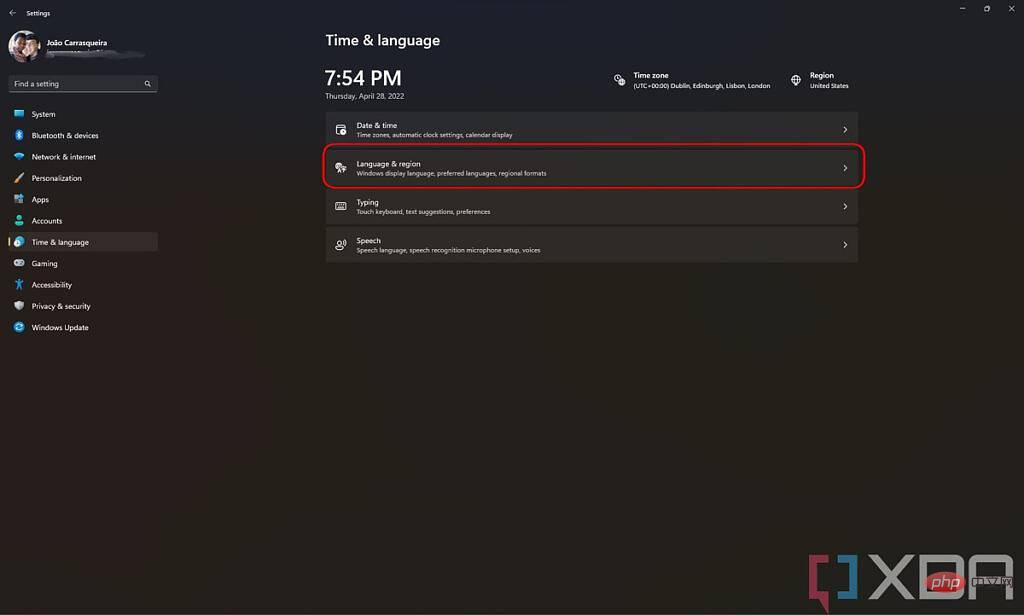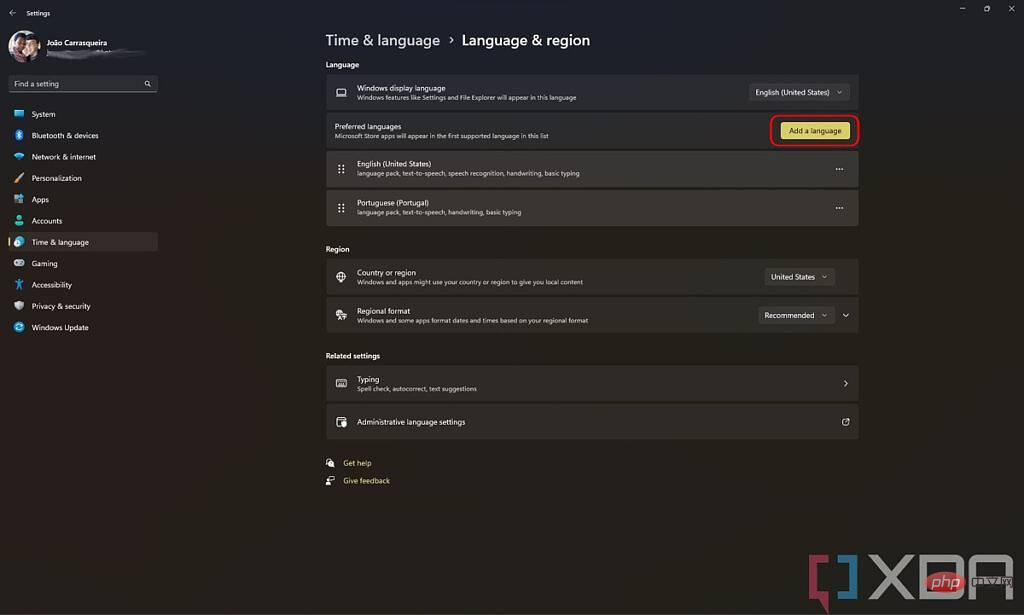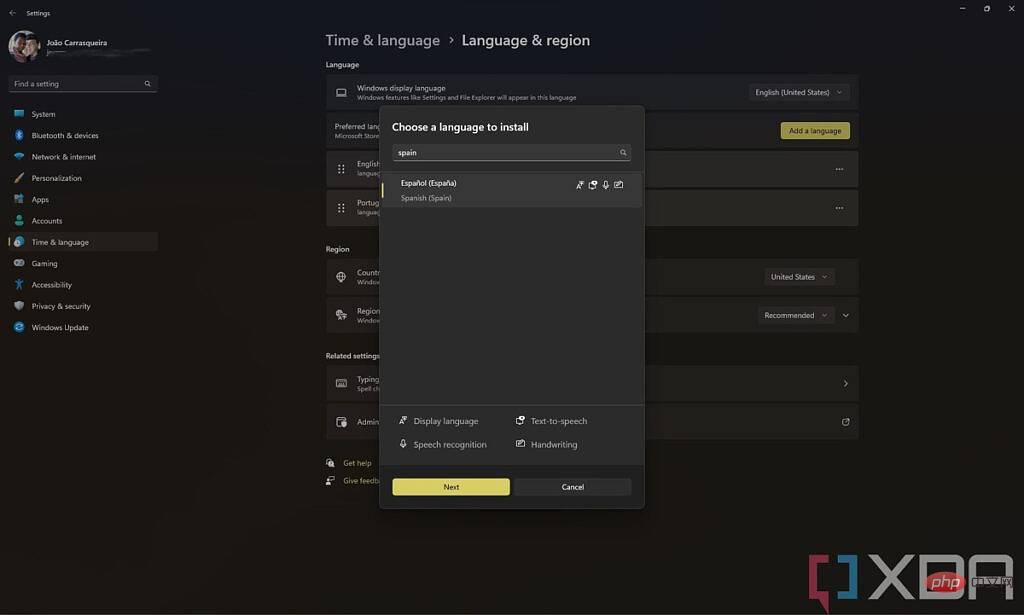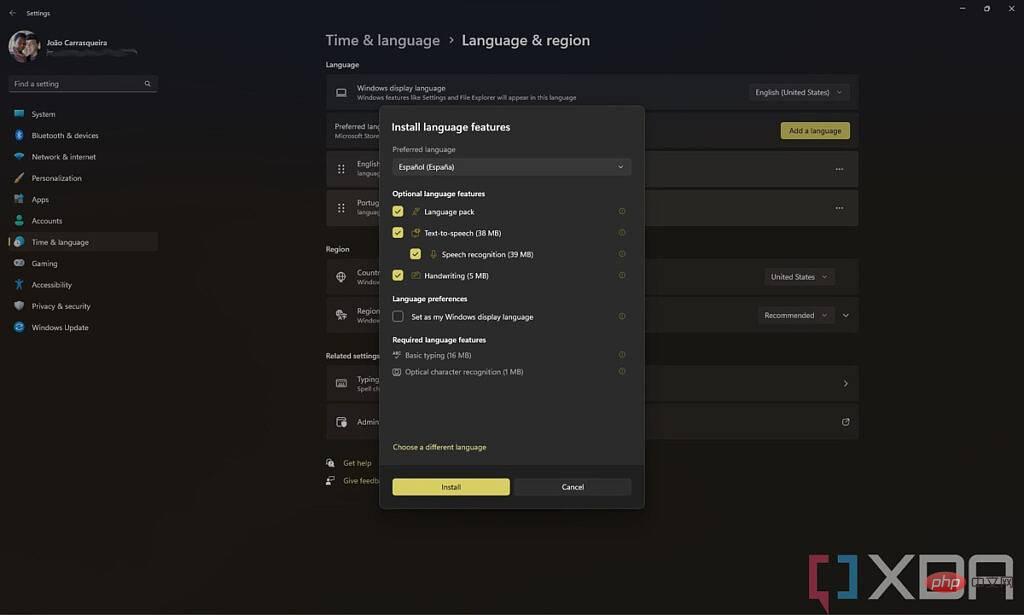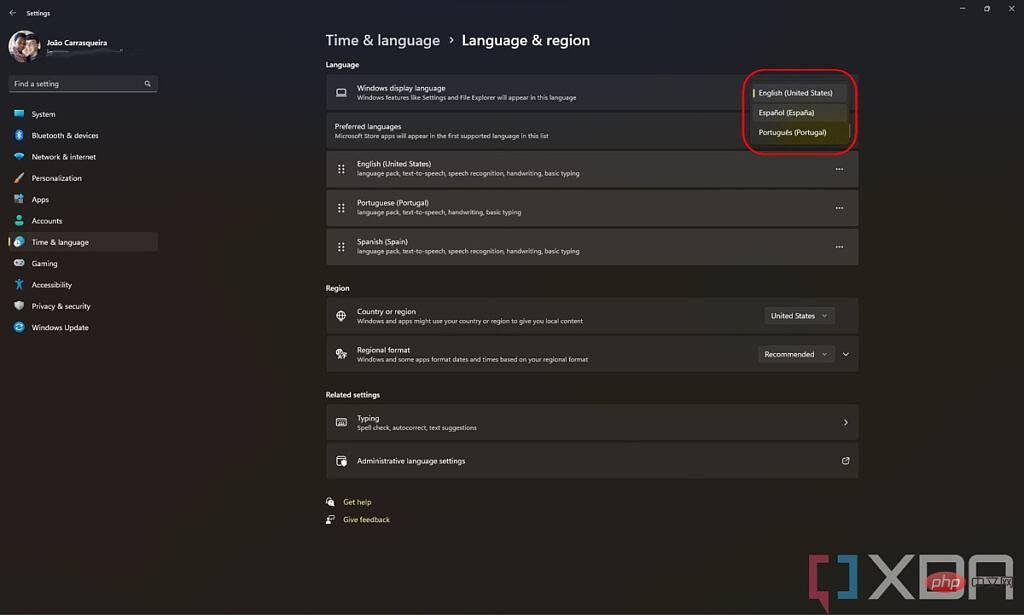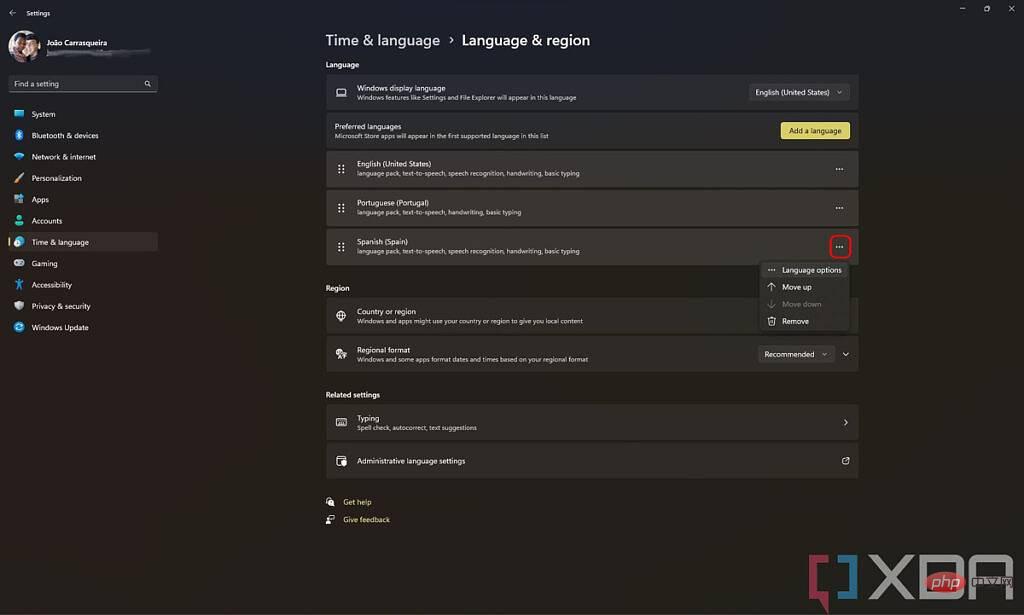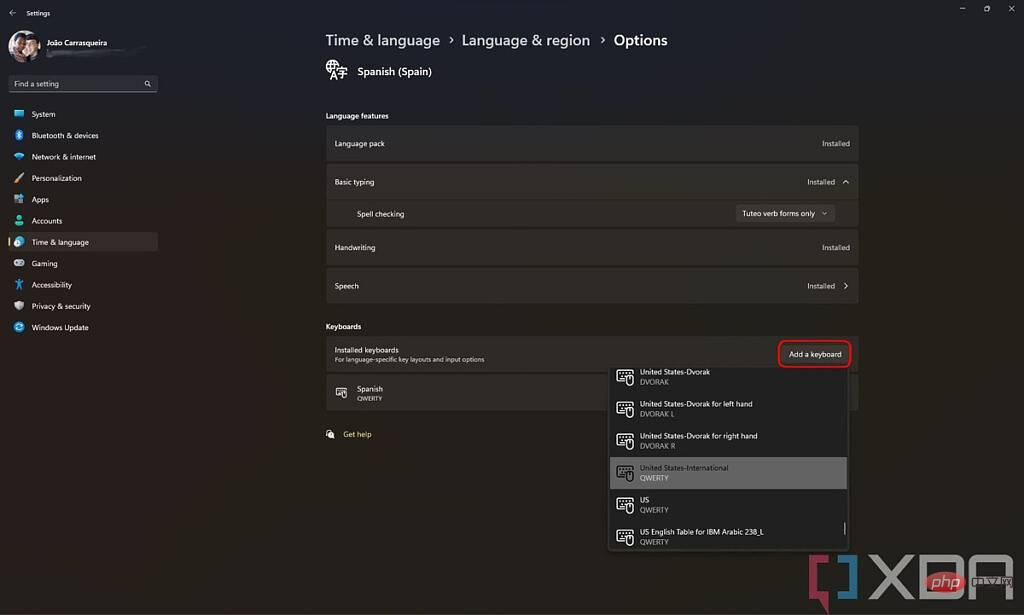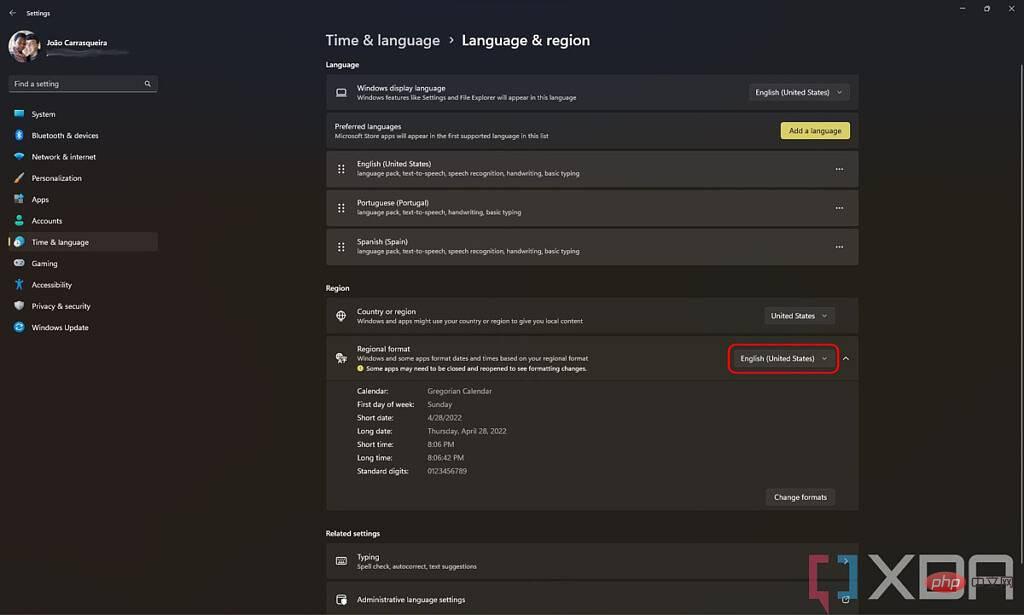Windows 11与之前的 Windows 版本一样,提供多种语言版本,以满足世界各地的人们的需求。虽然您的 PC 可能会使用您已经使用的语言,但有时您可能出于某种原因想要查看其他语言。例如,也许您正在尝试自己学习一门新语言并且想要练习它,因此在您的 Windows 11 PC 上安装该语言会大有帮助。多年来,我在学习英语时亲自这样做了很多年。
如果您正在执行Windows 11的全新安装,则会为您提供一些您希望它使用的默认语言的选项,但您也可以稍后安装新语言,并且您可以一次安装多个。安装一种语言不仅仅是更改它所显示的语言——您可以使用它来使用触摸键盘进行语法更正和建议,或者您也可以练习使用该语言的语音到文本。
在本教程中,我们将向您展示如何在 Windows 11 上安装新语言以及如何管理可用的语言功能。
如何在 Windows 11 中安装语言
如果您想为您的 Windows 11 PC 添加新语言,您需要执行以下操作:
- 打开设置应用程序(您可以在开始菜单中找到它)。
- 从左侧菜单中,选择 时间和语言。
- 在这里,单击 语言和地区。
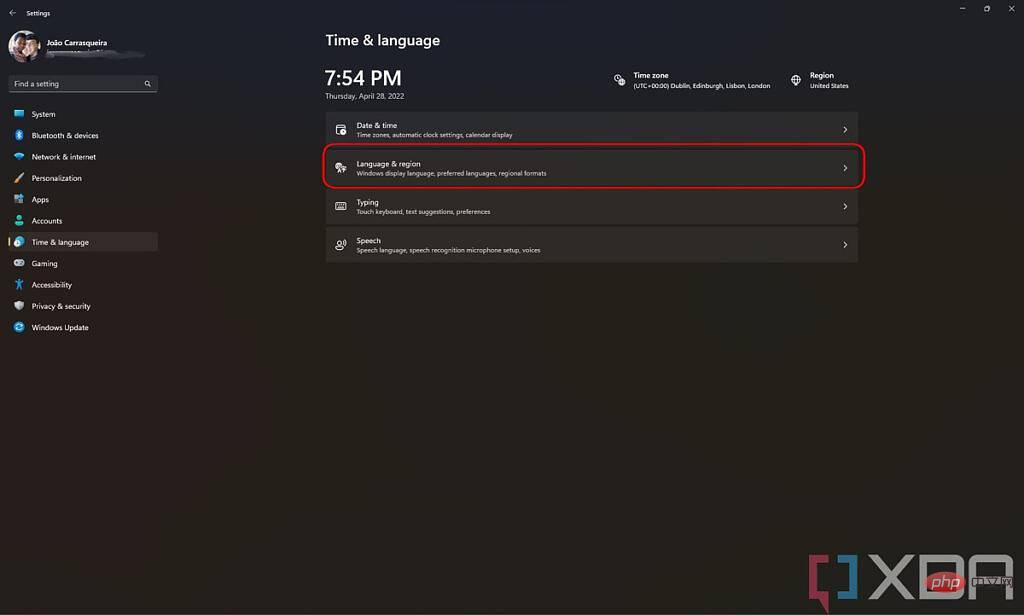
- 您将看到您当前的语言设置,包括您当前的显示语言和您已安装的任何语言。要安装新语言,请单击 添加语言。
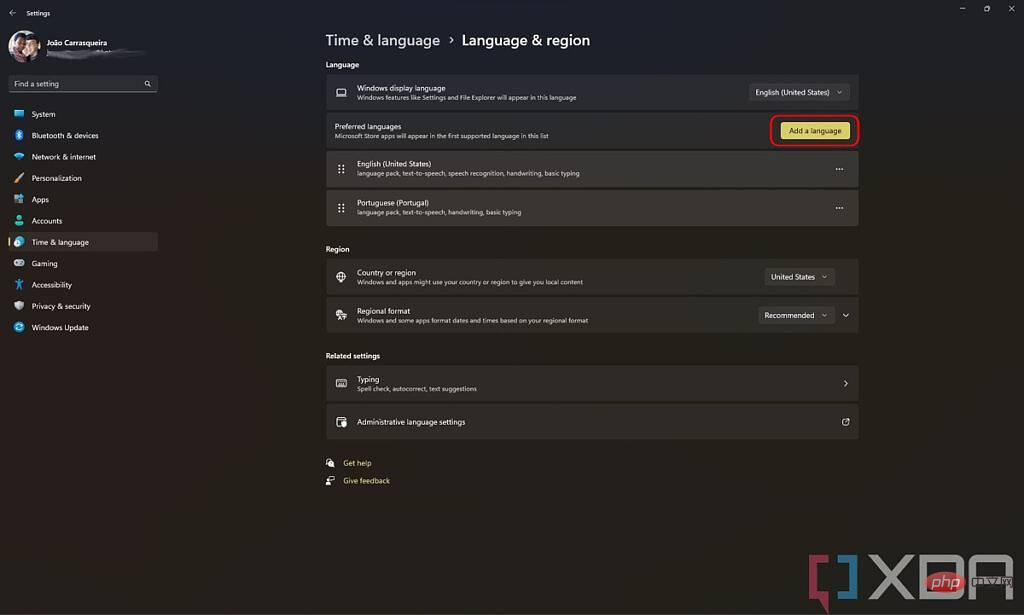
- 通过滚动或使用顶部的搜索栏进行搜索,找到您要安装的语言。在语言列表下方,您还可以看到带有图标的图例,以便您了解哪些功能支持哪些语言。大多数语言都可以作为显示语言使用,其中很多还支持手写识别。支持语音到文本和语音识别的语言有点稀疏,但支持最常见的语言
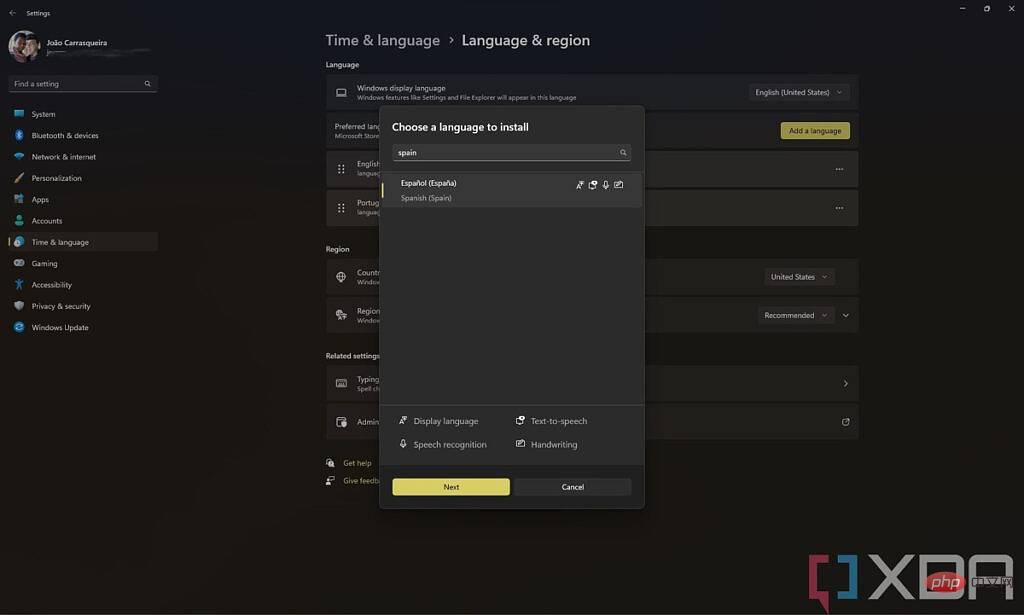
在这种情况下,我们将安装Spanish (Spain)。选择您想要的语言,然后单击 下一步。
- 然后,您将能够选择要为该语言安装的功能。例如,如果您的计算机不支持笔输入,您可能不关心手写识别,因此您可以通过取消选择来节省一些空间。
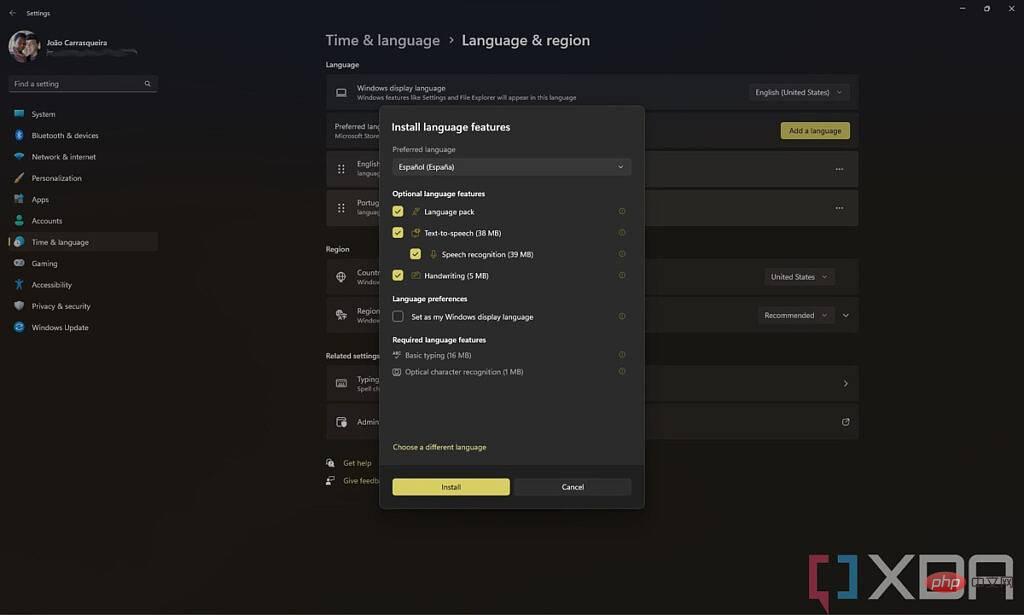
这里最值得注意的部分是您是否要将安装的语言设置为显示语言。如果这样做,则必须退出 PC 才能更改语言。选择您想要的功能,然后单击下一步。
- 该语言现已安装,您可以使用您选择安装的功能。同样,如果您选择将其设为您的新显示语言,您将看到一条消息,提示您退出您的 PC,这将关闭您的所有应用程序。
- 如果您想在已安装的显示语言之间切换,您始终可以使用此页面顶部的选项。
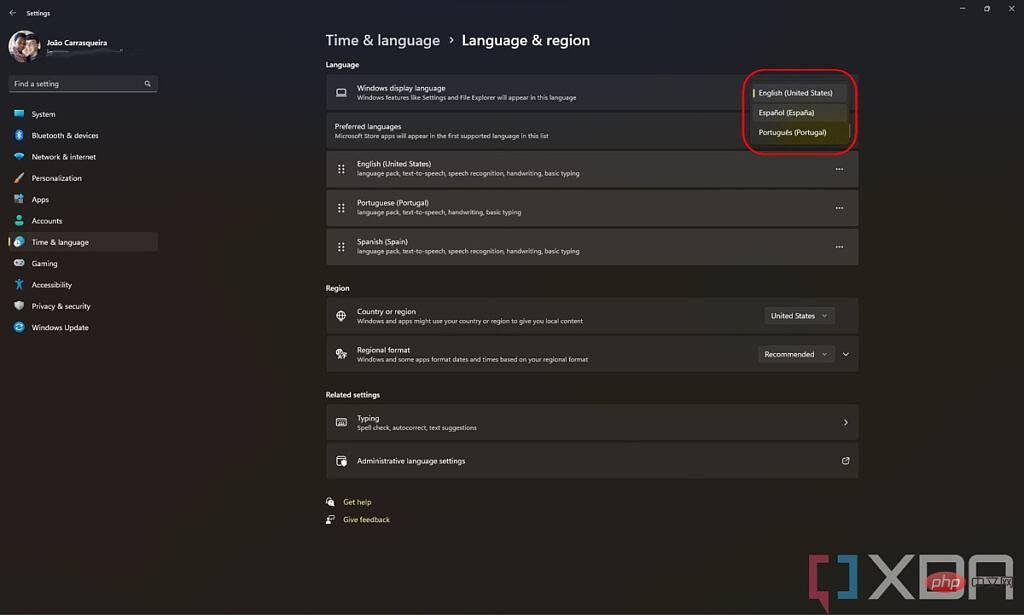
所以现在你已经安装了新语言,但你可能还有另一个问题——键盘。每种语言通常都有不同的键盘布局,当您安装新语言时,它将使用该语言的默认布局,并且可能与您使用的键盘不匹配。这意味着某些键可能具有与其标签上的不同的功能。在这种情况下,您可能希望将键盘布局添加到新安装的语言中。请注意,这不是每种语言的完美解决方案,但它可以提供很大帮助。这是如何做到的:
如何将键盘布局添加到语言
要将新的键盘布局添加到语言,请执行以下步骤:
- 转到设置应用程序,然后选择 时间和语言,然后 选择语言和地区,就像我们上面所做的那样。
- 单击刚刚安装的语言旁边的三个点,然后选择 Language options。
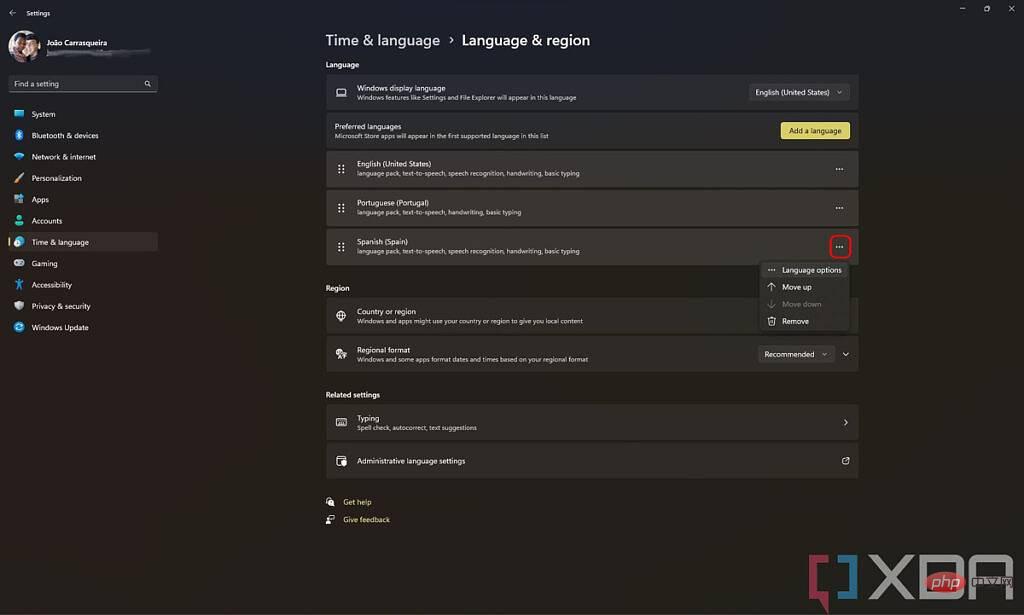
注意:如果您想在安装语言包后更改语言功能,也可以在此页面添加或删除语言功能。
- 在 键盘下,单击 添加键盘。前几个建议基于语言本身,但您可以向下滚动以找到适合您所在国家/地区的布局。
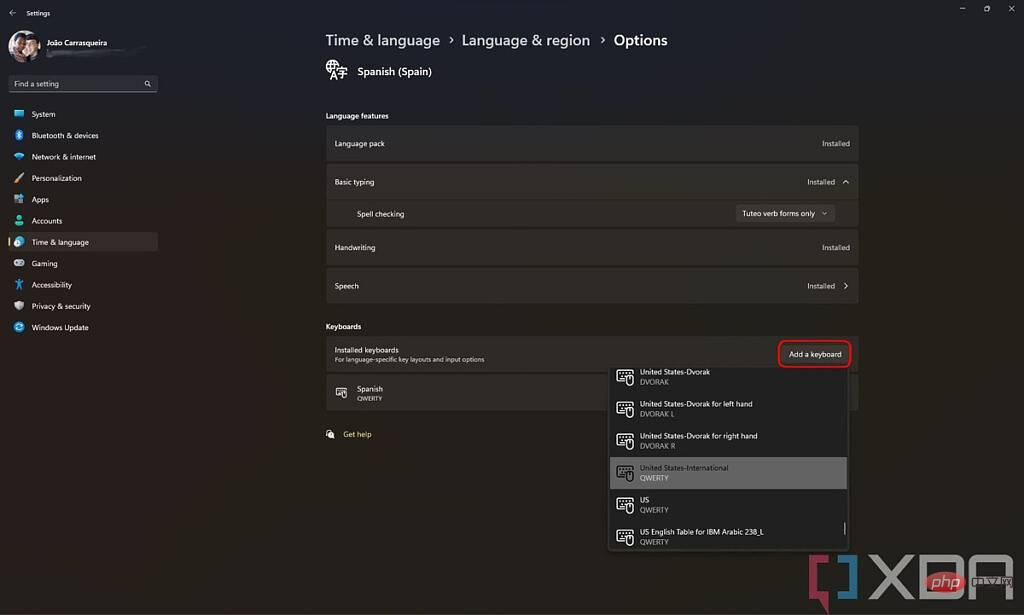
如果您在美国,您可能想要使用美国-国际 选项,它可以让您添加在西班牙语和葡萄牙语等语言中更常见的口音。
- 如果需要,您可以通过单击旁边的三个点并单击 Remove来删除其他键盘布局,这将有助于减少混淆。
现在您已经添加了多种语言,您可以通过 同时按键盘上的Windows 键+ 空格键在输入语言之间切换。这将允许您根据您使用的语言获得自动更正和建议。
更改区域设置
当您更改 PC 上的显示语言时,它也会更改日期和时间的显示方式。例如,如果您像上面那样使用西班牙语(西班牙),您现在将看到 24 小时制,而不是美国使用的 12 小时制。日期格式也将更改为 DD/MM/YYYY。如果要更改这些设置,请按照下列步骤操作:
- 打开设置应用程序并像以前一样前往 时间和语言,然后 语言和地区。
- 区域设置选项显示在语言列表下方。默认情况下,区域格式选项设置为推荐,因此它遵循您的显示语言,但您可能希望将其更改为您更习惯的格式。在这种情况下,我们将使用English (United States)。
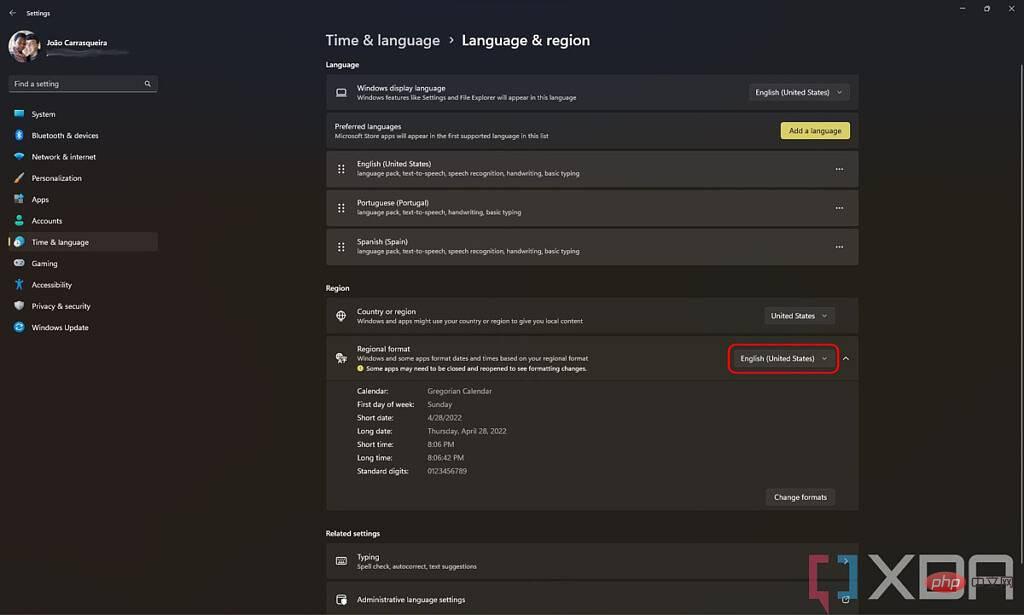
单击正确的选项后,任务栏上的格式将立即更改。
- 您可能还希望将 国家或地区设置更改为您使用的语言的国家/地区。这主要用于在 Microsoft Store 等地方显示内容,因此您可以获得更多与本地相关的内容。不过,这可能只有在你实际上生活在不同的国家时才有意义。
这就是您在 Windows 11 上安装新语言所需了解的全部内容。正如我们在顶部所说,如果您正在尝试学习新语言,或者您正在与某人共享您的 PC,这可能会很有帮助谁更喜欢不同的语言。
以上是如何在 Windows 11 PC 上安装和设置其他语言?的详细内容。更多信息请关注PHP中文网其他相关文章!