Outlook 是由 Microsoft 设计的最受欢迎的电子邮件服务之一,被许多人用于个人和商业通信。但是诸如Outlook 无法连接到服务器之类的错误是一个让用户难以访问其电子邮件帐户的问题。在 Outlook 中出现此错误时,您将无法发送或接收电子邮件。
这个问题不是一个严重的技术问题,您可以轻松解决。在本文中,我们讨论了可帮助您解决 Outlook 错误“无法连接到服务器”的故障排除方法。
1.在您的 PC 上启动Outlook 。
2. 单击文件菜单。
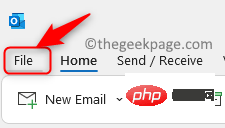
3. 选择左侧窗格中的信息选项卡。
4. 在右侧,点击账户设置并在下拉菜单中选择账户设置...选项。

5. 在帐户设置窗口中,选择电子邮件选项卡。
6. 在这里,选择特定的电子邮件帐户,然后单击顶部的删除按钮。
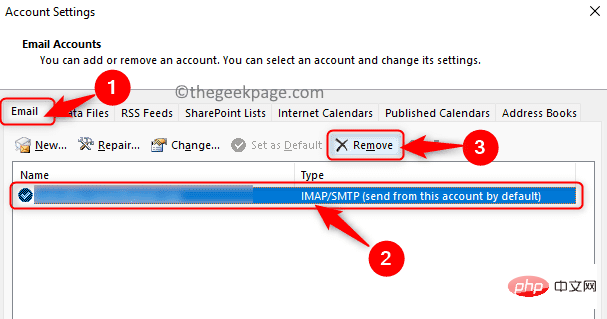
7. 成功删除您的电子邮件帐户后,您需要使用正确的凭据和交换服务器名称再次添加该帐户。
8. 转到文件 -> 信息。
9. 单击添加帐户按钮再次添加帐户。
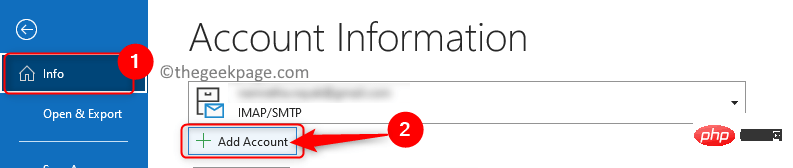
10. 输入电子邮件地址并单击连接。
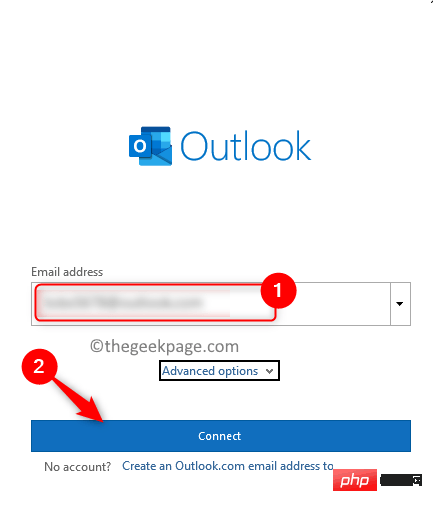
11. 出现提示时输入您的密码。单击确定,然后单击完成以开始在 Outlook 中使用您的电子邮件帐户。
1. 打开 Outlook。
2. 转到发送/接收选项卡。
3. 单击“脱机工作”按钮以禁用 Outlook 中的脱机模式。

4. 现在,Outlook 开始自动连接到服务器。与 Exchange 服务器建立连接后,您将能够毫无错误地发送和接收电子邮件。
Internet 连接不佳可能是 Outlook 服务器连接问题的一个原因。要检查您的互联网连接是否正常,请在浏览器上打开一个网页并检查该页面是否加载。如果没有任何网页打开或加载速度非常慢,请重新启动您的 Wifi 路由器。路由器重新启动后,检查 Outlook 是否能够连接到服务器而没有任何错误。
1. 打开 Outlook。
2. 转到文件 -> 信息。
3. 在右侧,单击“帐户设置”按钮,然后从打开的下拉列表中选择“帐户设置... ”。

4. 如果 Exchange 服务器出现技术问题,在电子邮件列表中您的电子邮件帐户旁边将显示一个橙色图标。
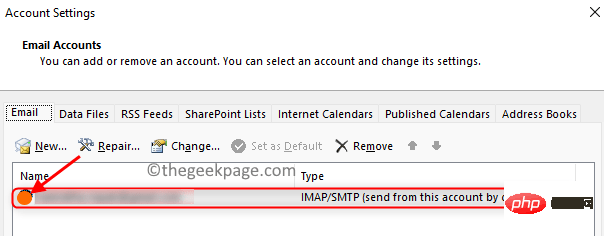
5. 如果 Exchange 服务器出现问题,您只能等待后端自动修复特定问题。否则转到下面的下一个修复程序。
1.按照上述修复 4中的步骤 2 和 3所述打开Outlook 帐户设置。

2.选择需要修复的Outlook账户。
3. 单击修复…选项。
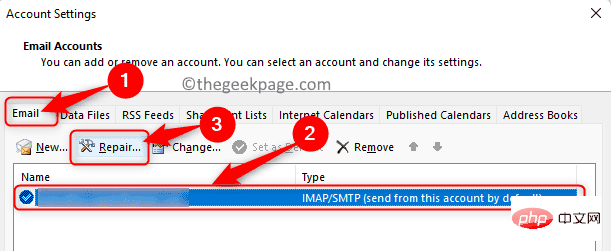
4. 系统将提示您输入您的帐户凭据以继续。
5. 在此输入正确的用户名和密码。然后,单击修复按钮。
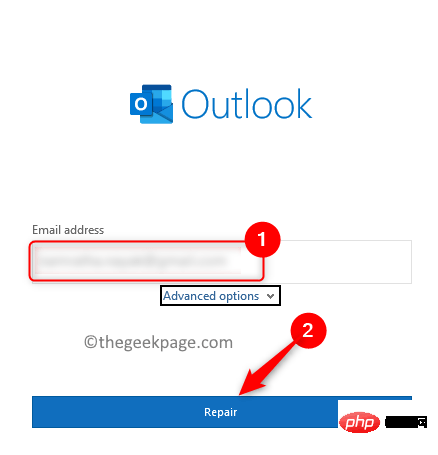
6. 等待 Outlook 自动诊断并修复错误。
如果没有任何修复程序帮助您解决问题,那么您可以尝试逐个禁用扩展,您将能够找到导致Outlook 无法连接到服务器错误的有问题的扩展。
1. 启动 Outlook。
2. 单击文件菜单。
3. 选择左侧的选项。
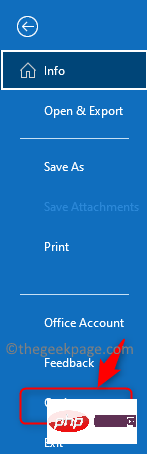
4. 在Outlook 选项窗口中,选择加载项选项卡。
5. 在右侧,单击管理旁边的执行按钮。在这里,确保您选择了COM Add-ins选项。
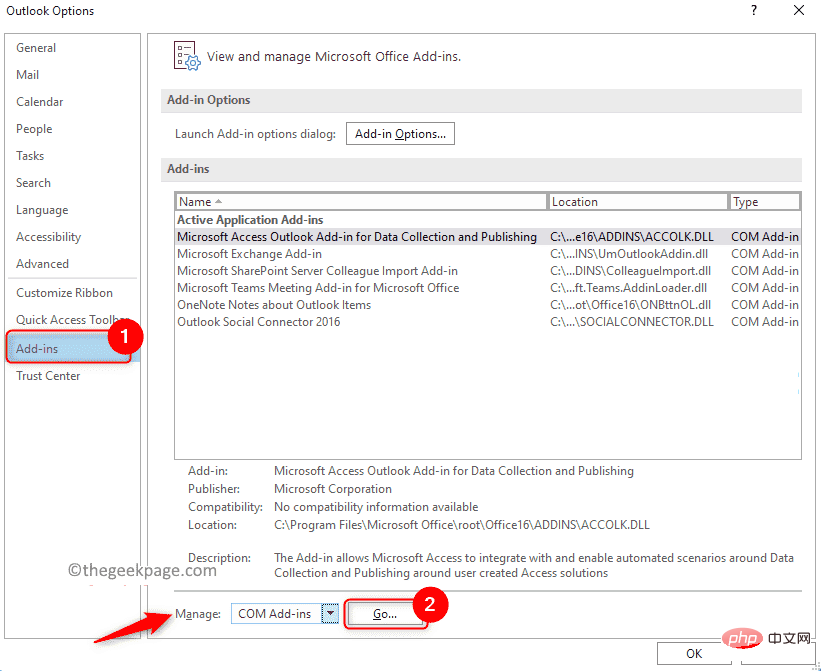
6. 在这里,取消选中加载项名称前面的框以禁用它们。首先,取消选中所有加载项,然后单击确定。
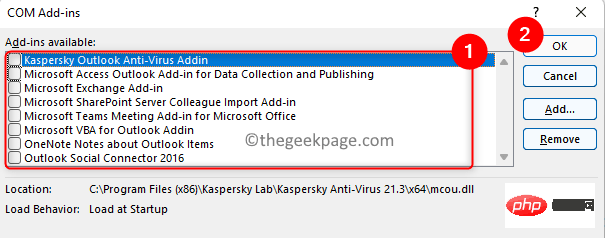
7. 检查 Outlook 连接到服务器的问题是否已解决。
8. 如果问题已解决,则可以尝试启用所有加载项,然后一次禁用一个,以查找导致错误的有问题的扩展。
数据文件是用于保存有关您的 Outlook 帐户信息的外部文件。通常,这些文件存储在计算机上的专用位置。但是您可以使用这些数据文件通过重建 Outlook 中的数据文件来修复 Outlook 中的服务器问题。
1. 启动 Outlook。使用上述修复 4中的步骤 2 和 3打开帐户设置。
2. 在帐户设置窗口中,转到数据文件选项卡。
3.在下面的列表中选择一个电子邮件地址。
4. 现在点击顶部的打开文件位置...。
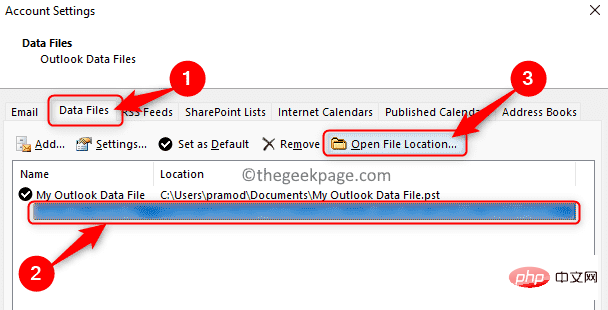
5. 它会打开文件资源管理器,其中包含您 PC 上数据文件的位置。
6.按住Ctrl A键选择此位置中的所有文件。
7. 单击顶部的删除 (bin) 图标以删除此处存在的所有文件。
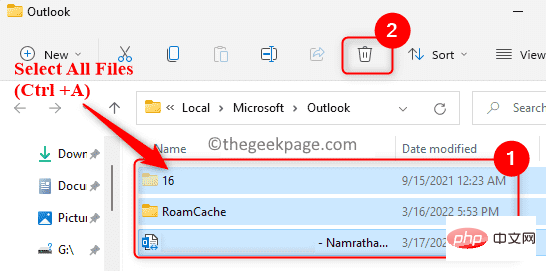
8.重新启动Outlook。Outlook 检测到数据文件丢失并开始从头开始重建新文件。
1. 使用Windows R组合键打开运行对话框。
2.输入 ms-settings:appsfeatures打开应用和功能设置页面。
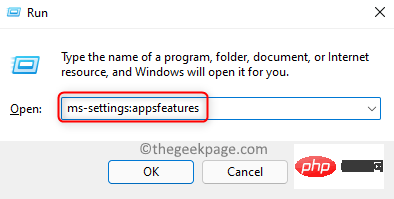
3. 在此处找到您的Microsoft Office套件。
4. 单击三个垂直点并选择选项修改以修复 MS Office。
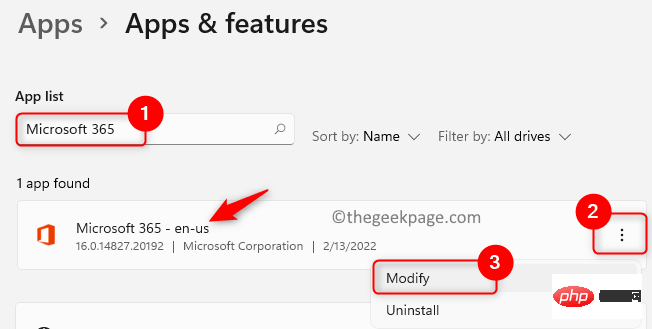
5. 当用户帐户控制提示时,单击是。
6. 选择快速修复选项并单击修复。
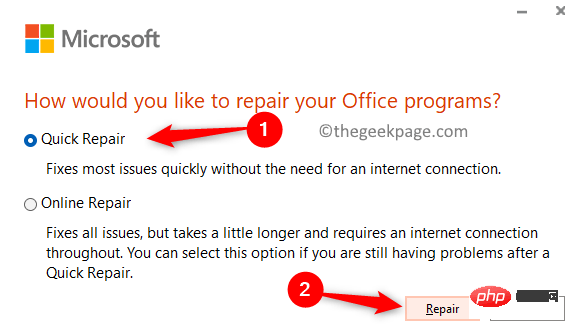
7. 再次单击修复以确认快速修复过程。
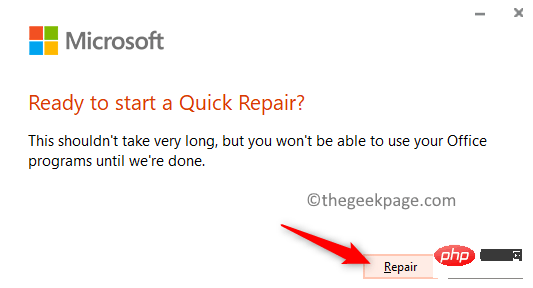
8.等待Office完成修复。
9. 修复过程完成后,打开 Outlook 并检查您是否能够连接到 Exchange 服务器。
10. 如果还是不行,就试试上面第6步的在线修复。
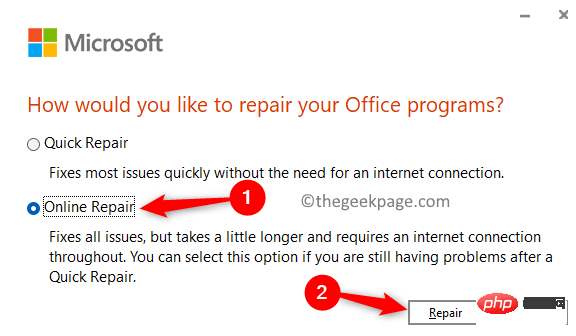
1. 按Windows 和 R组合键打开“运行”对话框。
2.输入ms-settings:appsfeatures并按Enter键。
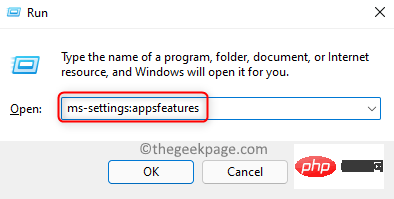
3. 在应用列表中找到Microsoft Office应用。
4. 单击三个垂直点并选择卸载。
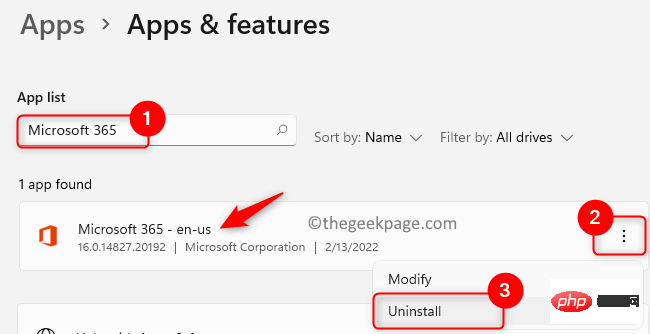
5.再次单击卸载确认卸载过程。
6. 卸载 Office 后,您可以访问 Microsoft 站点。使用您的凭据登录并从您当前的订阅安装 Office。
以上是如何解决无法连接到 Outlook 服务器的问题?的详细内容。更多信息请关注PHP中文网其他相关文章!




