微软已开始推出 Windows 11 2022 更新,随之而来的是大量新功能。其中之一是 HDR Calibration 应用程序,这是一种帮助您校准 HDR 显示器的新方法,以便您在游戏中使用 HDR 或观看内容时获得一致的颜色。虽然微软将这两个东西一起推广,但你实际上可以在最初的 Windows 11 版本中下载 Windows HDR 校准工具——你不需要 2022 更新。
尽管如此,这是一个相当新的功能,如果您不确定如何使用它,我们随时为您提供帮助。如果您想在显示器上校准 HDR 效果,您需要执行以下操作:
如果您的显示器首先不支持 HDR,Windows HDR Calibration 应用程序将不会运行,这是有道理的。所以,如果你想使用它,你必须确保你的显示器支持 HDR。
为此,请打开设置应用程序(它应该在您的开始菜单中),然后单击 显示。在这里,您可以查看是否启用了 HDR。 注意:如果您连接了多台显示器,您可能需要在页面顶部的面板中选择正确的显示器。
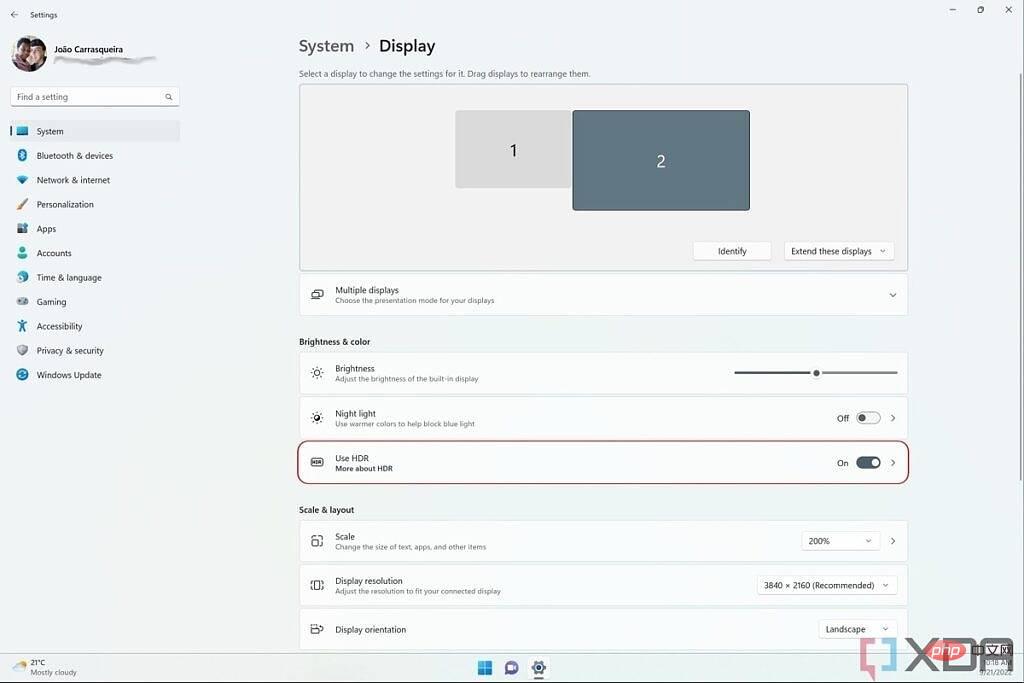
如果 HDR 切换显示为灰色,则您的显示器可能不支持它,或者如果您使用电池供电的笔记本电脑,HDR 可能会被禁用。单击 HDR 选项(除切换按钮本身之外的任何位置)以查看更多信息。
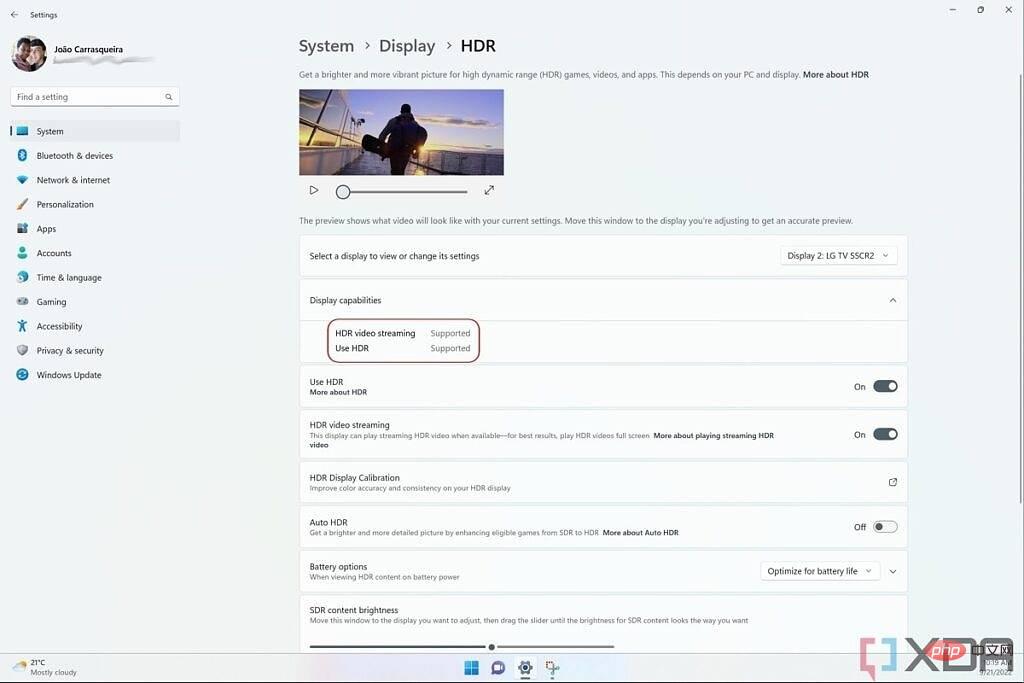
在此页面上,您将看到您的显示器是否支持 HDR、是否启用了 HDR 视频流以及其他一些选项。您需要确保您的显示器对HDR 视频流和使用 HDR都显示“支持” 。
在 Windows 11 2022 更新中,此页面上也有一个HDR 显示校准按钮,这是一个下载 Windows HDR 校准应用程序的链接。
在 Windows 11 上使用 Windows HDR Calibration 应用程序相对简单,应用程序本身也能很好地解释该过程。这是您需要做的:
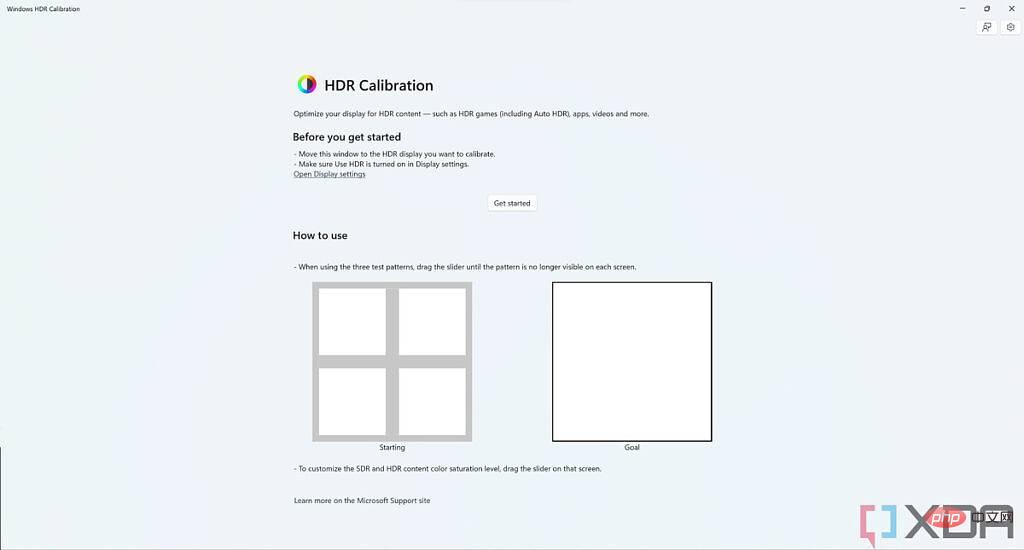
完成校准过程后,一切就绪。如果您有一个多显示器设置并且您的所有显示器都支持 HDR,则您需要为每个显示器运行校准过程。然后,您应该能够充分利用您的 HDR 游戏和其他内容。您还可以在我们上面显示的 HDR 设置页面中启用自动 HDR,这将升级游戏以使用 HDR,即使它们最初不是为支持而设计的。
以上是如何在 Windows 11 上使用 HDR 校准应用程序的详细内容。更多信息请关注PHP中文网其他相关文章!




