许多 Windows 11 用户遇到错误消息“驱动程序无法在此设备上加载 (ene.sys)”,该消息阻止驱动程序在系统上加载并被标记为易受攻击。但是,此问题主要由已将PC升级到Windows 11的用户报告。此错误与由于系统操作系统更新问题而损坏的驱动程序和文件密切相关。
如果您在每次更新后打开Windows 11计算机时都遇到此“ ene.sys”错误,请继续阅读这篇文章。在这里,您将找到一些在PC上看到此错误时可以使用的故障排除方法。
第 1 步。 使用 Windows + R 组合键打开“运行”框。
第 2 步。 键入ms-settings:windowsupdate并按Enter键打开Windows Update页面。
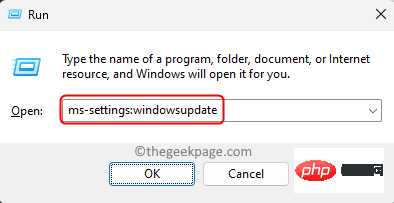
第 3 步。 在此页面上,单击“更多选项”部分中的“高级选项”。
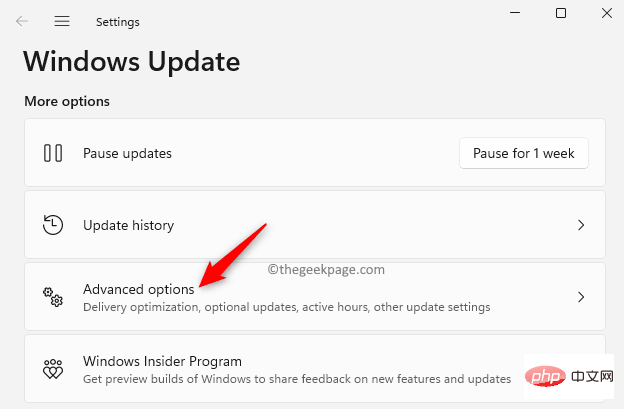
第 4 步。 单击“其他选项”选项卡中标有“可选更新”的框。
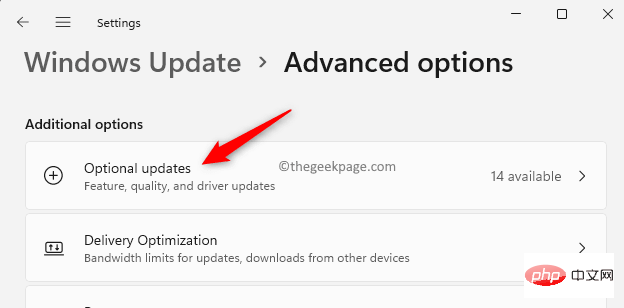
第5步。 如果有任何可用的更新,您将在此处看到驱动程序更新。
单击驱动程序更新。
第 6 步。 选中要安装的更新旁边的复选框。
步骤 7. 然后,单击下载并安装按钮。
第8步。 安装更新后,重新启动PC以检查ene.sys错误是否已解决。
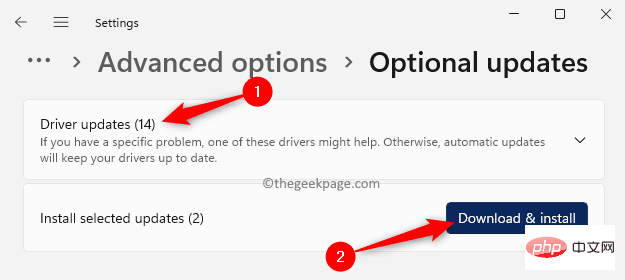
第 1 步。 打开文件资源管理器(Windows + E)。
第 2 步。 转到 C:\Windows\System32\drivers 以找到 ene.sys 文件。
第 3 步。 右键单击此文件并选择重命名选项。
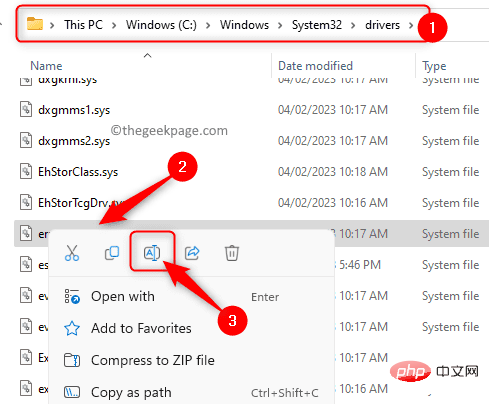
第 4 步。 现在,将此文件重命名为 ene.sys.old 之类的任何名称。
第5步。 重命名文件后,重新启动计算机。
第 6 步。 检查系统启动后错误是否已修复。
第 1 步。 点击键盘上的 Windows 键,然后在搜索框中键入设备安全性。
第 2 步。 在搜索结果中,单击“设备安全性”。
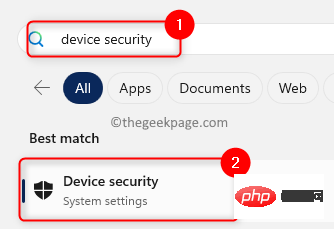
第 3 步。现在,单击“核心隔离”部分中的核心隔离详细信息。
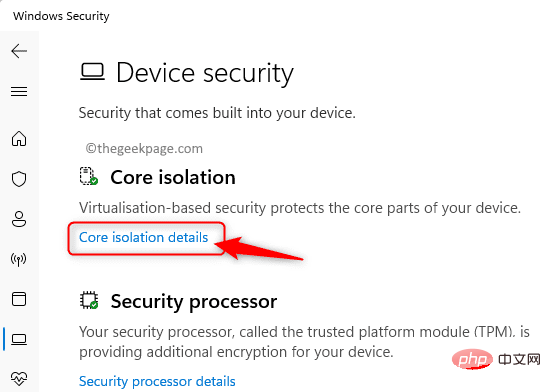
第 4 步。 在此页面上,关闭选项内存完整性。
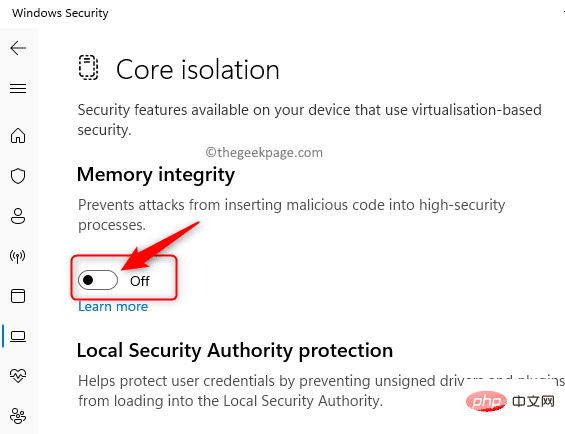
第5步。 禁用内存完整性功能后,关闭“设置”。
第 6 步。重新启动计算机并检查错误是否已修复。
第 1 步。 只需按 Windows + I 键打开“设置”应用。
第 2 步。 在左窗格中选择“系统”选项卡后,向下滚动并单击右侧的“恢复”。
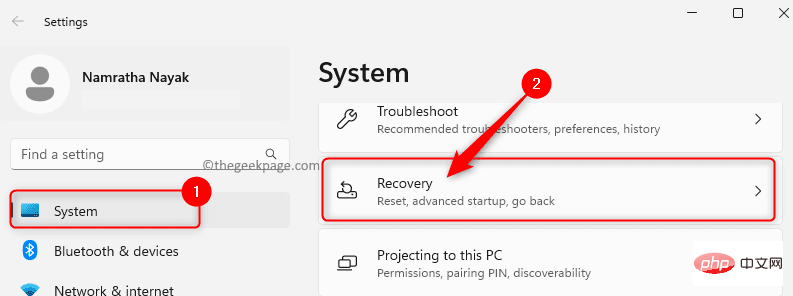
第 3 步。 如果您看到“恢复选项”部分中的“返回”按钮未灰显,则可以回滚 Windows 操作系统更新并修复当前更新遇到的任何问题。
第 4 步。 单击“返回”,通过卸载最新更新来开始回滚操作系统更新。
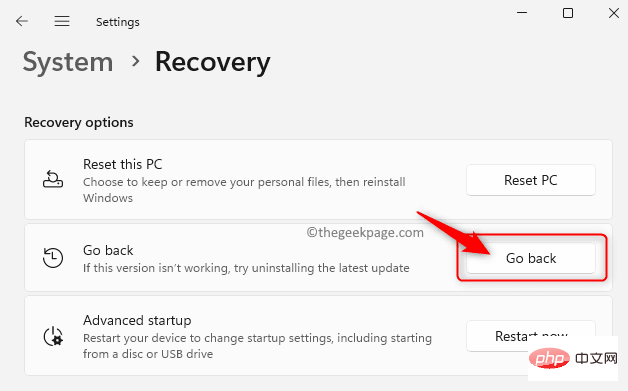
第5步。 选择返回到上一个版本的原因。
单击下一步。
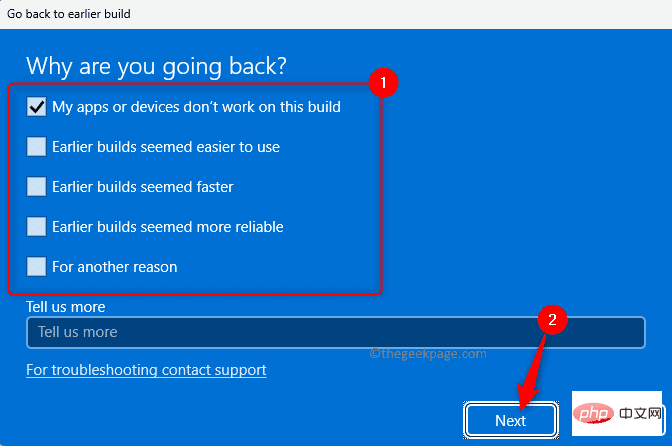
第 6 步。 然后,当要求您检查更新时,单击“不,谢谢”。
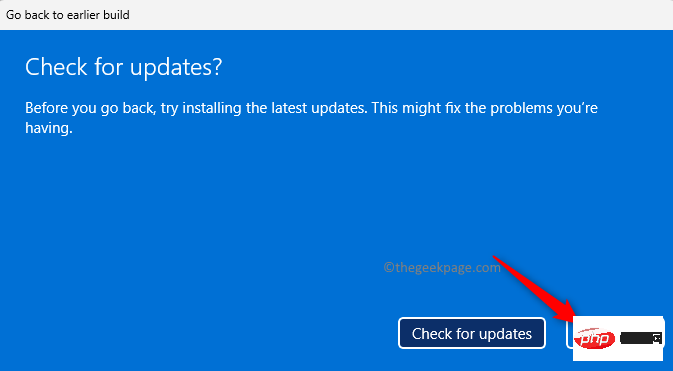
步骤 7. 单击“您需要了解的内容”窗口中的“下一步”。
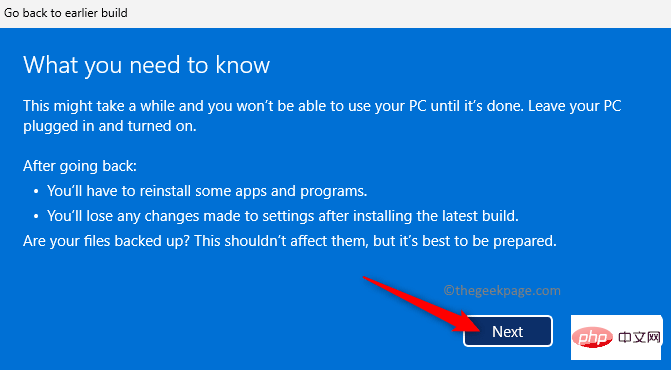
第8步。 在标题为“不要被锁定”的窗口中,如果您知道登录密码,请单击“下一步”。
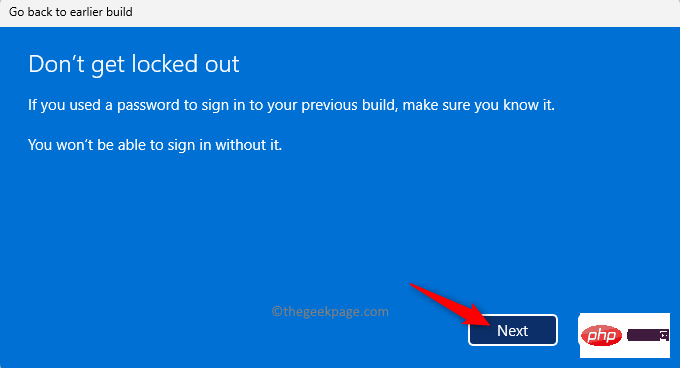
第9步。最后,单击“返回到较早的版本”。
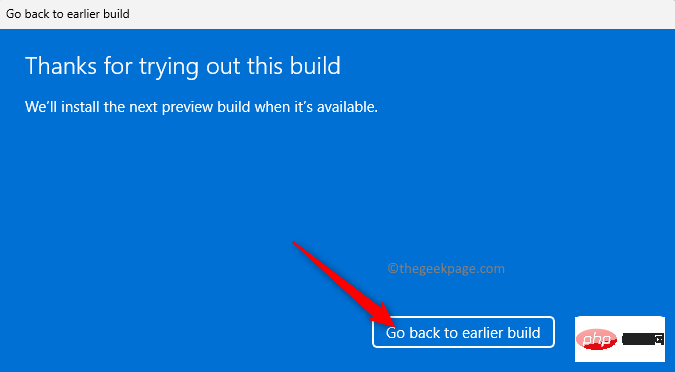
第10步。 等待更新回滚完成。
登录到你的电脑并检查错误是否仍然存在。
第 1 步。 按 Windows + R 打开“运行”对话框。
第 2 步。 键入 ms-settings:疑难解答 并按 Enter 转到疑难解答页面。
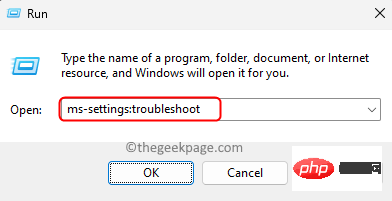
第 3 步。 在这里,单击其他疑难解答。
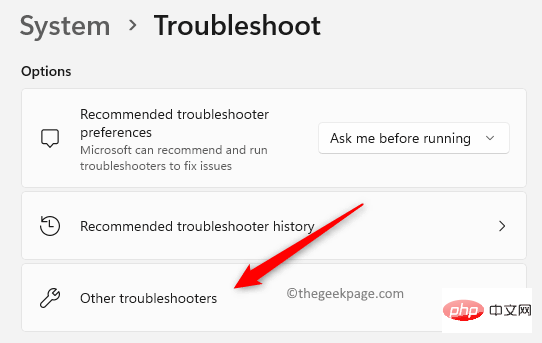
第 4 步。 在显示的疑难解答列表中,滚动并查找“程序兼容性”。
第5步。 单击与程序兼容性疑难解答关联的“运行”按钮。
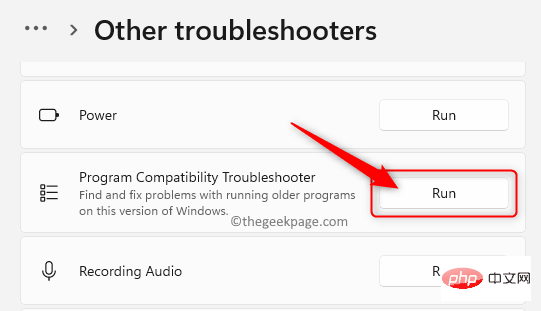
第 6 步。 选择“是”选项以授予运行诊断程序的权限和解决问题的步骤。
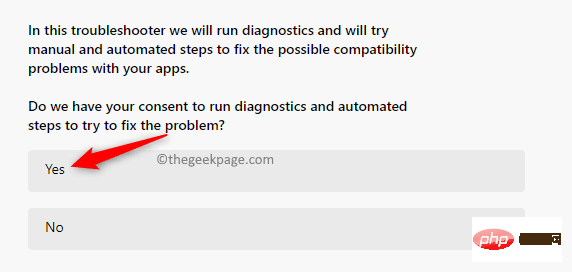
步骤 7. 然后,选择要排除故障的应用程序。
第8步。 选择应用程序后,选择您在使用该应用程序时遇到的问题。
等待故障排除过程运行并检测任何问题。
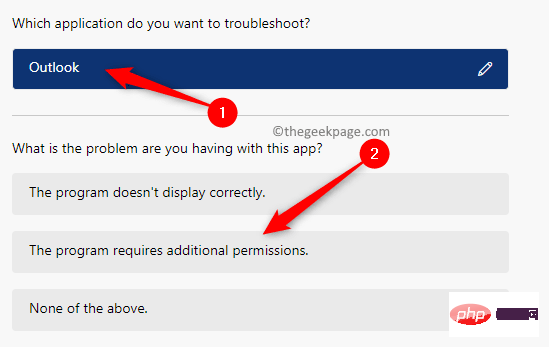
第9步。单击“是”以应用建议的兼容性设置。
第10步。 检查错误 ene.sys 是否已解决。
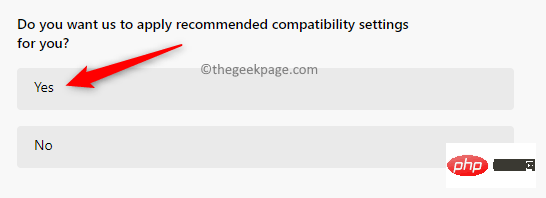
就是这样!
以上是驱动程序无法在此设备上加载 ene.sys 在 Windows 11 中的详细内容。更多信息请关注PHP中文网其他相关文章!




