Windows 11 已经发布了一段时间,微软自发布以来引入了许多变化。许多设置现在已从控制面板移至设置应用程序,这可能会使您很难找到常规设置。如果您希望更改 Windows 11 上的默认网关 IP 地址,那么您可以从这里开始。
您可以使用“设置”应用或使用 CMD 更改 Windows 11 中的默认网关。根据您当前的需求和要求,按照以下任一部分帮助您完成该过程。让我们开始吧。
按下Windows + i键盘以打开“ 设置”应用。单击 网络和互联网。
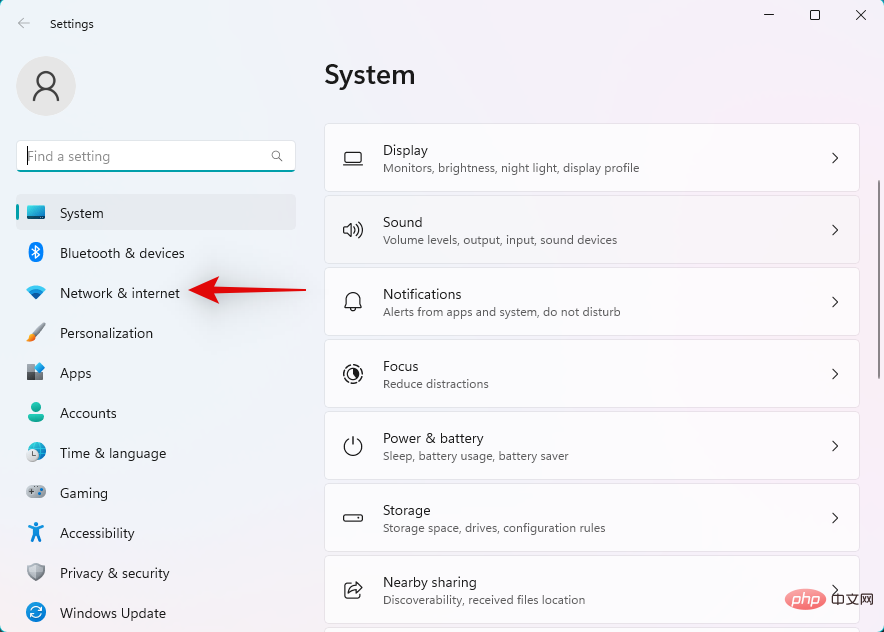
单击并选择您当前的网络类型, Wi-Fi或 以太网。我们将 为本教程选择Wi-Fi 。
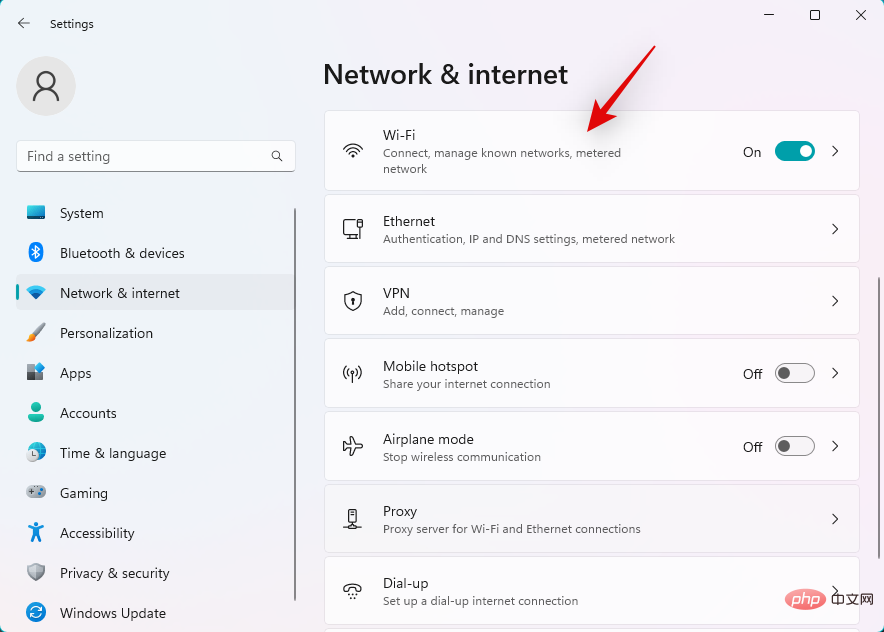
单击 硬件属性。
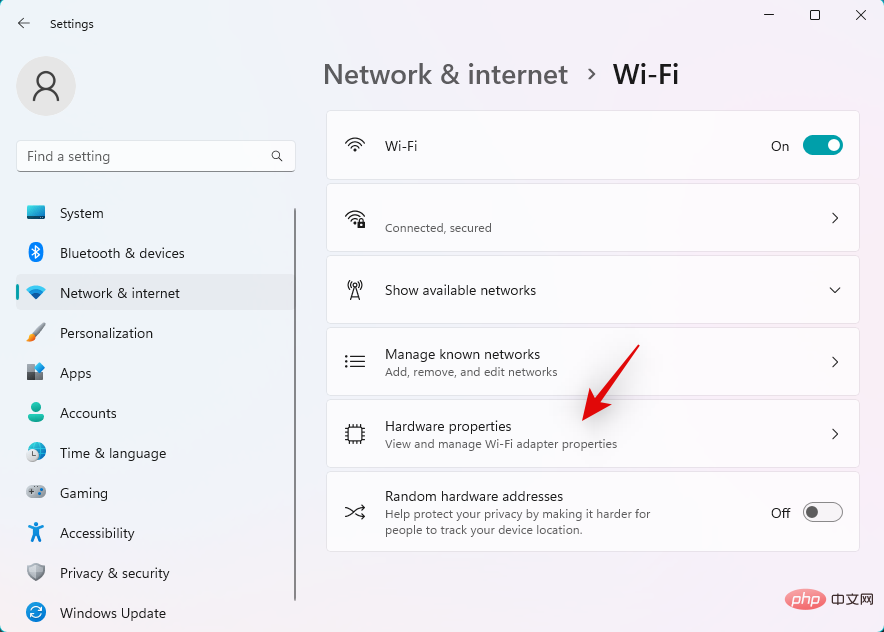
现在单击 IP assignment旁边 的Edit 。
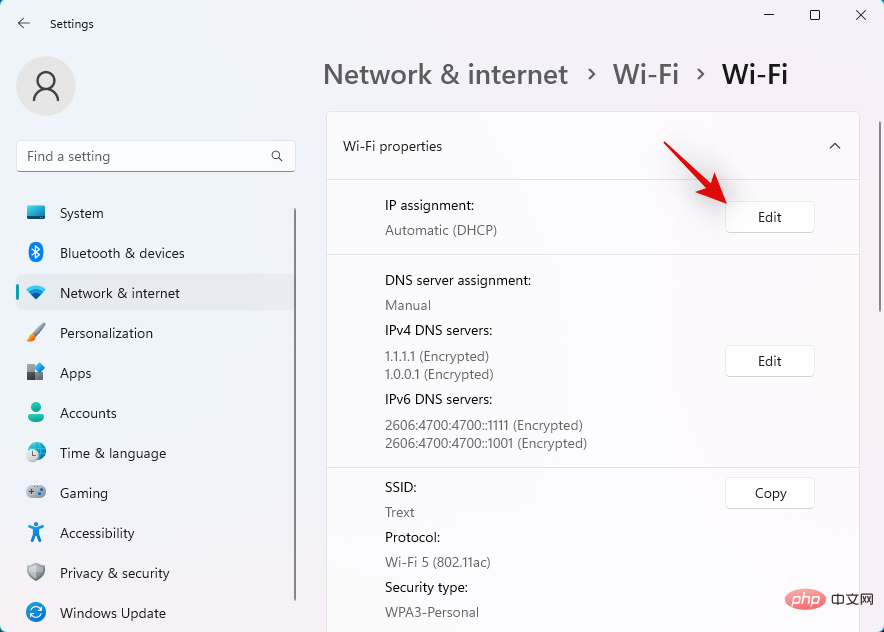
单击顶部的下拉菜单,然后选择Manual。
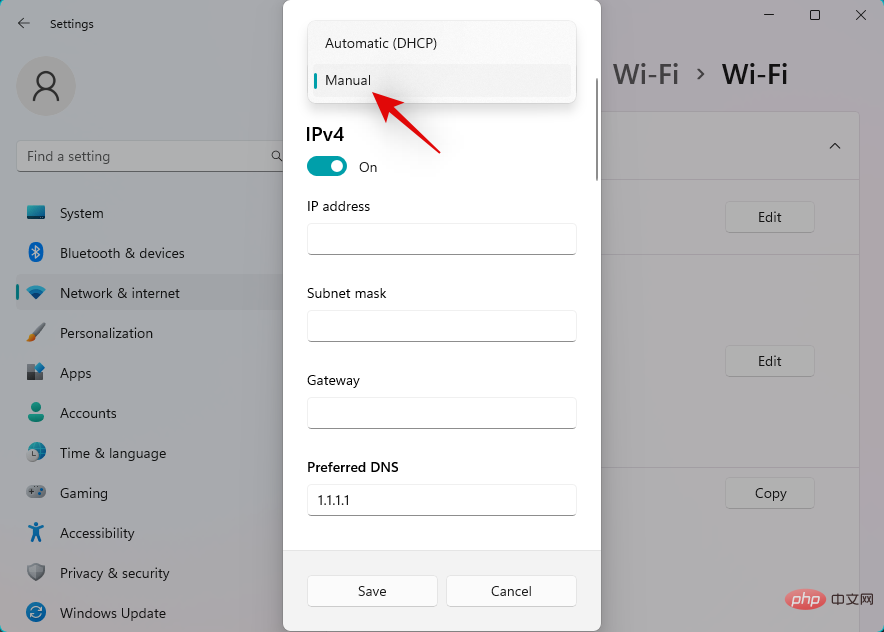
打开 IPv4的切换开关。
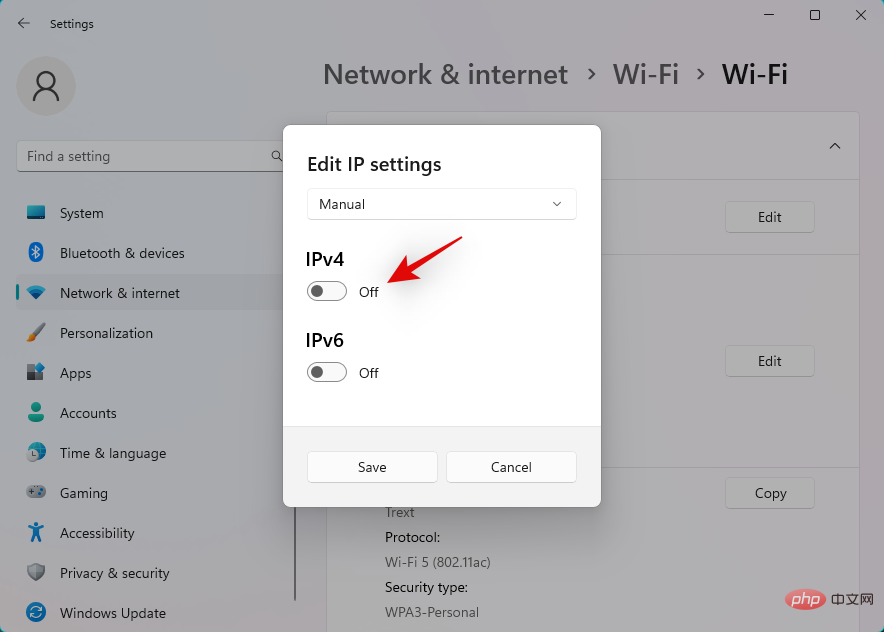
根据您的喜好输入以下详细信息。
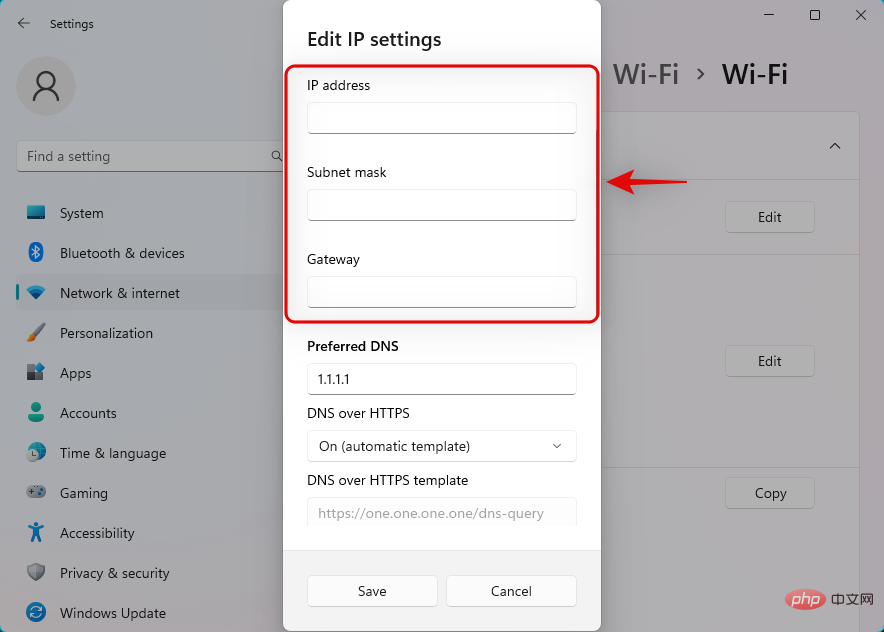
您还可以根据自己的喜好设置自定义 DNS。如果需要,向下滚动并类似地设置默认IPv6网关。
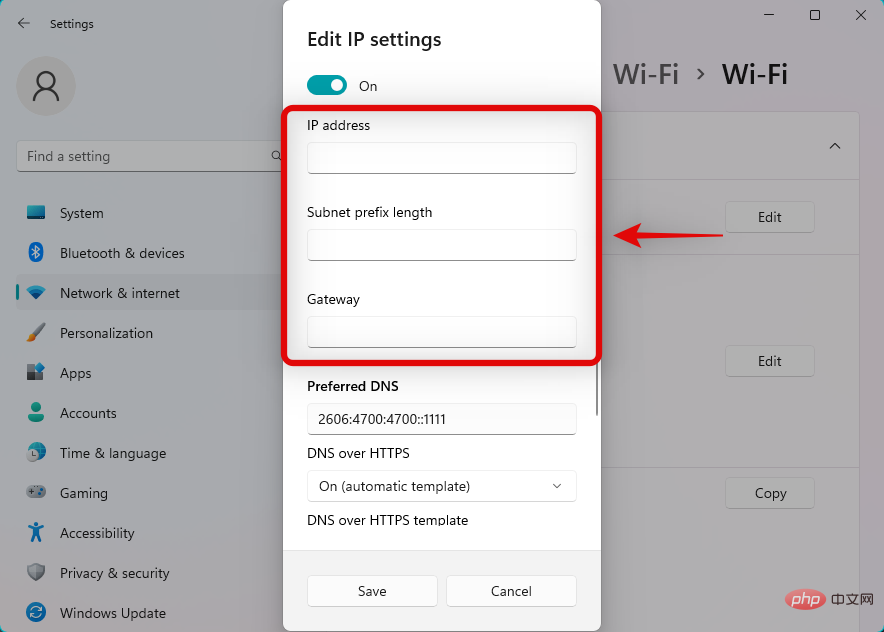
完成后,单击 保存。
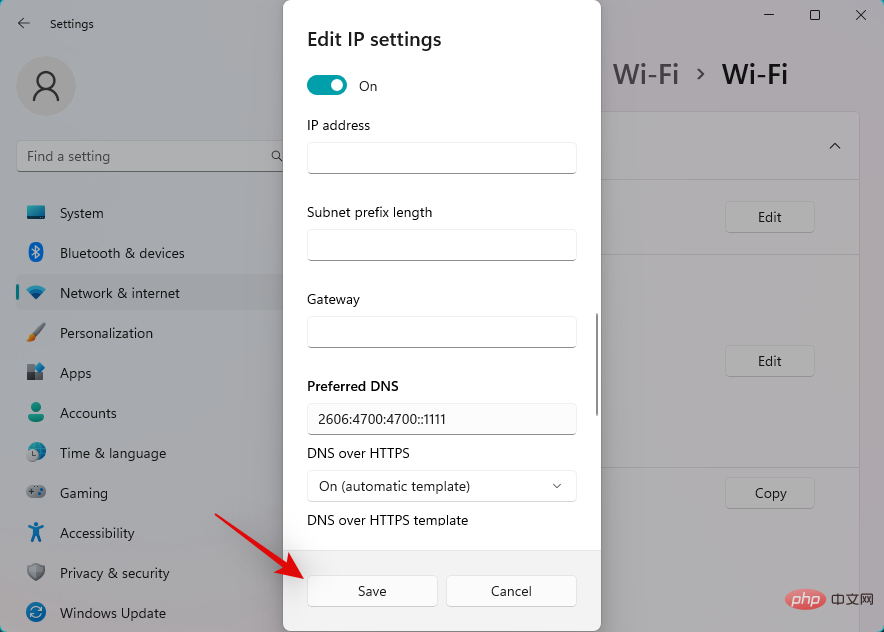
就是这样!您现在将在 Windows 11 上配置默认网关。
按下Windows + R以启动 运行。
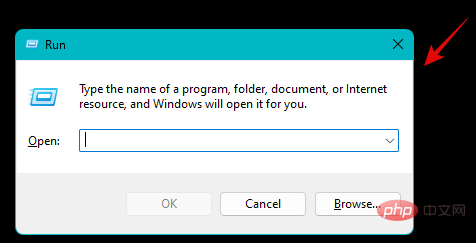
键入以下内容并按Ctrl + Shift + Enter。
cmd
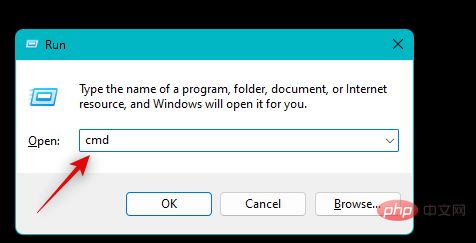
键入以下命令,然后按 Enter。将 IP、MASK和 DEFAULTGATEWAY 替换为您的首选值。
netsh int ip set address "Local Area Connection" address=<strong>IP</strong> mask=<strong>MASK</strong> gateway=<strong>DEFAULTGATEWAY</strong>
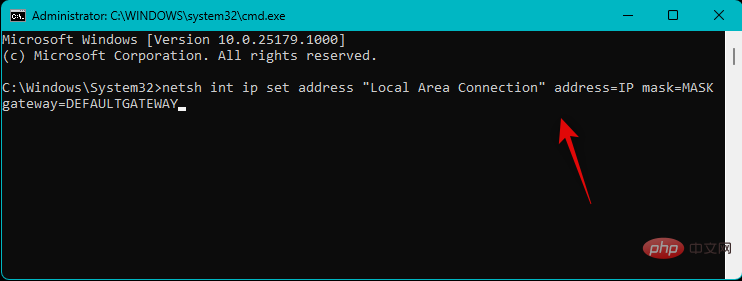
现在将在 Windows 11 中配置您的默认网关。使用以下命令关闭 CMD。
exit
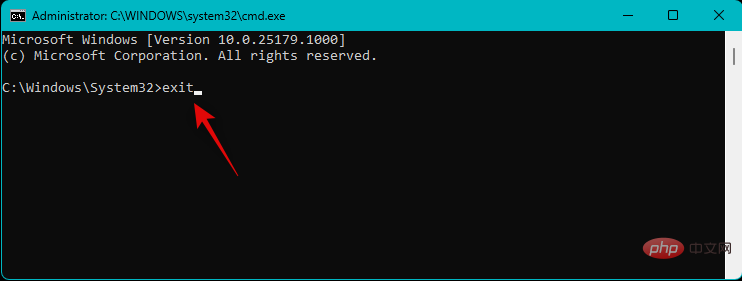
这就是您可以使用 CMD 配置默认网关的方式。
以上是2 种超级简单的方法更改 Windows 11 上的默认网关的详细内容。更多信息请关注PHP中文网其他相关文章!




