使用 Windows 11,您无需单独下载和安装 Windows Security,因为它内置于操作系统中。
Windows 安全性是 Windows 内置的套件。因此,当您安装 Windows 11 时,它会自动安装。它被证明是微软最有效的安全解决方案之一。
它包括一个名为 Microsoft Defender Antivirus 的防病毒程序,在旧版本的 Windows 10 中称为 Windows Defender 安全中心。
该应用程序在大多数情况下都做得非常好,可以实时保护您的 PC 免受病毒和恶意软件的攻击。
但是,该应用程序容易出现问题,例如,当您尝试启动该应用程序时,它可能无法打开或有时无法运行。
您可能需要先检查Windows Defender 应用程序是否已关闭,如果启用它可能有助于解决问题。
但是,如果 Windows 安全性仍然无法正常工作,在这种情况下,您可能需要在 Windows 11 PC 上重新安装该应用程序。
在我们转向解决方案之前,让我们了解如何在 Windows 11 上无法打开 Windows 安全应用程序时下载它。
在大多数情况下,您只需从“设置”应用再次启用 Windows 安全组件即可访问它。以下是启用 Windows Defender 的方法:
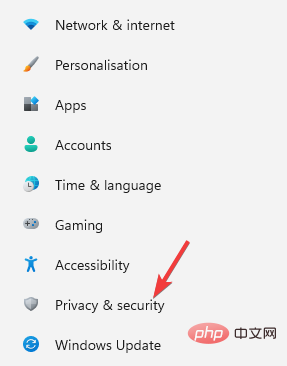
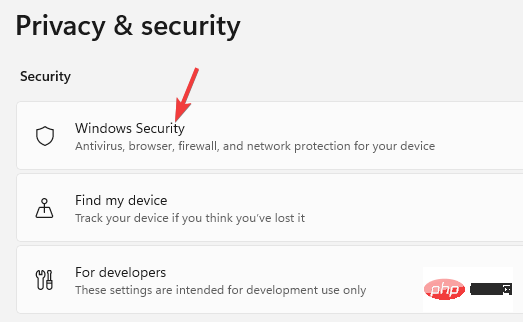
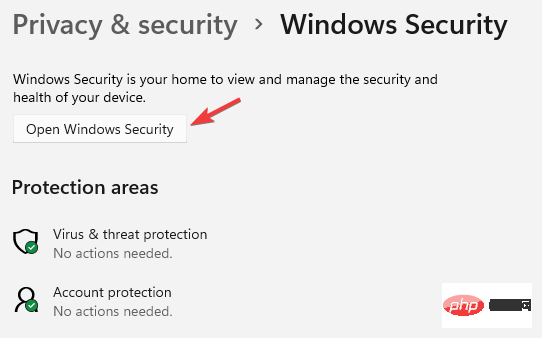
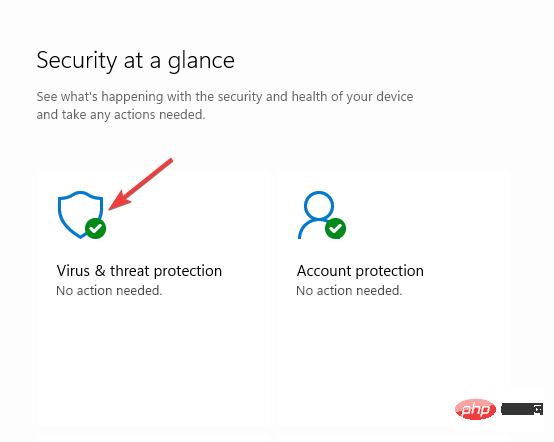
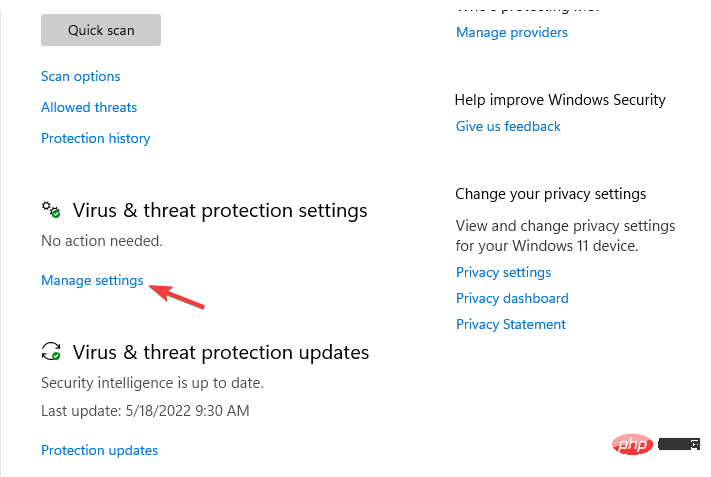
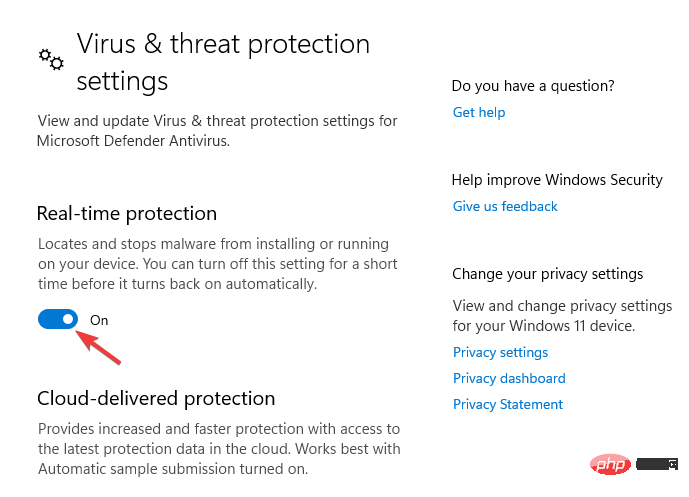
但是,还有更多 Windows Defender 组件,因此您可以访问它们中的每一个以启用它们的功能。
但是,如果您的 Windows 11 PC 中缺少 Windows 安全应用程序,则您需要重新安装它。
在以下部分中,我们列出了一些可以帮助您在 Windows 11 设备上下载和安装 Windows Security 的解决方案。
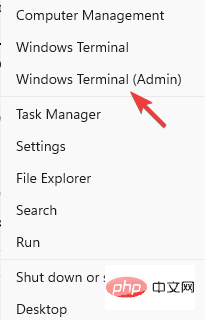
<strong>Set-ExecutionPolicy Unrestricted </strong><strong>Get-AppXPackage -AllUsers | Foreach {Add-AppxPackage -DisableDevelopmentMode -Register "$($_.InstallLocation)\AppXManifest.xml"}</strong>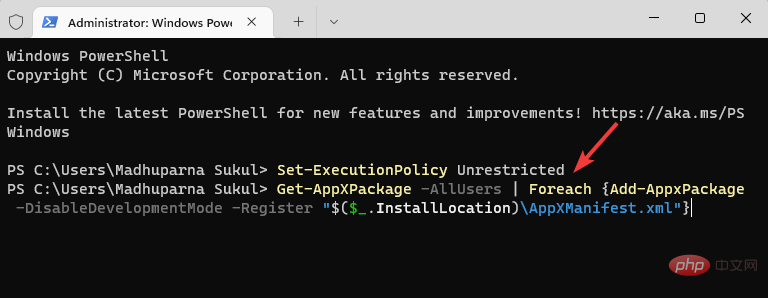
这将禁用所有应用程序的开发模式。现在,尝试打开 Windows 安全应用程序,它应该可以正常工作。
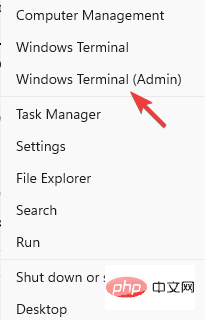
<strong>Get-AppxPackage Microsoft.SecHealthUI -AllUsers | Reset-AppxPackage</strong>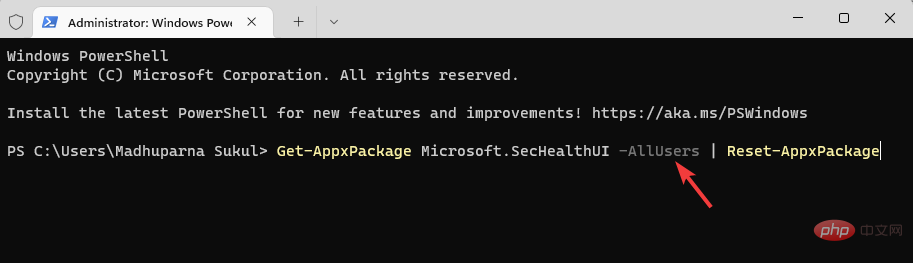
这将修复安装应用程序但未正确安装时的任何问题。因此,帮助您在 Windows 11 上重新安装 Windows 安全应用程序。
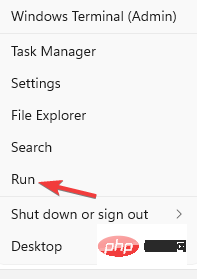
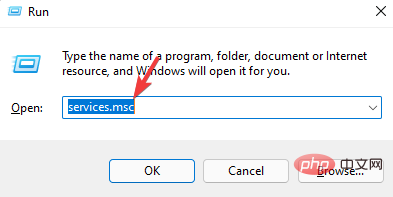
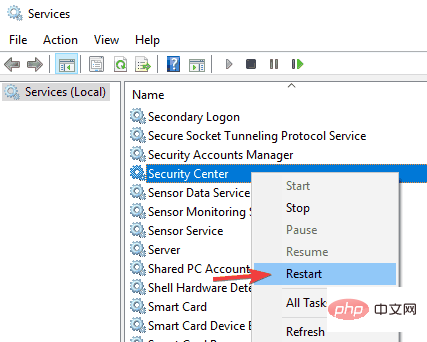
每次启动 PC 时,安全中心服务都会自动开始运行。
但是,如果它有时无法运行,或者由于某种原因被禁用,您将无法在 Windows 11 上打开 Windows 安全应用程序。
重新启动服务后,检查是否可以立即打开 Windows 安全应用程序。
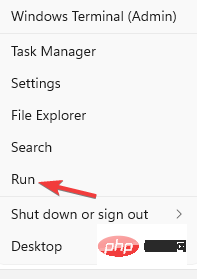
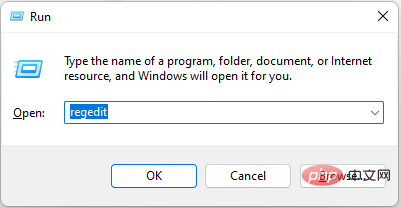
<strong>Computer\HKEY_LOCAL_MACHINE\SOFTWARE\Policies\Microsoft\Windows Defender</strong>
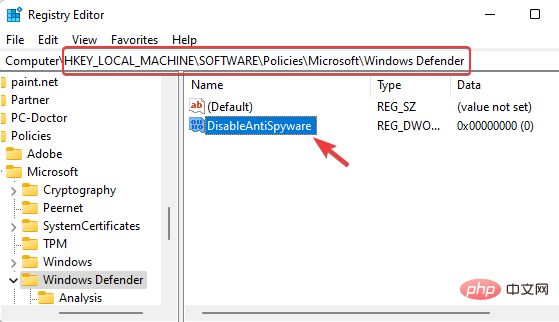
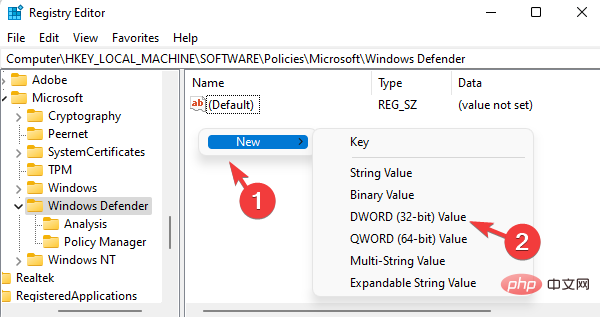
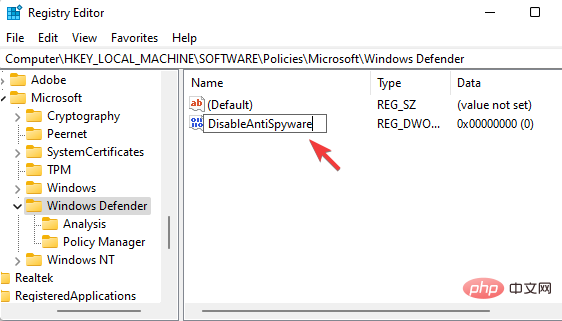
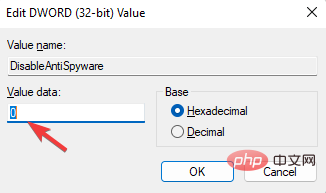
现在,关闭注册表编辑器并重新启动您的 PC。Windows 安全应用程序现在应该可以工作了。
有时,对注册表设置的更改可能会关闭 Windows 安全组件。这些可能是用户或您 PC 上的第三方应用程序的意外更改。
有关如何在 Windows 11 上安装 Windows 安全性的更多解决方案,您可以按照我们关于Windows 11 的安全中心未打开的详细教程进行操作。
此外,如果您的系统上安装并运行了第 3 方防病毒软件,您可以暂时禁用它,以防止其干扰。
您现在可以检查是否可以在 Windows 11 PC 上打开 Windows 安全应用程序。
Windows 安全应用无法打开是一个常见问题,尤其是在 Windows 11 Insider 版本中。您通常会在 Windows 操作系统升级后或随机注意到此问题。
您可以参考我们关于其他Windows 安全问题的详细教程。虽然它是 Windows 10 教程,但它也适用于 Windows 11。
在以下情况下,您可能会发现 Windows 11 上未安装 Windows 安全应用:
在大多数情况下,Windows 安全性在 Windows 11 中不起作用的问题会在最新版本中弹出。所以,如果你最近升级到 Windows 11,你可能会遇到这个问题。
您可以简单地按照上述方法或参考我们关于未在 Windows 11 上安装的 Windows 安全性的教程以获取更多解决方案。
以上是在 Windows 11 上下载和安装 Windows 安全的 3 种方法的详细内容。更多信息请关注PHP中文网其他相关文章!




