如果您有一个包含产品列表的 Excel 工作表,并且您想为每个产品附加一张图片,这会使 Excel 看起来很笨拙。但是如何将图像添加为评论?只有当您将鼠标悬停在它们上面时它们才可见?另一种情况是有一个员工列表并将他们的照片附加到他们的数据行中。在这种情况下,以评论的形式插入图像也会为您服务。那么现在的问题是,可以在 Excel 文档的注释框中插入图像吗?嗯,绝对!
继续阅读,了解如何成功地将图像插入 Excel 工作表注释框中。
假设我们有一张 Excel 表格,其中包含 1987 年以来的印度总统名单。我们必须在评论框中附上每位总统的照片和他/她的名字。让我们看看如何在以下步骤中完成此操作。
第1步:首先,选择要附加图像作为评论的单元格。
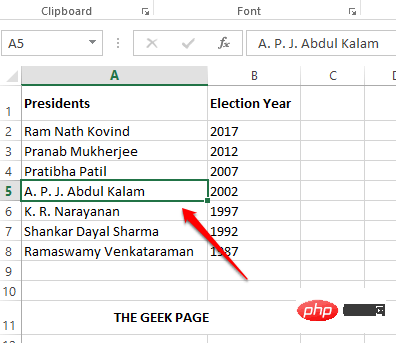
第 2 步:现在右键单击单元格,然后单击插入注释选项。
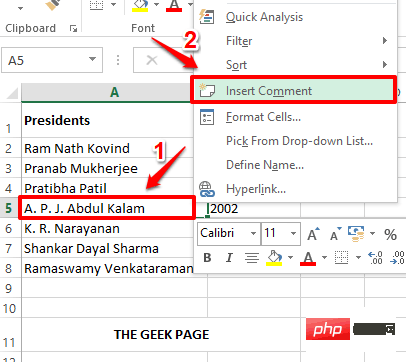
第 3 步:现在您的 Excel 工作表上会显示一个注释框。在评论框的角落,你会看到8 个小方块。这些是调整注释框的大小并格式化它们。
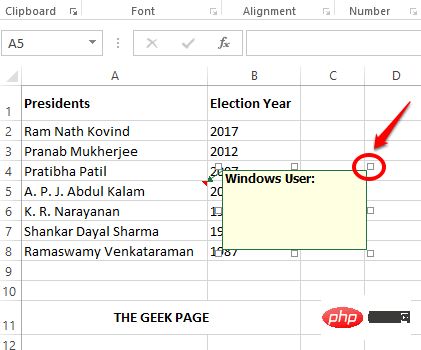
第 4 步:您可以右键单击8 个小方块中的任何一个。从右键单击上下文菜单中,单击“设置注释格式”选项。
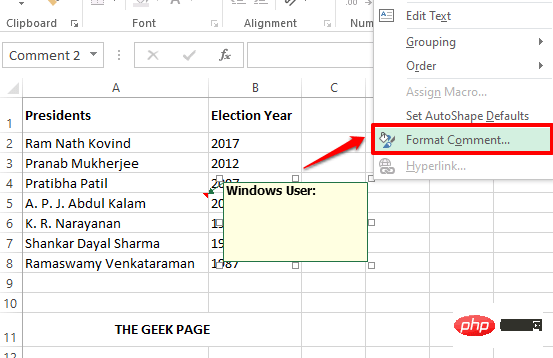
第 5 步:在Format Comment窗口中,首先单击Colors and Lines选项卡。
现在单击名为Color的下拉菜单。
现在,从下拉选项中,在最底部,单击选项Fill Effects。
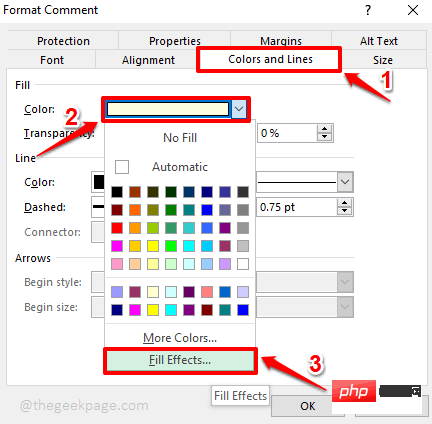
第 6 步:在“填充效果”窗口下,单击“图片”选项卡。
接下来,单击按钮选择图片以浏览要插入评论框中的图像。
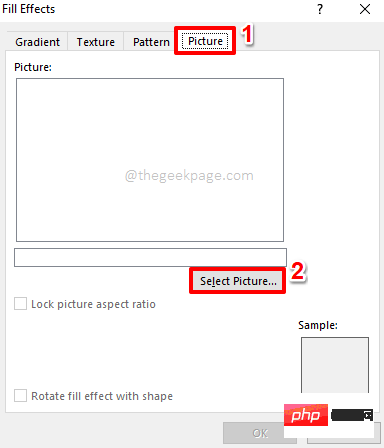
第 7 步:您现在将有 3 个选项来选择您的图像。您可以浏览您的计算机并找到图像,或者您可以在线搜索图像,或者您可以从 OneDrive 中获取图像(如果存在)。
在下面的示例中,由于我已经将图像保存在我的机器中,因此我选择了From a file选项。单击浏览按钮从您的机器中选择图像。
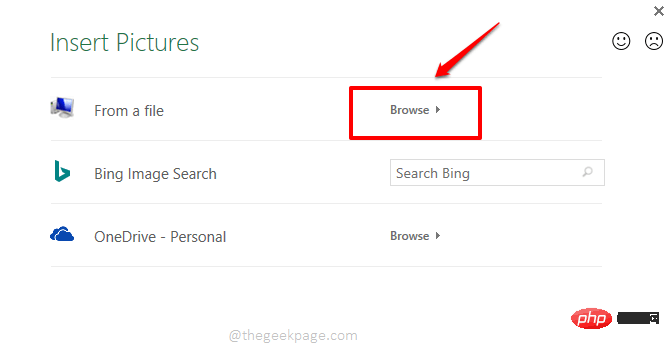
第 8 步:导航到图像所在的位置,然后单击要插入的图像,最后单击“插入”按钮。
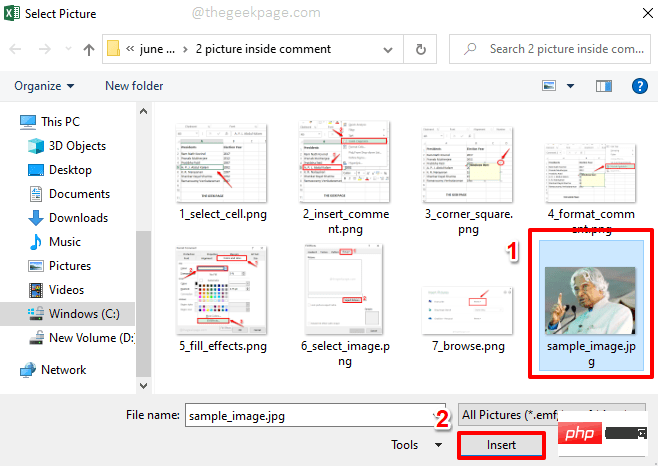
第 9 步:您现在将返回填充效果窗口。单击确定按钮。
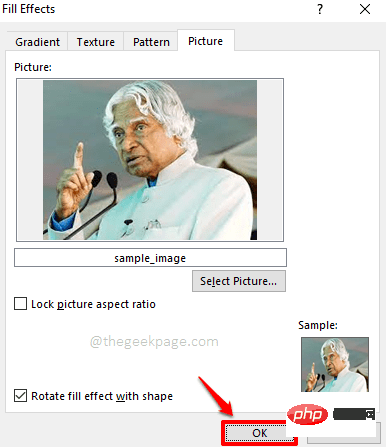
第 10 步:当您返回Format Comment窗口时,再次单击OK按钮。
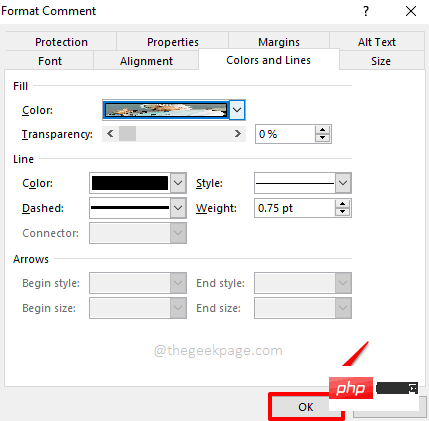
第11步:就是这样。如果您现在查看您的 Excel 工作表,您可以看到您选择的图像现在已成功插入到您的评论框中。每当您将鼠标悬停在插入评论的单元格上时,您都可以看到此图像。
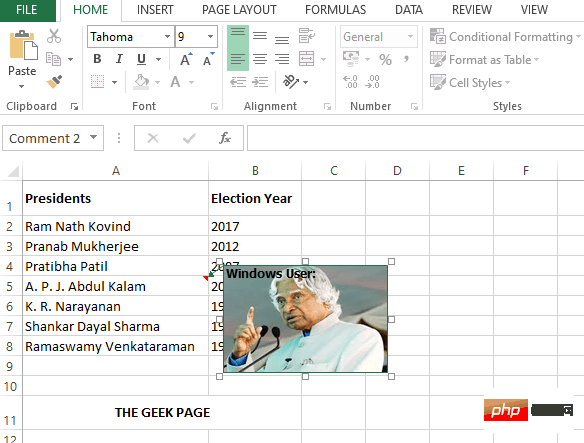
第 12 步:如果您想更改评论框中的图像,请右键单击单元格并单击“编辑评论”选项。
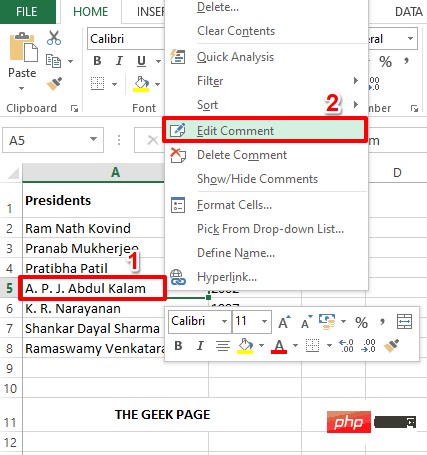
第 13 步:您现在将在评论框角落拥有小方块,就像您在第 4 步中一样。您可以右键单击其中一个方块并按照上述步骤中提到的相同步骤选择新图像为您的评论框。
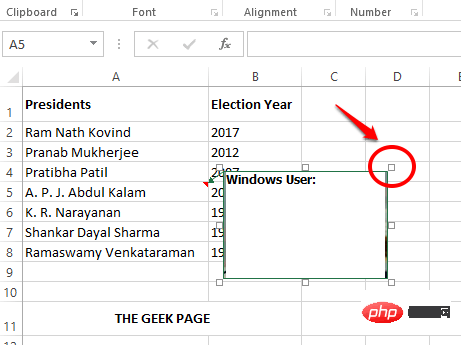
第 14 步:如果您想在评论框中的图像顶部添加文本,只需在评论框中输入文本即可。
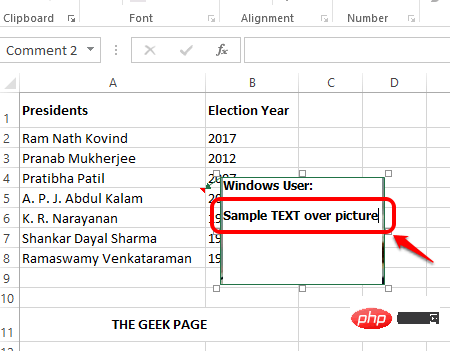
第 15 步:如果您现在单击其他地方,您可以看到文本现在已成功添加到您的评论框中的图像顶部。享受!
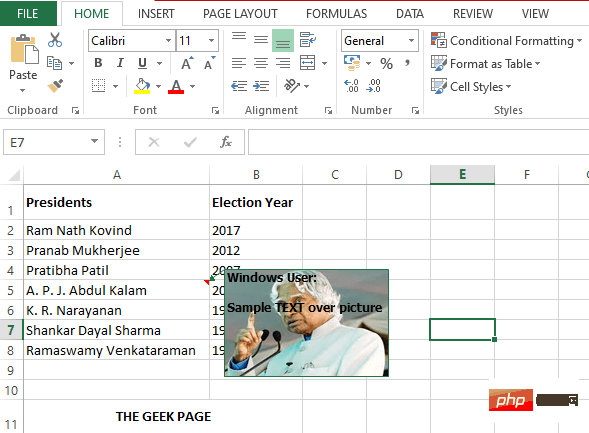
以上是如何在 Microsoft Excel 的注释框中插入图片的详细内容。更多信息请关注PHP中文网其他相关文章!




