Windows Installer,也称为 Microsoft Installer,是 Windows 操作系统中包含的一个组件,用于在 Windows PC 上部署应用程序(软件安装、删除和维护)。为了识别与Windows安装程序相关的问题,您可以使用Windows中提供的日志记录服务。您一定已经注意到,有时某些应用程序的安装会失败,因为Windows安装程序无法执行该过程。
如果您在Windows PC上安装应用程序时遇到问题,则可以查看Windows安装程序维护的日志。首先,如果要在遇到软件安装问题时引用这些日志,则需要启用这些日志。启用 Windows 安装程序日志记录后,您需要尝试安装程序,以便 Windows 安装程序可以在日志文件中记录安装进度。这些日志文件有助于解决软件包安装问题。
可以通过向注册表添加项和值来启用 Windows 安装程序日志记录。您可以在添加并启用注册表项后尝试安装。现在,Windows安装程序将跟踪安装进度并将其添加到Temp文件夹中。日志文件的名称可以是任何随机名称,但名称的第一个字母将具有“Msi”以及文件末尾的.log扩展名。这些日志文件将包含启用日志记录后由 Windows 安装程序生成的所有错误代码。
要打开 Temp 文件夹,请打开命令提示符并键入以下命令
cd %temp%
键入上述命令后,您将看到命令提示符更改为 Temp 文件夹的位置。
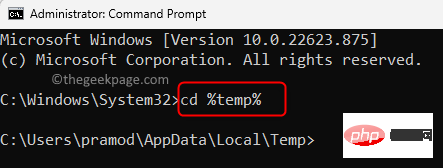
在本文中,我们讨论了两种方法,您可以使用它们在Windows 11 / 10 PC上启用Windows安装程序日志记录。
由于您要对注册表进行修改,因此始终建议您在继续操作之前进行注册表备份或创建还原点,以便在更改后出现任何问题时可以将系统还原到其原始状态。
第 1 步。按 Windows + R 打开“运行”框。
第 2 步。键入注册表编辑器并按 输入 打开注册表编辑器。
当用户帐户控制提示权限时,单击“是”。
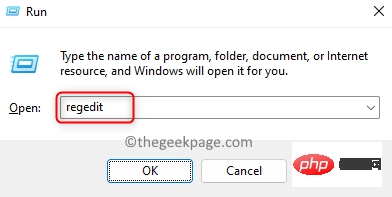
第 3 步。将下面给出的路径复制并粘贴到导航栏中,或使用左窗格中的文件夹进行导航。
HKEY_LOCAL_MACHINE\Software\Policies\Microsoft\Windows\Installer
第 4 步。如果找不到安装程序文件夹,请右键单击左窗格中的 Windows 文件夹,然后选择新建 –> 键。
将此新文件夹命名为安装程序。
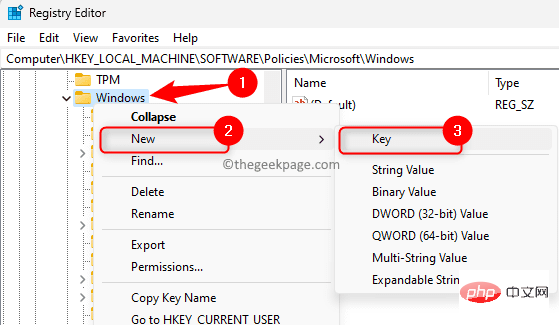
第5步。现在,右键单击安装程序文件夹并选择选项新建 –>字符串值。
将此字符串命名为日志记录。
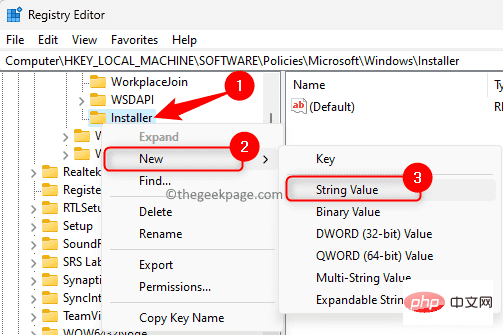
第 6 步。在右窗格中,双击“日志记录”条目以打开其“编辑”窗口。
步骤 7.在“编辑字符串”窗口中,将“数值数据”字段设置为 voicewarmupx。
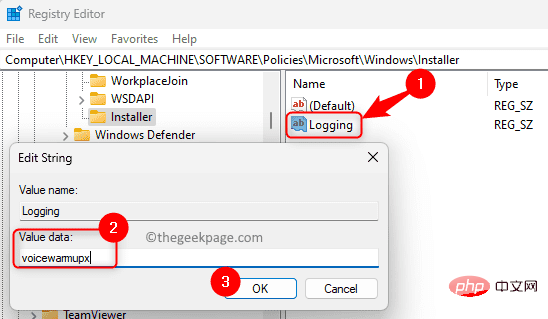
值数据字段可以包含任意顺序的字母。此处的每个字母都用于启用不同的日志记录模式。MSI 版本 1.1 的字母函数如下所示:
第8步。单击确定并关闭注册表编辑器。
第9步。启用 Windows 安装程序的日志记录后重新启动您的 PC。
尝试安装程序,以便可以创建日志文件。
注意:
完成特定应用程序安装的故障排除过程后,需要禁用 Windows 安装程序的日志记录。保持启用状态可能会影响系统性能和磁盘空间。为了禁用它,您需要删除注册表中的日志记录条目。否则,每次安装或删除应用程序时,都会创建一个新的日志文件。
第 1 步。使用 Windows 和 R 组合键打开“运行”框。
第 2 步。键入 gpedit.msc 并按 Enter 打开本地组策略编辑器。
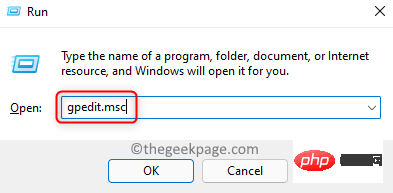
第 3 步。使用左侧面板中的文件夹,按下面提到的文件夹顺序导航。
计算机配置 –> 管理模板 –> Windows 组件 –> Windows 安装程序
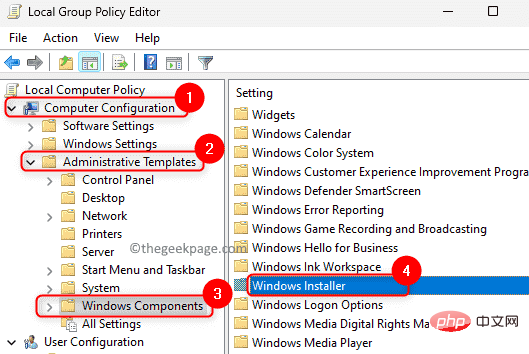
第 4 步。在右窗格中查找与日志记录关联的设置。
双击“通过包设置关闭日志记录”以更改其属性。
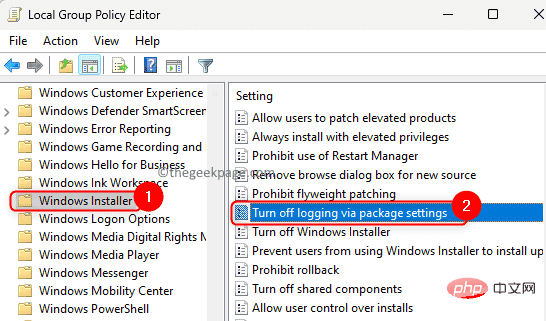
第5步。选择已启用选项。
在“选项”中,从下拉列表中的两个选项中选择要使用的日志记录选项。
日志文件将显示在 Temp 文件夹中。
第 6 步。单击“应用”,然后单击“确定”以保存更改。
步骤 7.重新启动电脑并在尝试部署应用程序时检查日志文件。
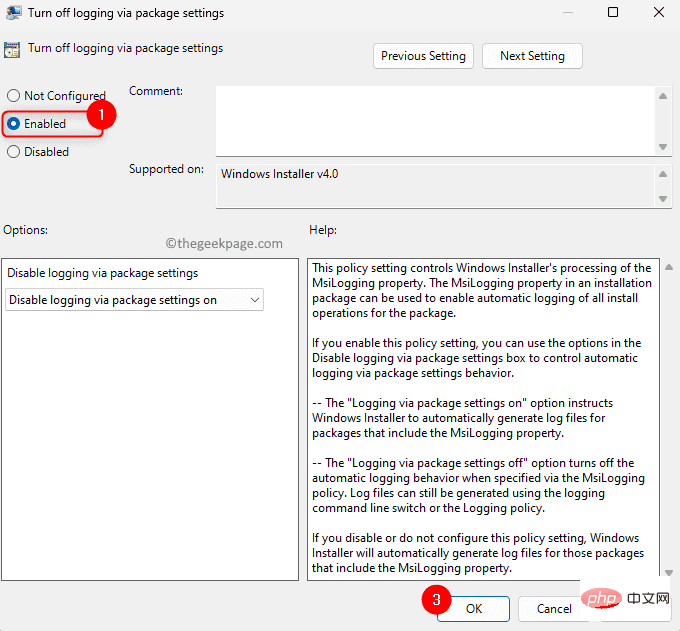
以上是如何在 Windows 11/10 中启用 Windows 安装程序日志记录的详细内容。更多信息请关注PHP中文网其他相关文章!




